Blenderでボーンの親子関係を作成する方法または解除する方法を紹介します。
1 親子関係の作成方法
画像1のような「Bone」と「Bone.001」という名前のボーンを使用して親子関係を作成する方法を紹介します。
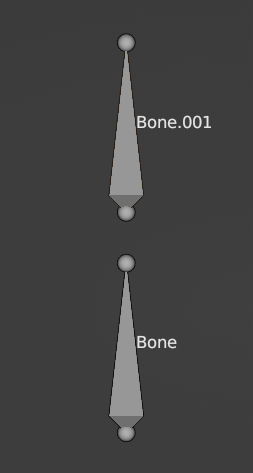
親子関係の作成に関する操作は編集モード(Edit Mode)でのみ行うことができます(ポーズモード(Pose Mode)ではできません)。親子関係の解除に関しても同様です
また、 3Dビューポート(3D Viewport)上で行う方法とボーンプロパティ(Bone Properties)で行う方法があるので好みの方法を選択してください。
1.1 3Dビューポート(3D Viewport)上で行う方法
3Dビューポート(3D Viewport)上でボーンの親子関係を作成するには、Shiftキーを押しながら子にしたいボーン(「Bone.001」)→親にしたいボーン(「Bone」)の順番で選択します(画像2参照)。
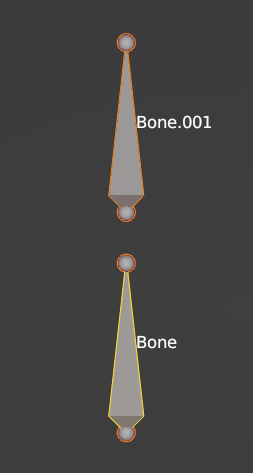
ボーンのヘッドだけまたはテールだけを選択しないように注意してください。
Shiftキーを押しながらボーンを選択する際に、子にしたいボーンがひとつの場合でもまたは複数の場合でも、親にしたいボーンは最後に選択します。
右クリックしてアーマチュアコンテクストメニュー(Armature Context Menu)を表示させ、このメニュー内にあるペアレント(Parents)>作成(Make)を選択します(画像3参照)。
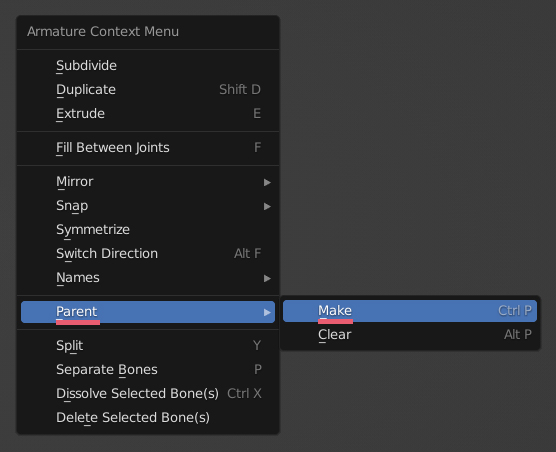
ペアレントを作成(Make Parent)というメニューが表示されるので、オフセットを保持(Keep Offset)または接続(Connected)を選択します(画像4参照)。
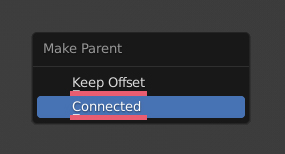
ショートカットCtrlキー+Pキーで画像4のメニューを表示させることも可能です。
1.1.1 オフセットを保持(Keep Offset)を選択した場合
オフセットを保持(Keep Offset)では親(「Bone」)と子(「Bone.001」)の位置はそのままで親子関係が作成されます(画像5参照)。
オフセットを保持(Keep Offset)で親子関係が作成された場合は、親のテールと子のヘッドが点線で結ばれます(画像5の矢印の部分に点線があります)。
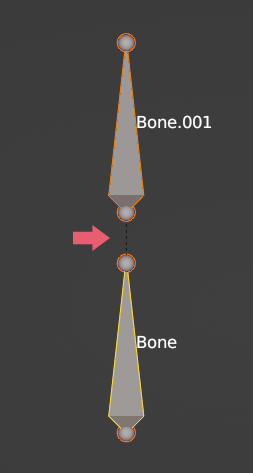
点線が表示されない場合は、3Dビューポート(3D Viewport)右上にあるオーバーレイ(Overlays)内の関係の線(Relationship Lines)にチェックが入っているか確認してください。
また、点線は編集モード(Edit Mode)ではすべて表示されますが、ポーズモード(Pose Mode)では選択しているボーンのものだけが表示されます。
1.1.2 接続(Connected)を選択した場合
接続(Connected)では親(「Bone」)のテールと子(「Bone.001」)のヘッドが同じ位置になるように、子(「Bone.001」)となるボーンが移動して親子関係が作成されます(画像6参照)。
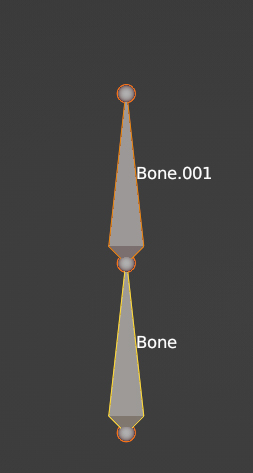
このとき、子(「Bone.001」)は移動するだけで長さ(Length)は変わりません。
1.1.3 接続方法の切り替えについて
3Dビューポート(3D Viewport)上で親子関係を作成した直後は、3Dビューポート(3D Viewport)の左下の親タイプ(Parents Type)からオフセットを保持(Keep Offset)と接続(Connected)の切り替えを行うことができます(画像7参照)。
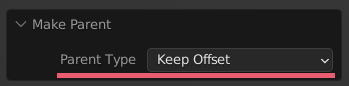
ボーンの親子関係は常に親のテールと子のヘッドの間で作成されます。
親のテールと子のテール、親のヘッドと子のヘッド、親のヘッドと子のテールの間では作成できません。
1.2 ボーンプロパティ(Bone Properties)で行う方法
ボーンプロパティ(Bone Properties)でボーンの親子関係を作成するには、子にしたいボーン(「Bone.001」)を選択して、プロパティ(Properties)>ボーンプロパティ(Bone Properties)>関係(Relations)のペアレント(Parents)のボックスで親にしたいボーン(「Bone」)を指定します(画像8参照)。
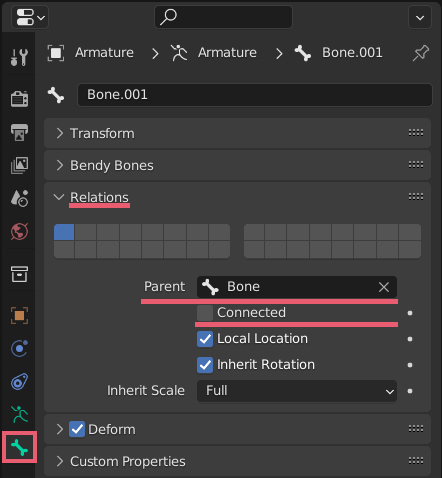
1.2.1 接続(Connected)のチェックを外した場合
関係(Relations)の接続(Connected)のチェックを外した場合は、画像9のように親と子の位置はそのままで親子関係が作成されます(3Dビューポート(3D Viewport)上でオフセットを保持(Keep Offset)を選択した場合と同じになります)。
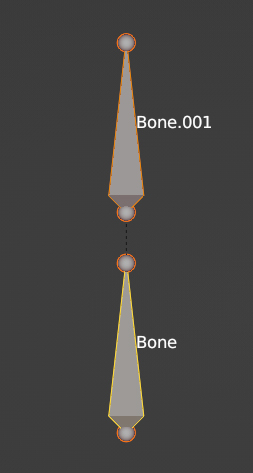
1.2.2 接続(Connected)のチェックを入れた場合
関係(Relations)の接続(Connected)のチェックを入れた場合は、画像10のように子のヘッドが親のテールまで伸びるかたちで親子関係が作成されます。
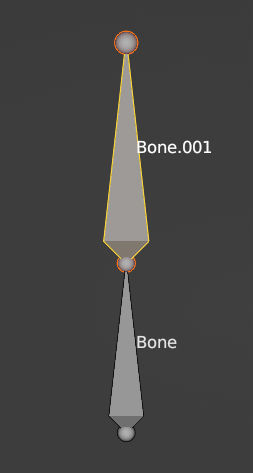
「1.1.2 接続(Connected)を選択した場合」とは挙動が違うので注意が必要です。
1.2.3 接続の切り替えについて
ボーンプロパティ(Bone Properties)ではいつでも接続(Connected)の切り替えを行うことができますが、画像10のように子のヘッドが親のテールまで伸びた状態になった後に接続(Connected)のチェックを外しても、画像9のように長さ(Length)が戻るのではなく、子のボーンは伸びたままとなります。
2 親子関係の解除方法
画像11のようなボーンを使用して親子関係を解除する方法を紹介します。
画像11のボーンは「Bone.002」の親が「Bone.001」、「Bone.001」の親が「Bone」という親子関係になっています。
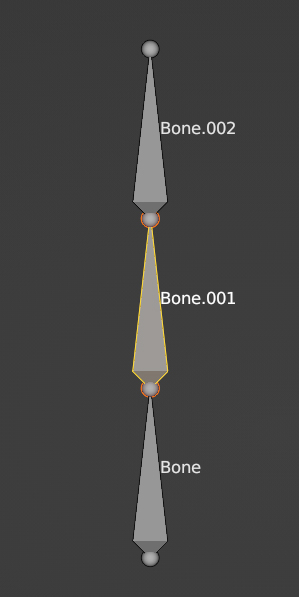
2.1 3Dビューポート(3D Viewport)上で行う方法
親子関係を解除したい子のボーン(「Bone.001」)を選択して、右クリックしてアーマチュアコンテクストメニュー(Armature Context Menu)を表示させ、このメニュー内にあるペアレント(Parents)>クリア(Clear)>親子関係をクリア(Clear Parents)を選択します(ショートカットはAltキー+Pキーです)。
これで「Bone.001」と「Bone」の親子関係が解除されます。
このとき、「Bone.001」と「Bone.002」の親子関係はそのまま残ります。
2.2 ボーンプロパティ(Bone Properties)で行う方法
親子関係を解除したいボーン(「Bone.001」)を選択して、プロパティ(Properties)>ボーンプロパティ(Bone Properties)>関係(Relations)のペアレント(Parents)のボックス内にある×のアイコンをクリックします。
するとボックス内が空になり、「Bone.001」と「Bone」の親子関係が解除されます。
このとき、「Bone.001」と「Bone.002」の親子関係はそのまま残ります。
2.3 コネクト解除(Disconnected Bone)
アーマチュアコンテクストメニュー(Armature Context Menu)のペアレント(Parents)>クリア(Clear)>コネクト解除(Disconnected Bone)を選択すると、選択中のボーンの接続(Connected)をチェックありからチェックなしに変更します。
コネクト解除(Disconnected Bone)は接続(Connected)をチェックありからチェックなしに変更するだけなので、親子関係は解除されません。
選択中のボーンの接続(Connected)がチェックなしの場合、コネクト解除(Disconnected Bone)はグレーアウトしています。
3 ボーンの親子関係のアウトライナー(Outliner)上での表示について
ボーン(「Bone」)名の右側にボーンのアイコン(画像12の枠内)がある場合は、このボーンが親子関係を持つボーンであることを意味しています。
また、そのアイコンの右下の数は子のボーンの数を示しています(子のボーンがひとつだけの場合は数は表示されません)。
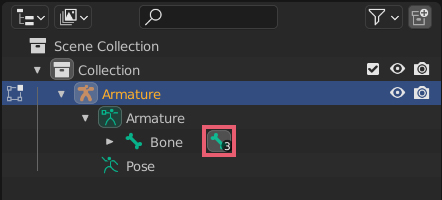
画像12「Bone」の階層を開くと画像13のように親(「Bone」)が上位、子(「Bone.001」・「Bone.002」・「Bone.003」)が下位に表示されます。
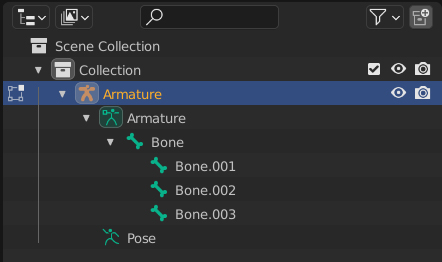
画像12と画像13で確認できるように、編集モード(Edit Mode)ではボーンの名前がアーマチュア(Armature)の下に表示されます。ポーズモード(Pose Mode)に切り替えるとボーンの名前がポーズ(Pose)の下に表示されるようになります。
4 補足
4.1 ボーンを3つ以上選択して親子関係を作成する場合
画像14のように4つのボーンがある場合を例とします。
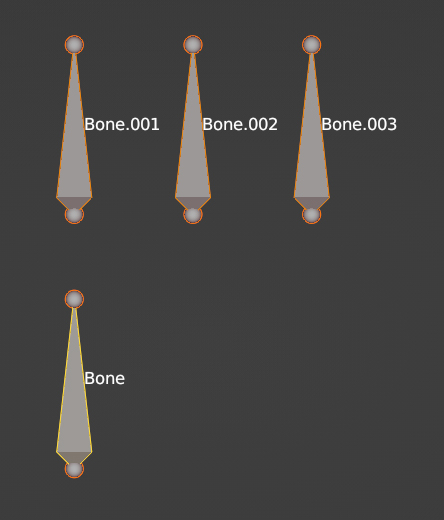
3Dビューポート(3D Viewport)上で画像14の「Bone」を最後に選択してオフセットを保持(Keep Offset)で親子関係を作成した場合、画像15のように各ボーンの位置はそのままで、親が「Bone」となり、その子が「Bone.001」・「Bone.002」・「Bone.003」となります。
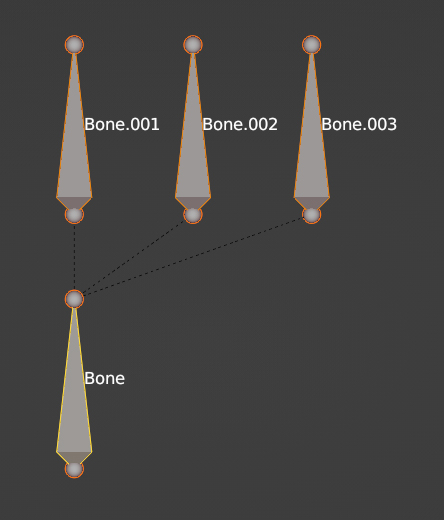
画像14と同様に選択して接続(Connected)で親子関係を作成した場合、画像16のように親が「Bone」となり、その子が「Bone.001」・「Bone.002」・「Bone.003」となります。子は3つ重なっています。
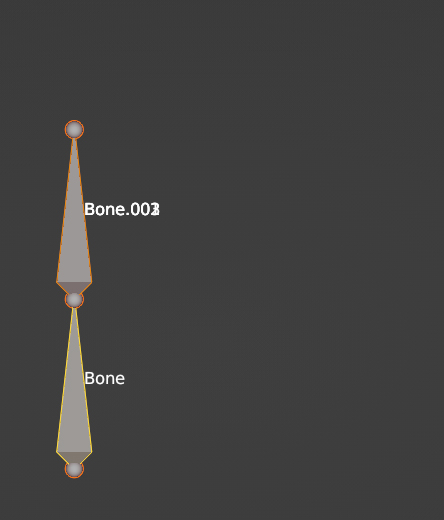
4.2 分割(Split)
画像17の「Bone.001」を選択して分割(Split)を使用すると、「Bone」と「Bone.001」の親子関係に加えて、「Bone.001」と「Bone.002」の親子関係も解除します。
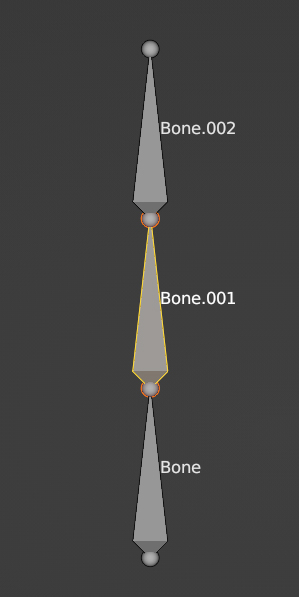
分割(Split)はショートカットYキーだけで使用できるので、親子関係をクリア(Clear Parents)との違いが分かっていれば分割(Split)を使用したほうが簡単に親子関係を解除できる場合が多いです。
4.3 接続(Connected)のチェックなしの場合のテールとヘッドの位置
接続(Connected)のチェックなしの場合は、以下のようにボーンを配置して親子関係(「Bone」が親「Bone.001」が子です)を作成することも可能です。
4.3.1 親のテールと子のヘッドが同じ位置
画像18では親のテールと子のヘッドが同じ位置にある状態で、 接続(Connected)のチェックなしの親子関係となっています。
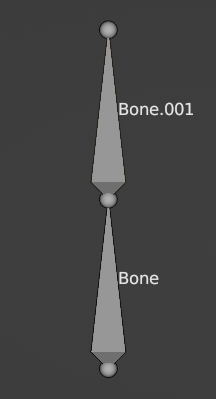
4.3.2 親と子のヘッドが同じ位置
画像19では親と子のヘッドが同じ位置にある状態で、 接続(Connected)のチェックなしの親子関係となっています。
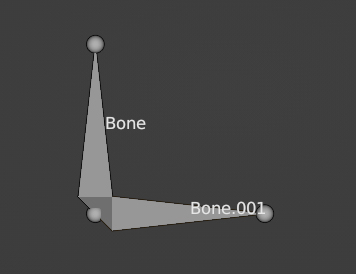
4.3.3 親と子のテールが同じ位置
画像20では親と子のテールが同じ位置にある状態で、 接続(Connected)のチェックなしの親子関係となっています。
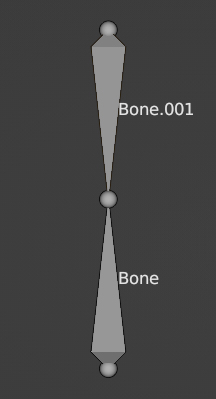
以上、Blenderの「ボーンの親子関係の作成と解除について」でした。

コメント