Blenderの配列(Array)というモディファイア―(Modifier)を使用して、Blenderのマニュアルに載っている鎖を作成する方法を紹介します。
1 完成品
完成品は画像1のような鎖となります。
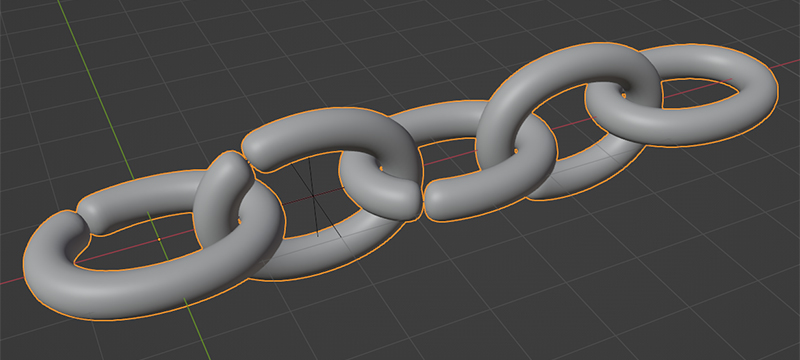
鎖のようなものを作成する方法はたくさんありますが、この記事ではBlenderのマニュアルでサンプルとして配布されているファイルで使用されている(と思われる)方法で作成します。
サンプルのファイルはBlenderのマニュアルのSample blend-fileと書かれた場所をクリックして、その後Dev-ArrayModifier-Chain01.blendをクリックするとダウンロードできます。
2 作成手順
2.1 鎖のパーツの作成
まずは鎖のパーツを作成します。
以下の画像の視点(Viewpoint)はすべて上(Top)です。
手順1
3Dビューポート(3D Viewport)左上の追加(Add)→カーブ(Curve)からNURBS円(Nurbs Circle)を追加します(画像2参照)。
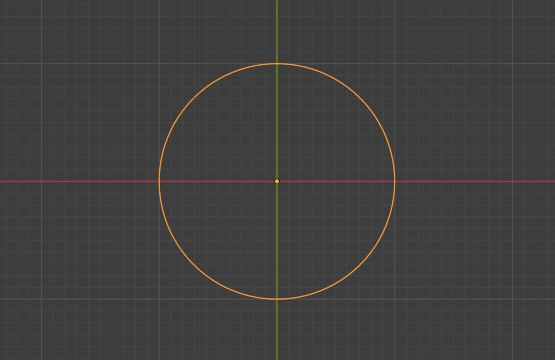
手順2
追加したNURBS円(Nurbs Circle)を選択して編集モード(Edit Mode)に切り替えたら、セグメント(Segment)のつながっていない部分が画像3の矢印の位置に来るようにZ軸を90°回転させます(この作業は画像18の鎖のパーツの切れ目が左上に来るようにするために行います)。
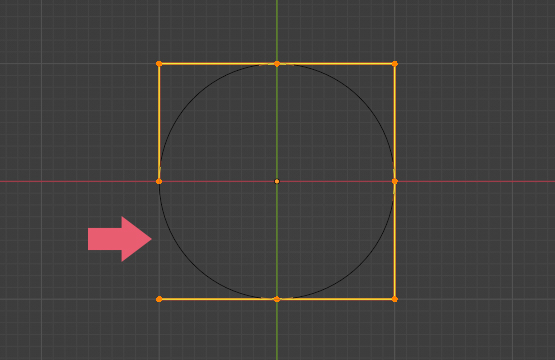
画像4の矢印の部分を選択して、
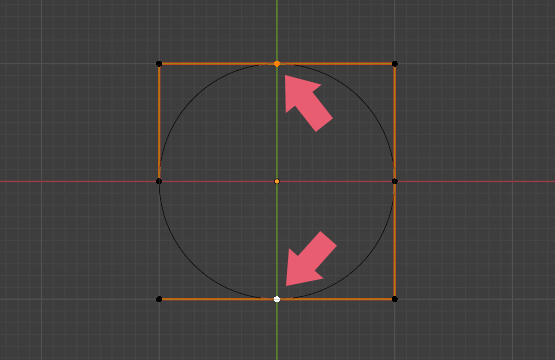
3Dビューポート(3D Viewport)左上のカーブ(Curve)→削除(Delete)→頂点(Vertices)で削除します。
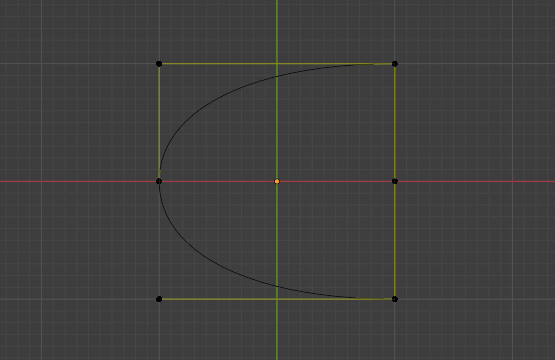
画像6の部分を選択して、
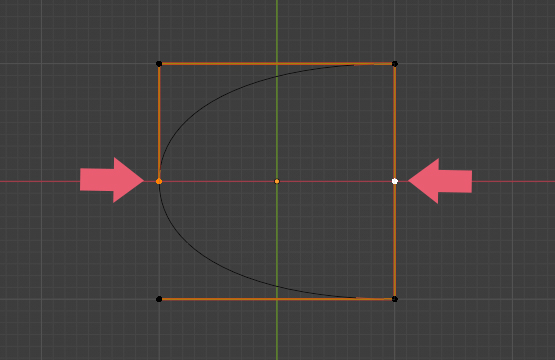
スケール(Scale)などを使用して画像7のような楕円になるような形にします。
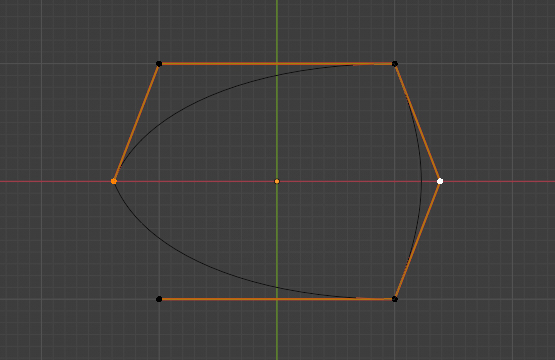
手順3
オブジェクトモード(Object Mode)に戻りNURBS円(Nurbs Circle)を選択した状態で、プロパティ(Properties)→オブジェクトデータプロパティ(Object Data Properties)→アクティブスプライン(Active Spline)内にあるベジェ(Bezier)のチェックを外して、回数U(Order U)を4に設定します(画像8参照)。
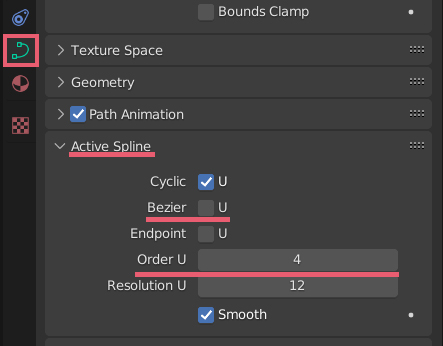
これでNURBS円(Nurbs Circle)が画像9のような形になります。
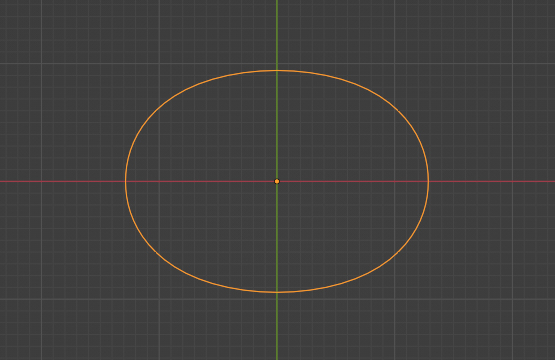
手順4
3Dビューポート(3D Viewport)左上の追加(Add)→メッシュ(Mesh)から立方体(Cube)を追加します(画像10参照)。
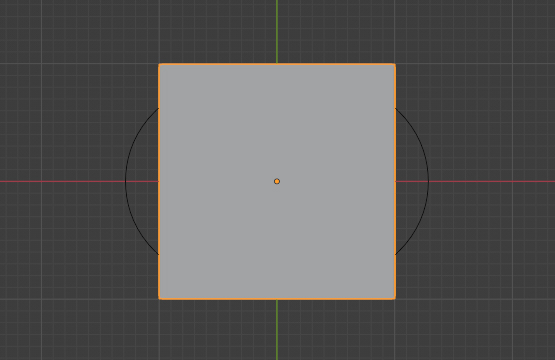
手順5
追加した立方体(Cube)を選択して編集モード(Edit Mode)に切り替えたら、画像11のようにY軸が高さとなるような細長い角柱に変形します。
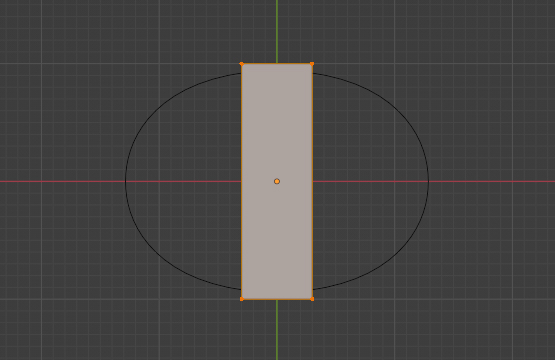
さらに画像12のようにループカット(Loop Cut)で20個程カットを追加します。
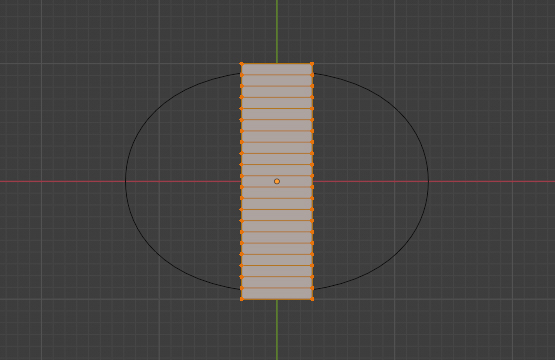
手順6
オブジェクトモード(Object Mode)に戻り、立方体(Cube)にモディファイア―(Modifier)のサブディビジョンサーフェス(Subdivision Surface)を追加して、ビューポートのレベル数(Levels Viewport)を2に設定します(画像13参照)。
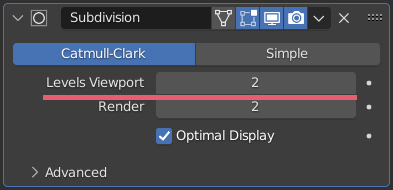
3Dビューポート(3D Viewport)左上のオブジェクト(Object)内にあるスムーズシェード(Shade Smooth)をクリックします。すると画像14のようになります。
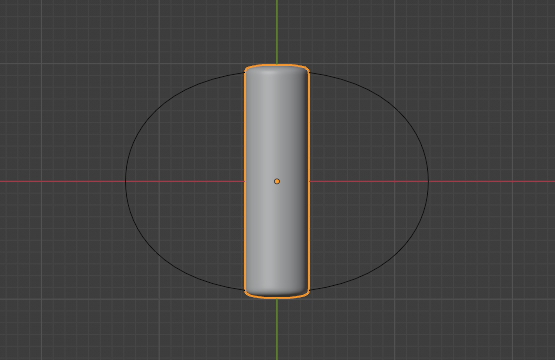
手順7
立方体(Cube)にモディファイア―(Modifier)のカーブ(Curve)を追加して、カーブオブジェクト(Curve Object)にNURBS円(Nurbs Circle)を指定して、変形軸(Deform Axis)をYに設定します。
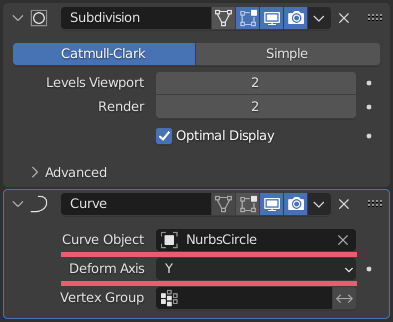
すると画像16のようになります。
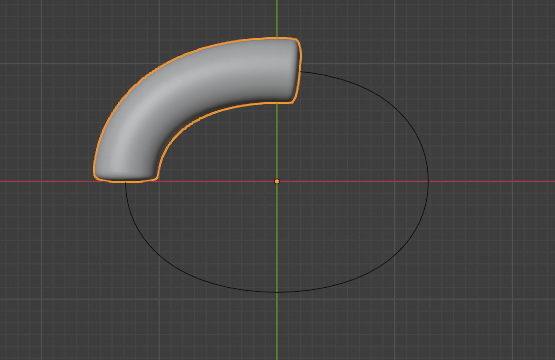
手順8
NURBS円(Nurbs Circle)を選択して、プロパティ(Properties)→オブジェクトデータプロパティ(Object Data Properties)→シェイプ(Shape)→カーブモディファイアー(Curve Deform)のストレッチ(Stretch)と境界固定(Bounds Clamp)にチェックを入れます。
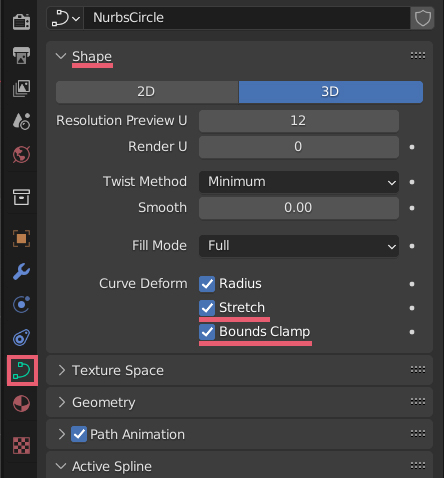
すると画像18のようになり、以上で鎖のパーツの完成です。
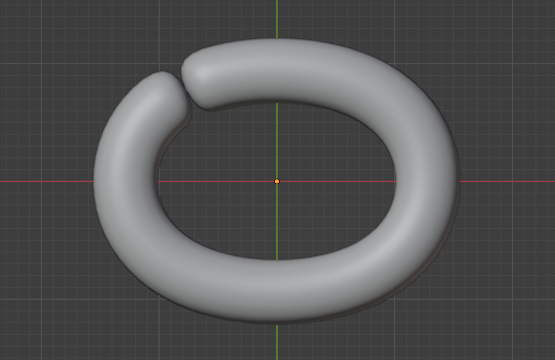
鎖のパーツの太さ/細さは、編集モード(Edit Mode)で立方体(Cube)の太さ/細さを変更して調整してください。
次のページに進む

コメント