Blenderのひとつまたは複数のオブジェクトを指定した位置で揃えるオブジェクトを整列(Align Objects)という機能を紹介します。
1 オブジェクトを整列(Align Objects)とは
オブジェクトを整列(Align Objects)とはひとつまたは複数のオブジェクトを指定した位置で揃える機能で、オブジェクトモード(Object Mode)でのみ使用可能です。
例えば、画像1のように4つのオブジェクトの正側(Positive Sides)をX軸だけシーンの原点(Scene Origin)に揃えるということが可能です。
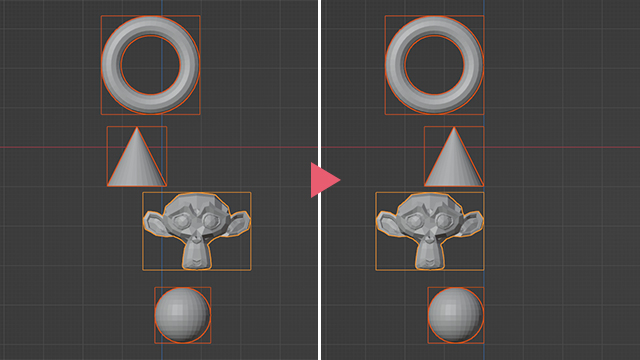
2 オブジェクトを整列(Align Objects)の使用方法
2.1 オブジェクトを整列(Align Objects)
位置を揃えたいオブジェクトをひとつまたは複数選択して、オブジェクト(Object)→トランスフォーム(Transform)にあるオブジェクトを整列(Align Objects)をクリックします(画像2参照)。
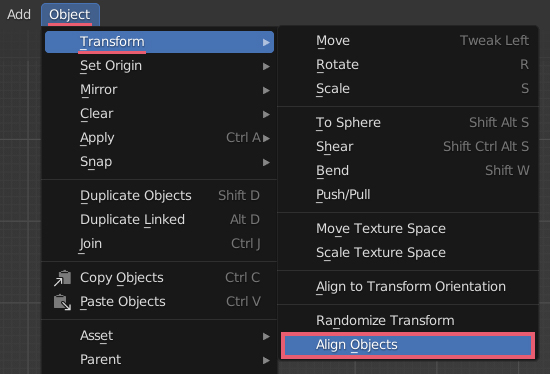
さらに3Dビューポートの左下に整列モード(Align Mode)・基準の対象(Relative To)・整列(Align)という設定項目があるので(画像3参照)、この3つを設定してオブジェクトのどの部分を(整列モード(Align Mode))どの場所に(基準の対象(Relative To))どの軸で(整列(Align))揃えるかを設定します。
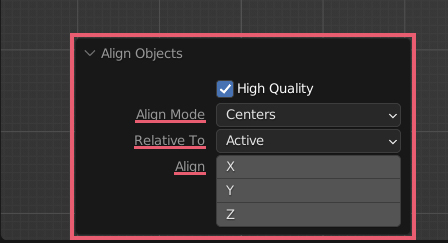
設定項目について詳しくは以下のようになります。
2.2 整列(Align)
整列(Align)では、整列する座標軸を設定します。
Shiftを押しながらクリックすると複数の座標軸を選択することも可能です。
2.3 整列モード(Align Mode)
整列モード(Align Mode)では、オブジェクトのどこを揃えるかを設定します。
負側(Negative Sides)では整列(Align)で選択した座標軸に対してバウンディングボックスのマイナス側、中心(Centers)では整列(Align)で選択した座標軸に対してバウンディングボックスの中心、正側(Positive Sides)では整列(Align)で選択した座標軸に対してバウンディングボックスのプラス側を揃えます。
例えばモンキー(Monkey)を使用して整列(Align)をX軸にした場合、負側(Negative Side)・中心(Center)・正側(Positive Side)は画像4のようになります。
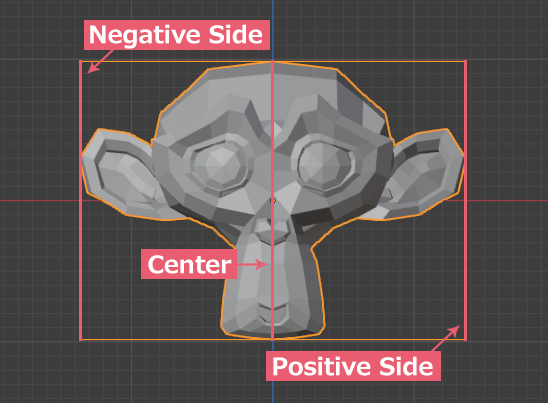
バウンディングボックスについては「4 補足」の「バウンド(Bounds)について」で紹介をしています。
2.4 基準の対象(Relative To)
基準の対象(Relative To)では、オブジェクトをどこに揃えるかを設定します。
シーンの原点(Scene Origin)ではワールド原点、3Dカーソル(3D Cursor)では3Dカーソルがある位置、選択(Selection)では選択中のオブジェクト全体のバウンディングボックスの中心、アクティブ(Active)ではアクティブなオブジェクト、にオブジェクトを揃えます。
3 オブジェクトを整列(Align Objects)の使用例
以下の例ではすべてのオブジェクトのバウンディングボックスを表示していますが、オブジェクトを整列(Align Objects)を使用する際に表示しなければならないというわけではありません。
例1
例1では画像5の位置にあるモンキー(Monkey)と3Dカーソルを使用して、モンキー(Monkey)の正側(Positive Sides)をX軸だけ3Dカーソルの位置に揃えます。
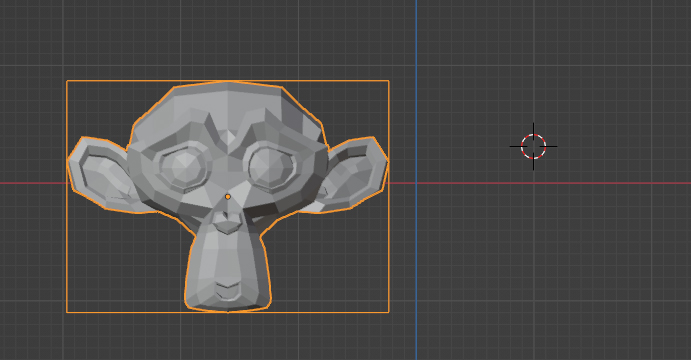
モンキー(Monkey)を選択してオブジェクトを整列(Align Objects)のメニューで整列モード(Align Mode)を正側(Positive Sides)、基準の対象(Relative To)を3Dカーソル、整列(Align)をX軸とします。
すると画像6のようにモンキー(Monkey)の正側(Positive Sides)をX軸だけ3Dカーソルがある位置に揃えます。

例2
例2では画像7の位置にあるモンキー(Monkey)とUV球(UV Sphere)を使用して、各オブジェクトの中心(Centers)をZ軸だけシーンの原点(Scene Origin)の位置に揃えます。
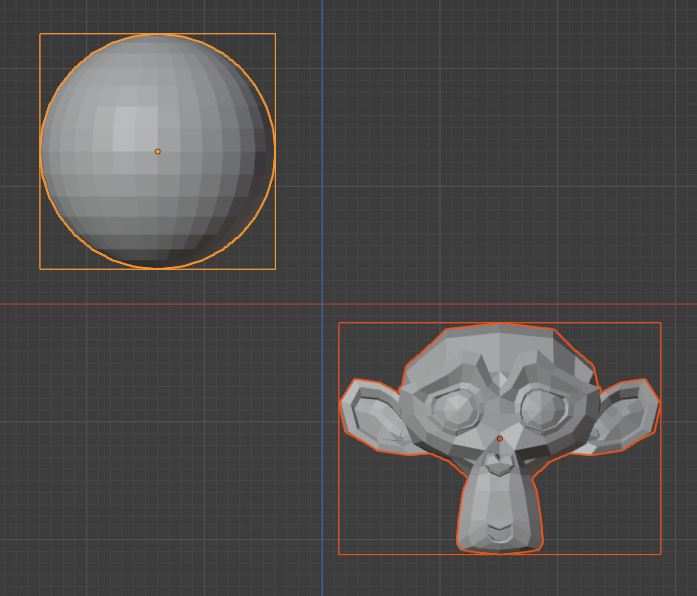
Shiftを押しながらモンキー(Monkey)とUV球(UV Sphere)を選択して(例2の場合は順番はどちらが先でも構いません)、オブジェクトを整列(Align Objects)のメニューで整列モード(Align Mode)を中心(Centers)、基準の対象(Relative To)をシーンの原点(Scene Origin)、整列(Align)をZ軸とします。
すると画像8のようにモンキー(Monkey)とUV球(UV Sphere)の中心(Centers)をZ軸だけワールド原点がある位置に揃えます。
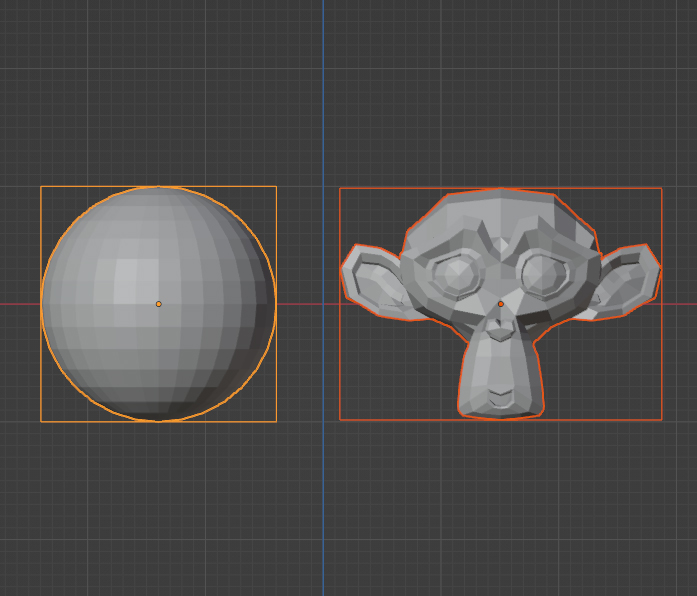
例3
例3では画像9の位置にあるモンキー(Monkey)とUV球(UV Sphere)を使用して、モンキー(Monkey)の負側(Negative Sides)をX軸だけUV球(UV Sphere)の負側(Negative Sides)の位置に揃えます。
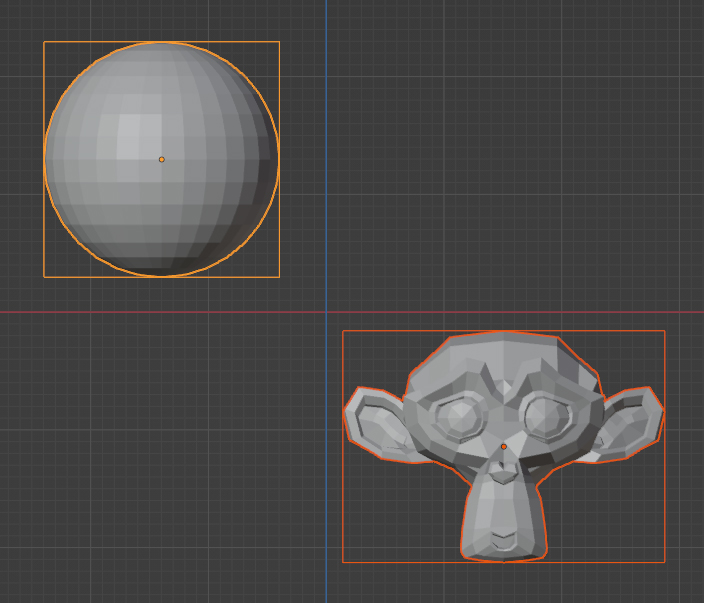
Shiftを押しながらモンキー(Monkey)→UV球(UV Sphere)の順番で選択して(例3の場合は順番はUV球(UV Sphere)が最後になるように選択してください)、オブジェクトを整列(Align Objects)のメニューで整列モード(Align Mode)を負側(Negative Sides)、基準の対象(Relative To)をアクティブ(Active)、整列(Align)をX軸とします。
すると画像10のようにモンキー(Monkey)の負側(Negative Sides)をX軸だけUV球(UV Sphere)の負側(Negative Sides)の位置に揃えます。
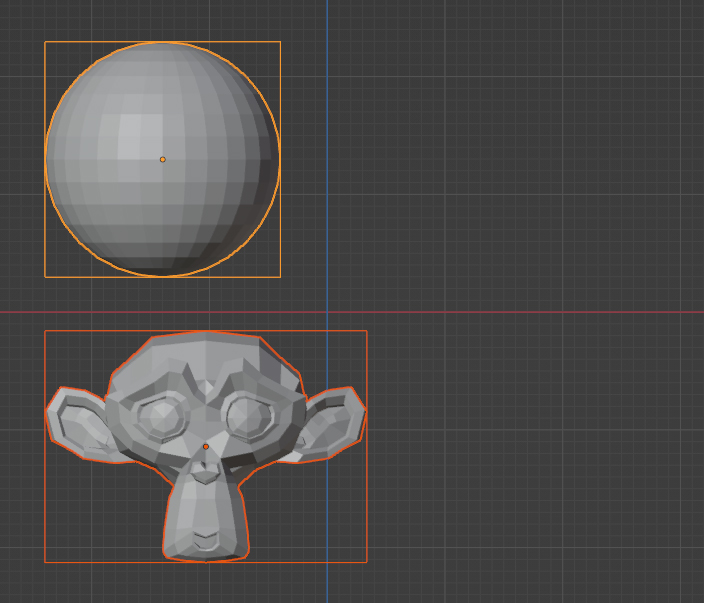
4 補足
バウンド(Bounds)について
バウンディングボックスは、各オブジェクトのバウンド(Bounds)にチェックを入れると表示できます(画像10参照)。
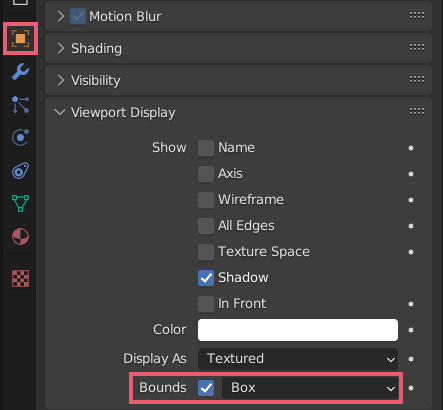
画像11のモンキー(Monkey)を囲むような四角がバウンディングボックスです。

以上、Blenderの「オブジェクトを整列(Align Objects)の使用方法」でした。

コメント