Blenderの変換(Convert)という機能について紹介します。
1 変換(Convert)とは
変換(Convert)とはメッシュをカーブに変換したり、カーブをメッシュに変換したりする機能です。
変換(Convert)はグリースペンシルやテキストオブジェクトなどにも関連する機能ですが、ここではメッシュとカーブだけを取り上げます。
2 メッシュをカーブに変換(Convert)する方法
2.1 メッシュをカーブに変換(Convert)する方法
説明用にメッシュの円(Circle)を使用します。
3Dビューポート(3D Viewport)のヘッダーにある追加(Add)>メッシュ(Mesh)から円(Circle)を追加します(画像1参照)。
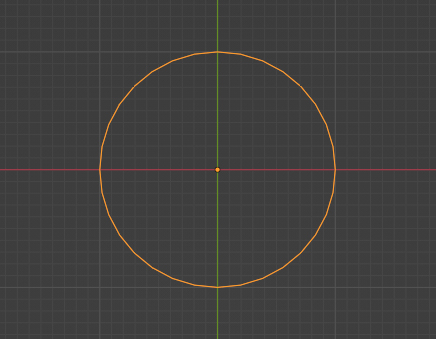
オブジェクトモード(Object Mode)のまま追加した円(Circle)を選択して、3Dビューポート(3D Viewport)のヘッダーにあるオブジェクト(Object)>変換(Convert)からカーブ(Curve)を選択します(画像2参照)。
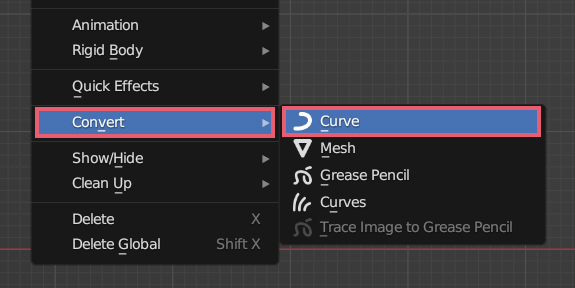
これで画像3のように円(Circle)がメッシュからカーブに変換されます(画像3では編集モード(Edit Mode)にしています)。
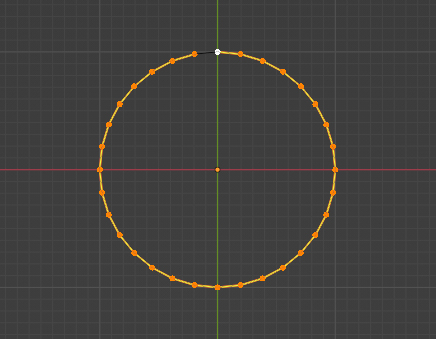
画像3で確認できるように、メッシュの頂点が32だった場合、カーブに変換したときは制御点(Control Point)が32となります。
2.2 変換されるカーブの種類について
カーブには多角形(Poly)・ベジェ(Bezier)・NURBS(NURBS)の3種類がありますが、変換(Convert)を使用してメッシュからカーブに変換した場合は多角形(Poly)に変換されます。
2.3 カーブの種類の変更について
カーブの種類を多角形(Poly)から変更したい場合は、カーブを選択して編集モード(Edit Mode)に切り替えて、カーブ(Curve)>スプラインタイプを設定(Set Spline Type)からベジェ(Bezier)やNURBS(NURBS)を選択してください(画像4参照)。
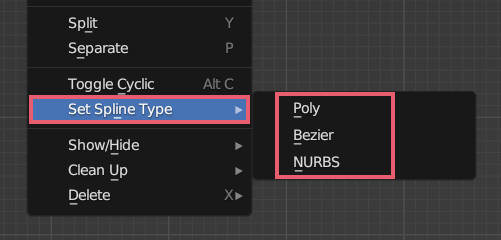
多角形(Poly)からベジェ(Bezier)に変更した場合、ハンドル(Handle Type)はベクトル(Vector)になるので、滑らかな曲線にしたい場合は、自動(Automatic)などに変更してください。
2.4 カーブに変換できないメッシュについて
面が貼ってある平らなメッシュはカーブに変換することはできますが、面の部分はなくなります。
また、立方体のようなメッシュはカーブに変換することができませんが、画像5のような面を貼っていない状態であれば、カーブに変換することができます。
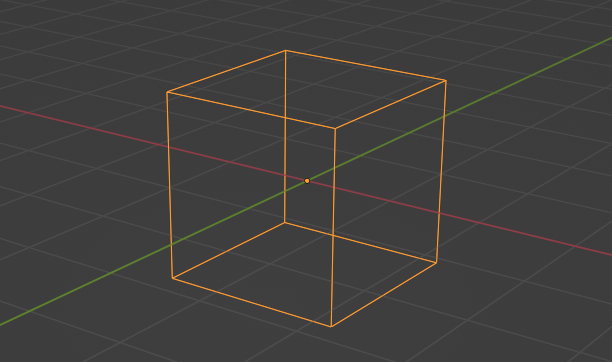
3 カーブをメッシュに変換(Convert)する方法
2.1 カーブをメッシュに変換(Convert)する方法
説明用にカーブのベジェ(Bezier)を使用します。
3Dビューポート(3D Viewport)のヘッダーにある追加(Add)>カーブ(Curve)からベジェ(Bezier)を追加します(画像6参照)。
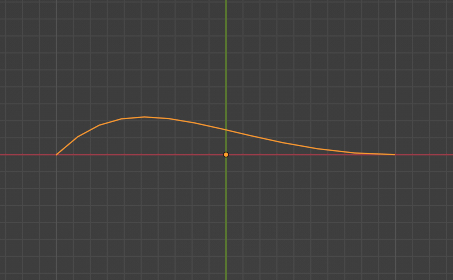
オブジェクトモード(Object Mode)のまま追加したベジェ(Bezier)を選択して、3Dビューポート(3D Viewport)のヘッダーにあるオブジェクト(Object)>変換(Convert)からメッシュ(Mesh)を選択します。
これで画像7のようにベジェ(Bezier)がカーブからメッシュに変換されます(画像7では編集モード(Edit Mode)にしています)。
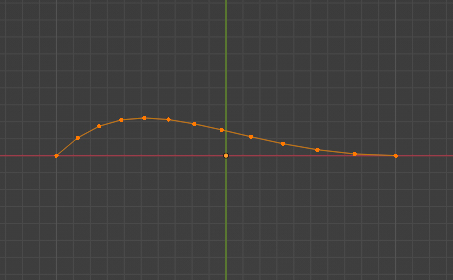
2.2 解像度と頂点数について
カーブをメッシュに変換したときのメッシュの頂点数は、カーブの解像度と関係しています。
カーブのプロパティ(Properties)>オブジェクトデータプロパティ(Object Data Properties)>シェイプ(Shape)にあるプレビュー解像度 U(Resolution Preview U)の値が多いほどカーブは滑らかになり、メッシュに変換したときの頂点数も増えます(画像8参照)。
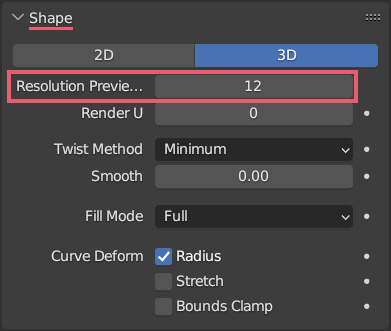
例えば、ベジェ(Bezier)の円(Circle)を使用して解像度を12にしてメッシュに変換した場合は頂点数が48となり、解像度を4にしてメッシュに変換した場合は頂点数が16となります。
また、NURBS(NURBS)のNURBS円(Nurbs Circle)ではベジェ(Bezier)の円(Circle)を使用した場合とは異なり、解像度が12では頂点数が96となり、解像度が4では頂点数が32となります。
2.3 ジオメトリ(Geometry)の設定について
カーブのジオメトリ(Geometry)で設定した項目は、メッシュに変換した場合も反映されます。
例えばベジェ(Bezier)を追加して、画像9のようにプロパティ(Properties)>オブジェクトデータプロパティ(Object Data Properties)>ジオメトリ(Geometry)>ベベル(Bevel)で丸め(Round)を選択して、深度(Depth)を0.1mに設定すると、
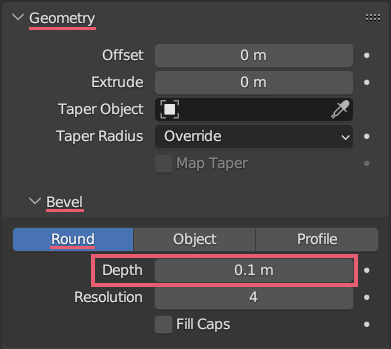
カーブが画像10のようにチューブ状になりますが、これをメッシュに変換すると、
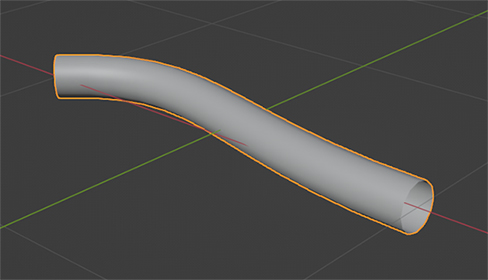
画像11のようなチューブ状のメッシュになります。
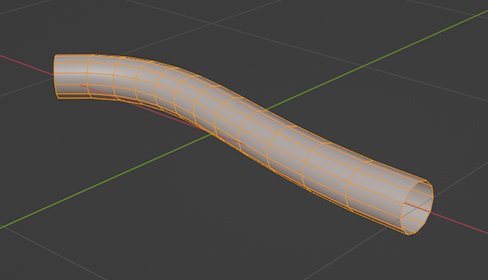
2.3 2Dの両方(Both)に設定したカーブを変換した場合
閉じたカーブの場合、シェイプ(Shape)で2Dを選択してフィルモード(Fill Mode)を両方(Both)にすると、カーブの内部に面を貼ることができますが、このようなカーブをメッシュに変換すると面を貼った状態で変換することができます。
例えばカーブの円(Circle)を追加して、画像12のようにプロパティ(Properties)>オブジェクトデータプロパティ(Object Data Properties)>シェイプ(Shape)で2Dを選択して、フィルモード(Fill Mode)で両方(Both)を選択します。
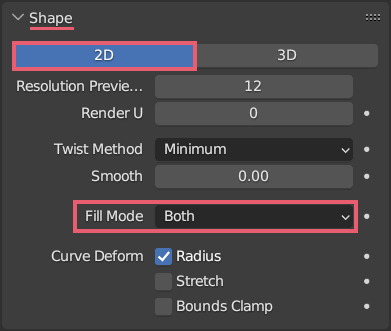
すると画像13のように面を貼ったような形状になるので、これをメッシュに変換すると、
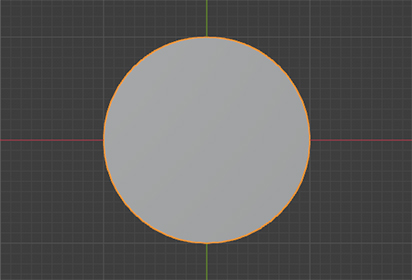
画像14のようなメッシュになります。
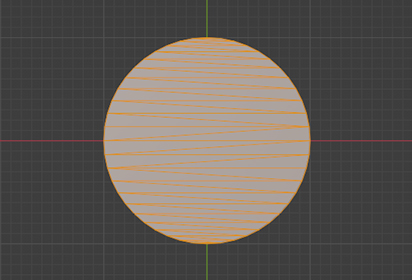
4 オリジナルを保持(Keep Original)について
変換(Convert)を使用した直後に3Dビューポート(3D Viewport)の左下に表示されるメニュー内にあるオリジナルを保持(Keep Original)にチェックを入れると(画像15参照)、変換前の状態のものをコピーして残します。
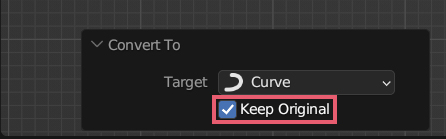
以上、Blenderの「メッシュ↔カーブの変換(Convert)について」でした。

コメント