Blenderでボーンを編集するときに使用するカスタムシェイプ(Custom Shape)という機能について紹介します。
1 カスタムシェイプ(Custom Shape)とは
カスタムシェイプ(Custom Shape)を使用すると、画像1のようにボーンの形状を別のオブジェクト(主にメッシュ)の形状と置き換えるかたちでカスタムすることができます。
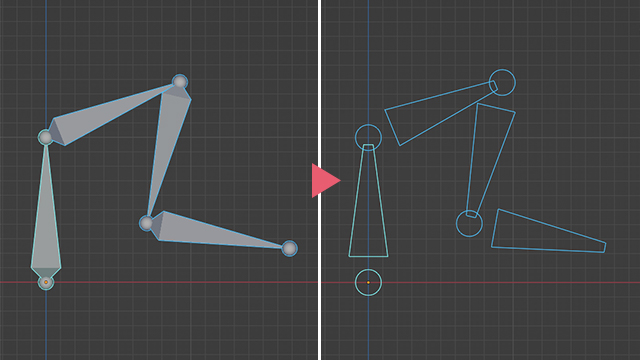
ボーンの形状をカスタムすることによって、ボーンをより見やすくする、より選択しやすくする、よりボーンの機能が分かりやすくする、などの目的で使用します。
カスタムシェイプ(Custom Shape)によってカスタムされるのはボーンの形状だけで、ボーンとしての機能には変更はありません。
Blenderに初めからインストールされているRigifyというアドオンでは画像2のようなカスタムシェイプ(Custom Shape)が使用されています。
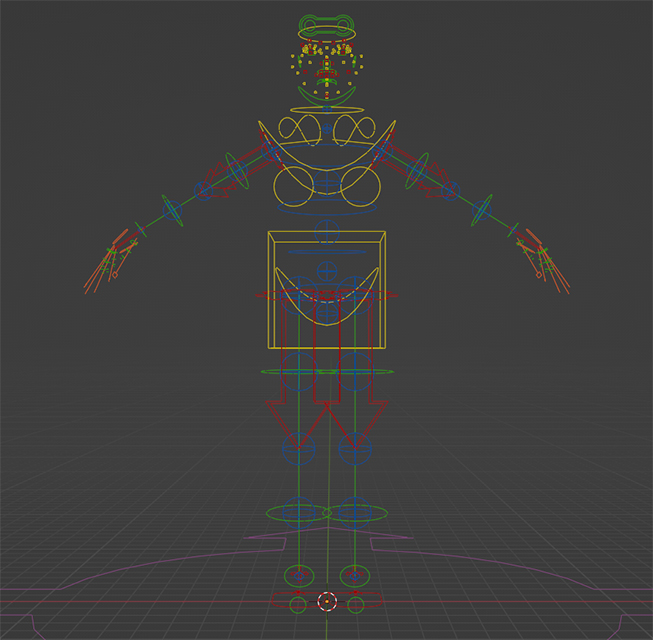
カスタムシェイプ(Custom Shape)はBlender内で使用されている言葉ですが、英語で検索する際はCustom ShapeではなくCustom Bone Shapesの方がいいかもしれません。
2 カスタムシェイプ(Custom Shape)の使用手順
カスタムシェイプ(Custom Shape)は以下のような手順で使用します。
2.1 カスタムシェイプ(Custom Shape)で使用するオブジェクトの作成
まずはカスタムシェイプ(Custom Shape)でボーンの形状と置き換えるためのオブジェクトを作成します。
ここでは面を貼っていない円(Circle)と平面(Plane)を使って画像3のようなオブジェクト(名前「test」)を準備しました。
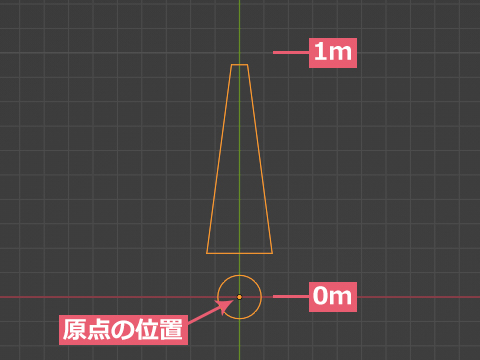
画像3のオブジェクトは視点(Viewpoint)を上(Top)にして、Y軸の0mから1mの間に収まるように作成してあります。
また、円の部分はオブジェクトの原点(Origin Point)の位置に来るようにしてあります(これら理由については3.2の項目で説明をしています)。
2.2 カスタムシェイプ(Custom Shape)でボーンの形状を変更
3Dビューポート(3D Viewport)左上の追加(Add)からアーマチュア(Armature)を追加して、視点(Viewpoint)を前(Front)にしておきます(画像4参照)。
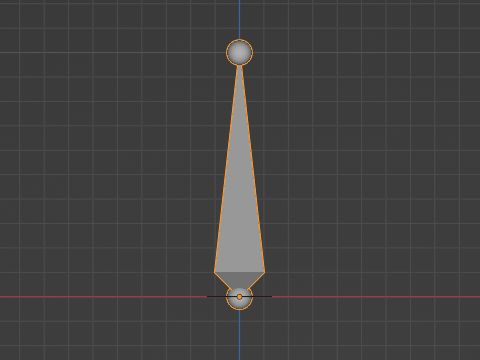
追加したアーマチュア(Armature)を選択してポーズモード(Pose Mode)に切り替えたら、プロパティ(Properties)>ボーンプロパティ(Born Properties)の一番上にあるボックスにボーンの名前(「Bone」)を確認します(名前の確認はボーンが複数ある場合に間違えないようにするために行います)。
確認ができたら、同じボーンプロパティ(Born Properties)内のビューポート表示(Viewport Display)>カスタムシェイプ(Custom Shape)内にあるカスタムオブジェクト(Custom Object)のボックスで2.1の作業で作成したオブジェクト(名前「test」)を指定します(画像5参照)。
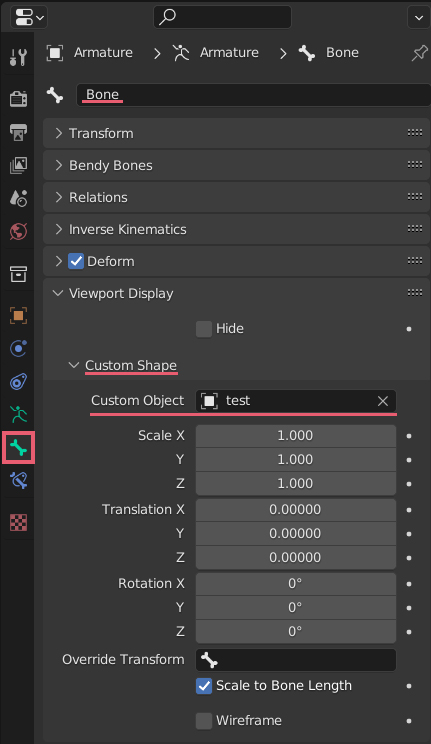
すると、画像6のようにボーンの形状が2.1で作成したオブジェクトの形状に置き換わります。
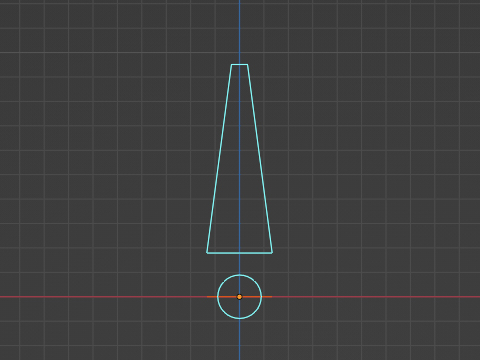
カスタムシェイプ(Custom Shape)はオブジェクトモード(Object Mode)とポーズモード(Pose Mode)では機能しますが、編集モード(Edit Mode)では機能せずに画像7のように元のボーンの形状に戻ります。
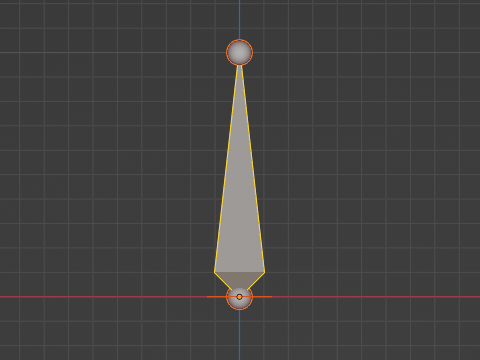
2.3 カスタムシェイプ(Custom Shape)内の設定について
カスタムシェイプ(Custom Shape)内のカスタムオブジェクト(Custom Object)以外の設定は以下のようになっています。
■ スケール(Scale)ではカスタムシェイプ(Custom Shape)で形状をカスタムしたボーンの大きさを設定します。
■ 移動(Translation)ではカスタムシェイプ(Custom Shape)で形状をカスタムしたボーンの位置を設定します。
■ 回転(Rotation)ではカスタムシェイプ(Custom Shape)で形状をカスタムしたボーンの回転を設定します。
上記の3つはすべてカスタムシェイプ(Custom Shape)で形状をカスタムしたボーンの外見上の設定で、元のボーン自体には影響しません。
例えば回転(Rotation)の値を変更した場合、カスタムシェイプ(Custom Shape)で形状をカスタムしたボーンは回転しますが、元のボーンは編集モード(Edit Mode)でもポーズモード(Pose Mode)でも回転はしません。
■ ボーン長で拡大縮小(Scale to Bone Length)のチェックを外すと、編集モード(Edit Mode)でボーンの長さを変更した場合でも、カスタムシェイプ(Custom Shape)で形状をカスタムしたボーンにはそれを影響させずに、長さを変更しないようにすることができます。
■ ワイヤーフレーム(Wireframe)にチェックを入れると、カスタムオブジェクト(Custom Object)で指定したオブジェクトをワイヤーフレーム表示にします(初めから面を貼っていないオブジェクトを使用した場合は何も変更はありません)。
■ オーバーライド(Override Transform)については、詳しい使用方法が分からなかったのでこの記事では省略します。
2.4 カスタムシェイプ(Custom Shape)の解除
カスタムオブジェクト(Custom Object)のボックス内にある×のアイコンをクリックすると、カスタムシェイプ(Custom Shape)を解除して元のボーンの形状に戻ります。
2.5 カスタムシェイプ(Custom Shape)を解除せずにボーンの表示に戻す方法
アーマチュア(Armature)を選択してプロパティ(Properties)>オブジェクトデータプロパティ(Object Data Properties)>ビューポート表示(Viewport Display)にあるシェイプ(Shapes)のチェックを外すと、カスタムシェイプ(Custom Shape)を解除せずにカスタムシェイプ(Custom Shape)の形状から元のボーンの形状に戻すことができます。
チェックを再度入れるとカスタムシェイプ(Custom Shape)の表示に切り替わります。
3 補足
3.1 カスタムシェイプ(Custom Shape)で使用したオブジェクトの表示について
カスタムシェイプ(Custom Shape)で使用したオブジェクト(この記事で言うと2.1の作業で作成したオブジェクト)は表示しておく必要はないので、すべて同じコレクション(Collection)にまとめてコレクション(Collection)ごと非表示にしておいて構いません。
3.2 カスタムシェイプ(Custom Shape)で使用するオブジェクトを作成するときのポイント
3.2.1 オブジェクトの大きさと位置
2.1で少しふれましたが、カスタムシェイプ(Custom Shape)で使用するオブジェクトは視点(Viewpoint)を上(Top)にして、Y軸の0mから1mの間に収まるように作成すると、カスタムシェイプ(Custom Shape)で置き換えた後にスケール(Scale)や回転(Rotation)などの設定をする手間を省けることが多くなります。
3.2.2 オブジェクトの原点の位置とボーンのヘッドの位置
こちらも2.1で少しふれましたが、カスタムシェイプ(Custom Shape)では画像8のように使用するオブジェクトの原点(Origin Point)の位置が、ボーンのヘッドの位置に来るように置き換わります。
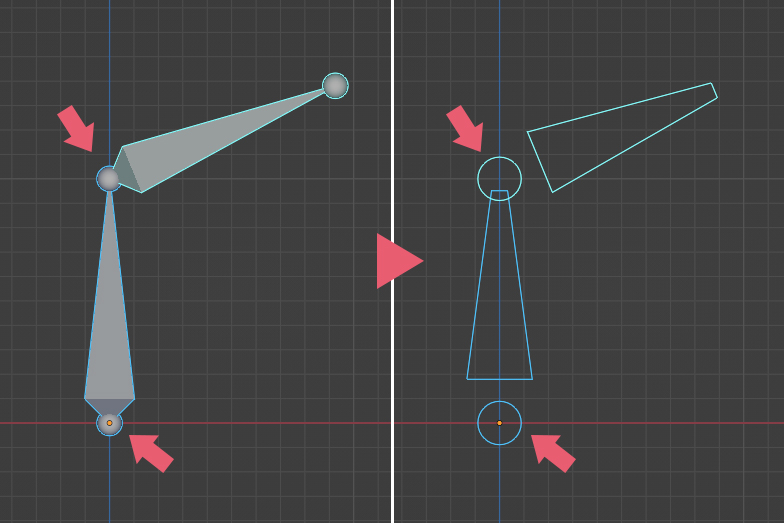
3.2.3 ワイヤー表示
面が貼ってあるオブジェクトをカスタムシェイプ(Custom Shape)で使用すると、通常のオブジェクトとの区別がつかなくなったり、ボーンに隠れてオブジェクトが見えにくくなったりということが起こるので、ワイヤーフレーム状態のオブジェクトを使用するか、2.3で説明したワイヤーフレーム(Wireframe)にチェックを入れることをおすすめします。
3.2.4 選択しやすい形状
オブジェクト内に埋まったボーンは選択しにくいので、画像9のようにオブジェクトの外に出るような形状に置き換えると選択しやすくなります。
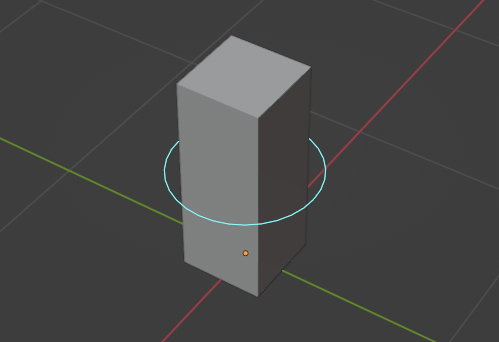
3.2.5 どの視点からでも見やすい形状
この記事で使用した画像3のような完全に平らなオブジェクトを使用すると視点によっては見えなくなることもあるので、少し曲げてみたり、画像10のように立体的にしたりするとどの視点からでも見やすくなります。
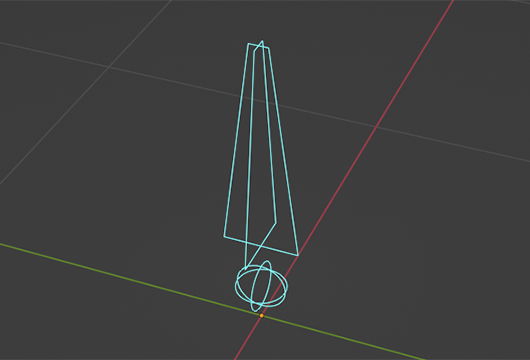
3.2.6 その他
上記のほかに曲げる方向が決まっている場合はその方向を示した矢印を使用したり、どのような機能を持つかを示したテキストオブジェクトを使用したりなどもおすすめです。
3.3 カスタムシェイプ(Custom Shape)の色
ボーングループ(Bone Groups)またはボーンカラー(Bone Color)で設定した色はカスタムシェイプ(Custom Shape)にも反映されます。
以上、Blenderの「カスタムシェイプ(Custom Shape)の使用方法」でした。

コメント