Blenderのカーブ(Curve)の操作についてのメモです。
この記事で扱うカーブ(Curve)は、3Dビューポート(3D Viewport)のヘッダーの追加(Add)>カーブ(Curve)から追加できるベジェ(Bezier)やNURBSカーブ(Nurbs Curve)です。
1 2Dと3Dの違い
カーブ(Curve)のプロパティ(Properties)>オブジェクトデータプロパティ(Object Data Properties)>シェイプ(Shape)内に2Dと3Dを切り替えるボタンがあります(画像1参照)。
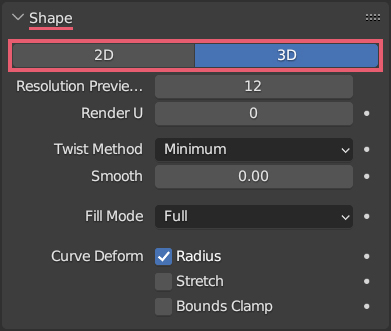
初期設定では3Dが選択されていますが、これは編集モード(Edit Mode)でカーブ(Curve)の制御点(Control Point)をXYZ軸に動かせるということを意味しています。
2Dに切り替えると制御点(Control Point)はXY軸にのみ動かせるようになり、Z軸には動かせなくなります。
カーブ(Curve)を3Dで編集した後に2Dに切り替えると制御点(Control Point)のZ軸の位置はすべて0mとなります。
3Dから2Dへ切り替えた後に3Dに戻してもZ軸の位置は0mのままとなるので、誤って2Dにしてしまった場合はCtrlキー+Zキーで元に戻してください。
2 プレビュー解像度 U(Resolution Preview U)とレンダー U(Render U)について
カーブ(Curve)のプロパティ(Properties)>オブジェクトデータプロパティ(Object Data Properties)>シェイプ(Shape)内にプレビュー解像度 U(Resolution Preview U)とレンダー U(Render U)があります(画像2参照)。
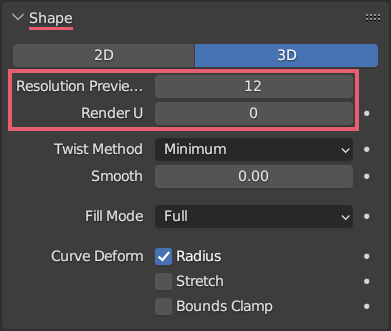
プレビュー解像度 U(Resolution Preview U)は、カーブ(Curve)を3Dビューポート(3D Viewport)上で表示するときの解像度です。
レンダー U(Render U)は、カーブ(Curve)をレンダリングするときの解像度です。
初期設定ではプレビュー解像度 U(Resolution Preview U)は12に設定されていて画像3上のように滑らかなカーブ(Curve)ですが、値を2に変更すると解像度が低くなるので画像3下のように直線的なカーブ(Curve)になります。
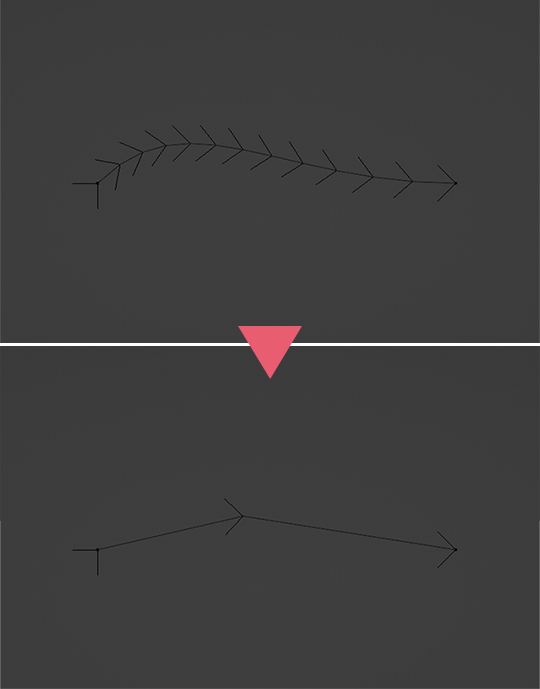
レンダー U(Render U)は初期設定では0になっていますが、0にするとプレビュー解像度 U(Resolution Preview U)の値がそのままレンダー U(Render U)の値となります。
3 アクティブスプライン(Active Spline)にある解像度 U(Resolution U)について
解像度に関する設定は上で紹介したようにシェイプ(Shape)内にありますが、アクティブスプライン(Active Spline)内にもあります(画像4参照)。
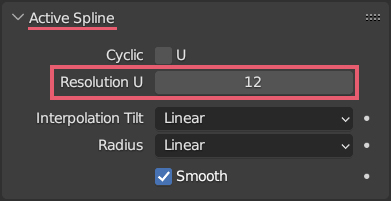
シェイプ(Shape)とアクティブスプライン(Active Spline)にある解像度の設定の違いは以下のようになります。
シェイプ(Shape)内の解像度
シェイプ(Shape)内のプレビュー解像度 U(Resolution Preview U)とレンダー U(Render U)は、選択中のカーブ(=カーブオブジェクト)内のすべてのカーブの解像度を設定します。
例えばカーブ(=カーブオブジェクト)内にふたつのベジェ曲線があった場合に、シェイプ(Shape)内のプレビュー解像度 U(Resolution Preview U)の値を変更するとふたつのベジェ曲線の解像度が変更されます。
アクティブスプライン(Active Spline)内の解像度
アクティブスプライン(Active Spline)内の解像度 U(Resolution U)は選択中のカーブ(=カーブオブジェクト)内の選択中のカーブの解像度だけを設定します。
例えばカーブ(=カーブオブジェクト)内にふたつのベジェ曲線があった場合に、一方だけを選択した状態でアクティブスプライン(Active Spline)内の解像度 U(Resolution U)の値を変更すると、そのベジェ曲線のみ解像度が変更されます。
シェイプ(Shape)とアクティブスプライン(Active Spline)の解像度を違う値にした場合は、後で編集したほうが優先されるようです。
また、アクティブスプライン(Active Spline)の解像度 U(Resolution U)xは、プレビューとレンダ―の違いはありません。
4 ループ切替(Toggle Cyclic)
画像5左側のようなカーブ(Curve)の始点と終点を画像5右側のように閉じたい場合は、
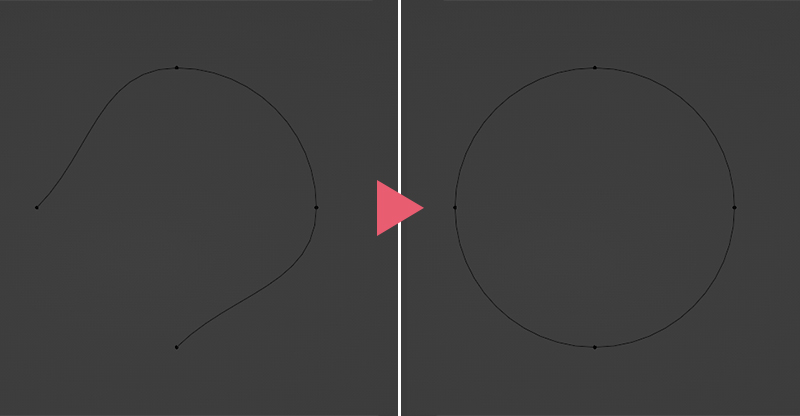
閉じたい部分のひとつ以上の制御点(Control Point)を選択して、3Dビューポート(3D Viewport)の左上にあるメニューのカーブ(Curve)内にあるループ切替(Toggle Cyclic)を使用します(画像6参照)。
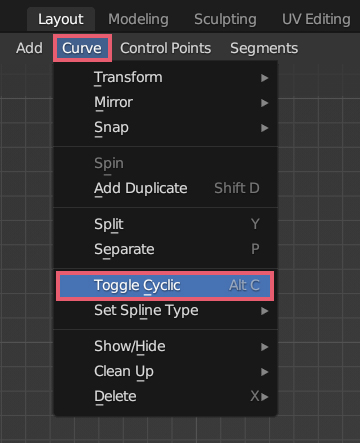
閉じたい部分のふたつの制御点(Control Point)を選択して、3Dビューポート(3D Viewport)の左上にあるメニューの制御点(Control Point)内にあるセグメントを作成(Make Segment)を使用しても同じ操作となります(画像7参照)。
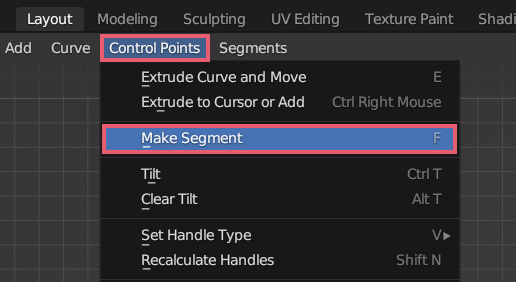
また、プロパティ(Properties)>オブジェクトデータプロパティ(Object Data Properties)>アクティブスプライン(Active Spline)にあるループ(Cyclic)のチェックのオン/オフも同じ操作となります(画像8参照)。
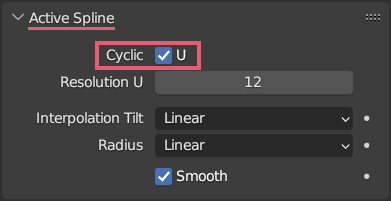
5 カーブ(Curve)の種類の変更
カーブ(Curve)には多角形(Poly)・ベジェ(Bezier)・NURBS(NURBS)の3種類がありますが、カーブの種類を変更したい場合は、カーブ(Curve)を選択して編集モード(Edit Mode)に切り替えて、カーブ(Curve)>スプラインタイプを設定(Set Spline Type)から変更したい種類を選択してください(画像9参照)。
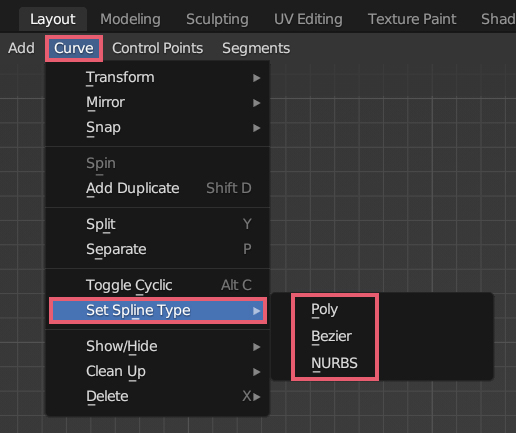
以上、Blenderの「カーブ(Curve)の操作メモ」でした。

コメント