Blenderのポーズモード(Pose Mode)で使用するポーズをコピー(Copy Pose)、ポーズを貼り付け(Paste Pose)、X軸反転ポーズを貼り付け(Paste X-Flipped Pose)について紹介します。
1 ポーズをコピー(Copy Pose)
ポーズモード(Pose Mode)でボーンを選択してポーズをコピー(Copy Pose)を使用すると(画像1参照)、選択していたボーンのポーズをコピーします。
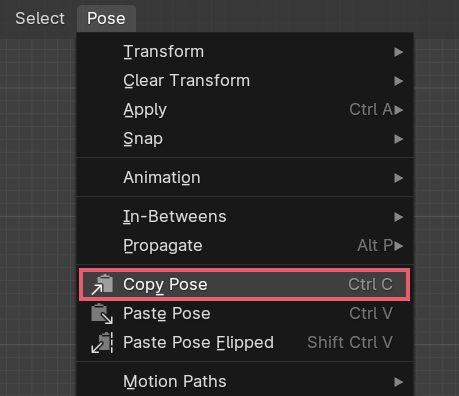
複数のボーンを選択してポーズをコピーすることもできますが、選択していないボーンのポーズはコピーされません。
2 ポーズを貼り付け(Paste Pose)
ポーズモード(Pose Mode)でポーズを貼り付け(Paste Pose)を使用すると(画像2参照)、ポーズをコピー(Copy Pose)でコピーしたポーズの貼り付けを行います。
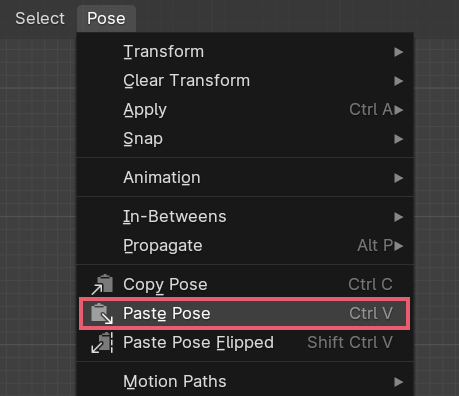
ポーズを貼り付け(Paste Pose)が有効になる対象はポーズをコピーしたボーンと同じボーンだけなので、貼り付けを行う際にどのボーンを選択しているかは関係ありません。
実際の使用例としてはコピーしたポーズを別のフレームに貼り付ける場合などが考えられますが、同じボーンにしか貼り付けができないので使用頻度は低いかもしれません。
3 X軸反転ポーズを貼り付け(Paste X-Flipped Pose)
ポーズモード(Pose Mode)でX軸反転ポーズを貼り付け(Paste X-Flipped Pose)を使用すると(画像3参照)、ポーズをコピー(Copy Pose)でコピーしていたポーズをX軸反転させて貼り付けを行います。
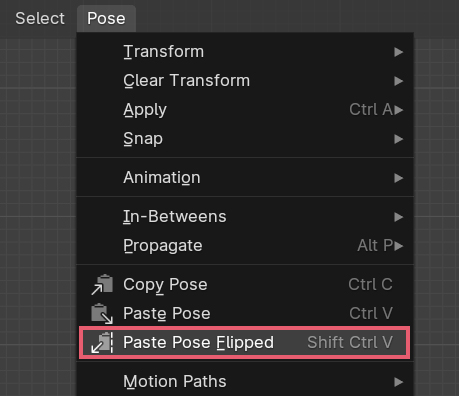
X軸反転ポーズを貼り付け(Paste X-Flipped Pose)が有効になる対象はポーズをコピーしたボーンと同じボーンと、対称化(Symmetrize)を使用して作成された「Bone.L」と「Bone.R」のように互いに対応しているボーンです。

X軸反転ポーズを貼り付け(Paste X-Flipped Pose)も貼り付けを行う際にどのボーンを選択しているかは関係ありません。
使用例1
画像4のように配置した「Bone_A」・「Bone_B」・「Bone_C.L」・「Bone_C.R」を説明用に使用します。
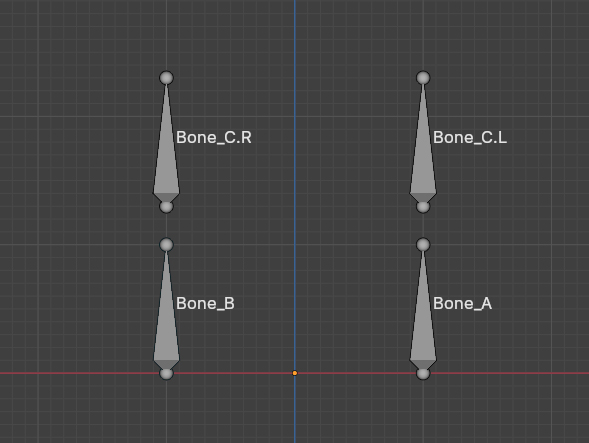
「Bone_A」と「Bone_B」はX軸対称な位置にありますが、名前は「.L」と「.R」のような対称化になっていません。
「Bone_C.L」と「Bone_C.R」は自動ネーム(Auto-Name)と対称化(Symmetrize)で作成したX軸対称なボーンです。
「Bone_A」と「Bone_C.L」を選択して、それぞれ画像5のように回転させてポーズをコピー(Copy Pose)でポーズをコピーします。
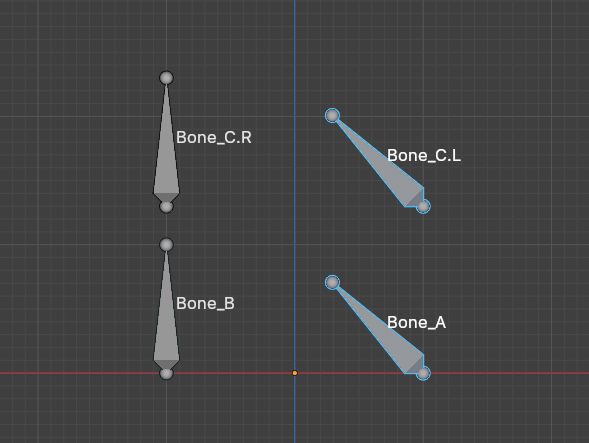
この状態でX軸反転ポーズを貼り付け(Paste X-Flipped Pose)を使用すると画像6のような結果になります。
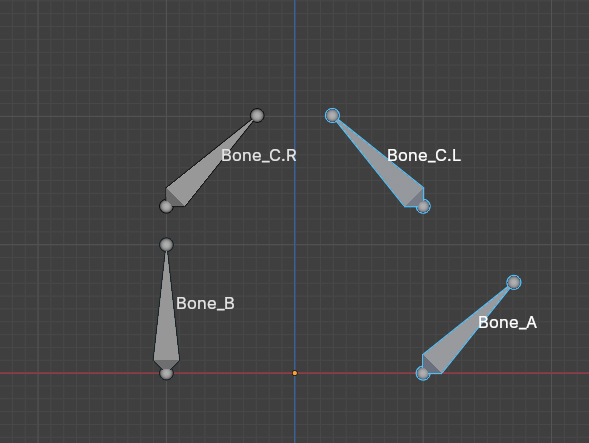
「Bone_A」はそれ自体がX軸対称なポーズとなり、「Bone_B」は名前が違うので「Bone_A」のポーズは貼り付けがされません。また、「Bone_C.R」には「Bone_C.L」のX軸反転したポーズが貼り付けられています。
使用例2
自動ネーム(Auto-Name)と対称化(Symmetrize)で作成した画像7のような「Bone_D.L」・「Bone_D.R」というボーンを説明用に使用します。
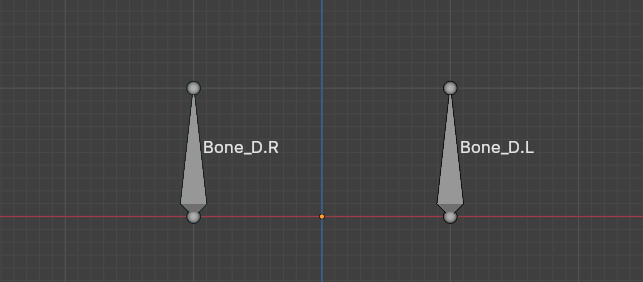
「Bone_D.L」選択して画像8のように回転させます。
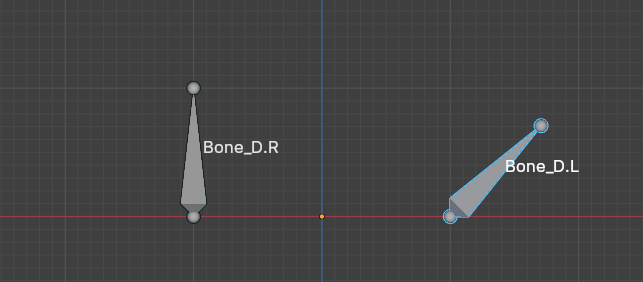
「Bone_D.L」と「Bone_D.R」の両方を選択してポーズをコピー(Copy Pose)を使用した後、X軸反転ポーズを貼り付け(Paste X-Flipped Pose)を使用すると、画像9のように左右それぞれのポーズを入れ替えることができます。
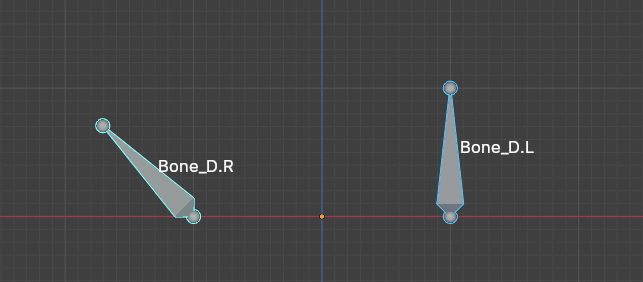
4 補足
ポーズを貼り付け(Paste Pose)またはX軸反転ポーズを貼り付け(Paste X-Flipped Pose)を使用直後に3Dビューポートの左下に表示されるメニュー(画像10参照)では以下のようなことが可能です。
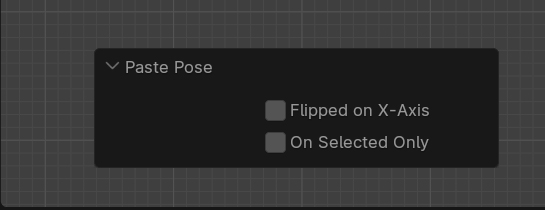
4.1 X軸で反転(Flipped on X-Axis)
X軸で反転(Flipped on X-Axis)にチェックを入れると、ポーズを貼り付け(Paste Pose)がX軸反転ポーズを貼り付け(Paste X-Flipped Pose)と同じ操作になります。
X軸で反転(Flipped on X-Axis)のチェックを外すと、X軸反転ポーズを貼り付け(Paste X-Flipped Pose)がポーズを貼り付け(Paste Pose)と同じ操作になります。
4.2 選択物のみ(On Selected Only)
ポーズを貼り付け(Paste Pose)またはX軸反転ポーズを貼り付け(Paste X-Flipped Pose)を使用する際はどのボーンを選択していたかは関係ありませんが、選択物のみ(On Selected Only)にチェックを入れると選択中のボーンにのみ貼り付けを行います。
画像11のように自動ネーム(Auto-Name)と対称化(Symmetrize)で作成したボーンを使用して、
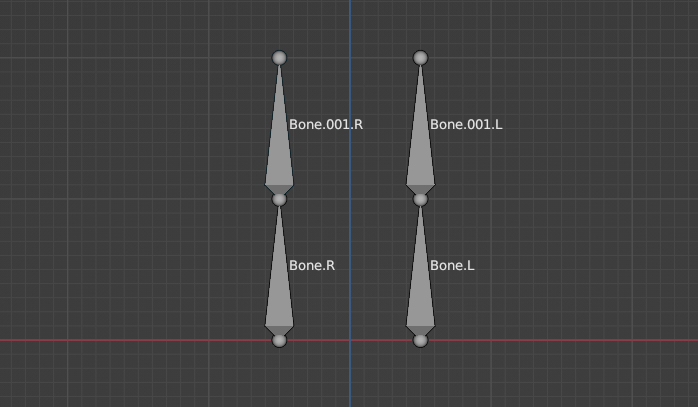
「Bone.L」と「Bone.001.L」をそれぞれ画像12のように回転させて、ポーズをコピー(Copy Pose)でポーズをコピーします。
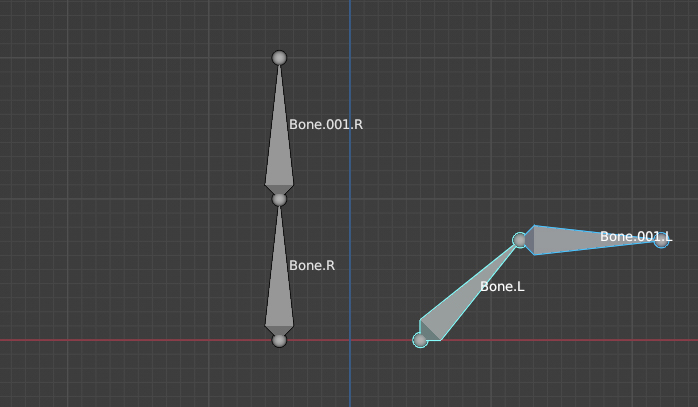
この状態でX軸反転ポーズを貼り付け(Paste X-Flipped Pose)を使用すると、画像13のように「Bone.R」と「Bone.001.R」が回転します。
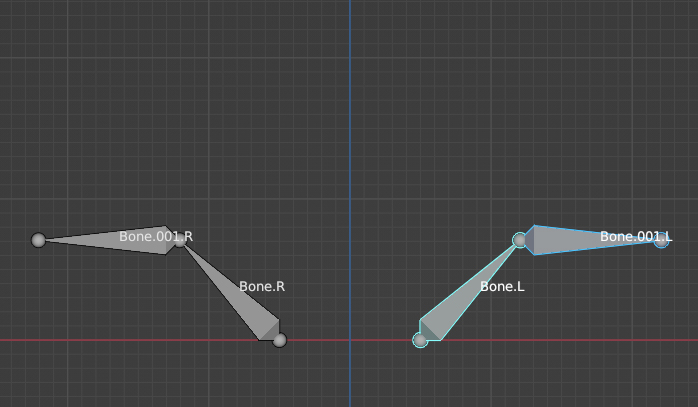
同様の場合に「Bone.001.R」だけを選択した状態にして、選択物のみ(On Selected Only)にチェックを入れてX軸反転ポーズを貼り付け(Paste X-Flipped Pose)を使用すると、画像14のように「Bone.001.R」だけが回転します。
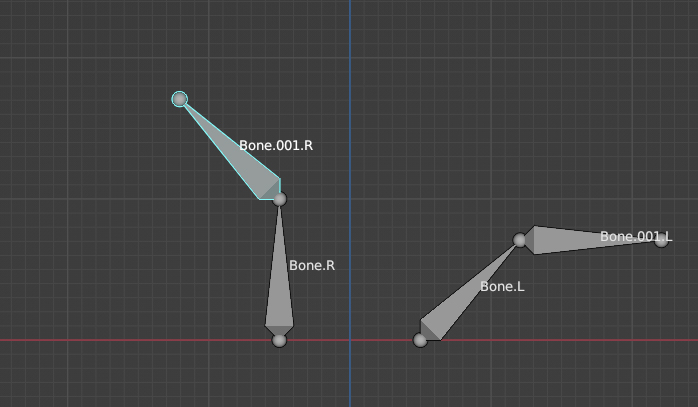
以上、Blenderの「ポーズのコピペとX軸反転貼り付けについて」でした。

コメント