Blenderのファイルの開き方について紹介します。
この記事で扱うファイルとは、Blenderで作成した「.blend」という拡張子のファイルのことです。
1 開く(Open)
1.1 開く(Open)からファイルを開く方法
Blenderの画面左上にあるファイル(File)>開く(Open)をクリックします(画像1参照)。
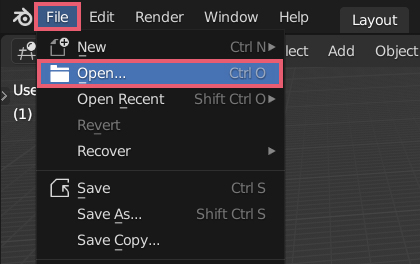
画像2のようなBlenderファイルビュー(Blender File View)というウィンドウが表示されるので、左側のボリューム(Volumes)やシステム(System)などを使用して開きたいファイルを選択して、右下にある開く(Open)をクリックするか、ファイルのアイコンまたはファイル名をダブルクリックするとファイルを開くことができます。
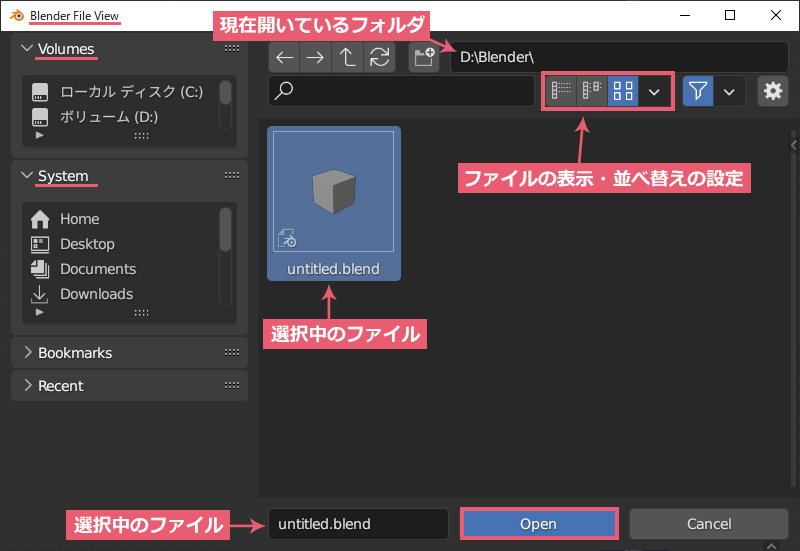
画像2のファイルの表示・並び替えの設定と書かれている場所では、ファイルの表示設定と並び替えの設定が可能です。
1.2 ファイル(File)>開く(Open)のメニューを使用しない場合
1.2.1 ドラッグアンドドロップを使用
Blenderを起動した後で、Blenderの画面上にファイルをドラッグアンドドロップすると画像3のようなメニューが表示されるので、開く(Open)をクリックするとファイルを開くことができます。
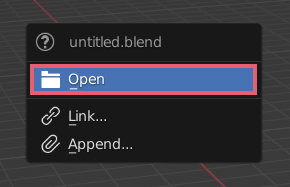
1.2.2 Blenderファイルのアイコンを使用
Windowsのフォルダ内でBlenderのファイルのアイコン(画像4参照)をダブルクリック(または「プログラムから開く」を使用)して開くことも可能ですが、Blenderの複数のバージョンを使い分けている場合は、使用したいBlenderのバージョンでファイルが開くとは限らないので、1.1または1.2で紹介した方法を使用したほうがいいと思います。
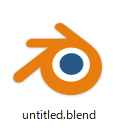
2 最近使用したファイル(Open Recent)
2.1 最近使用したファイル(Open Recent)からファイルを開く方法
Blenderの画面左上にあるファイル(File)>最近使用したファイル(Open Recent)をクリックすると、画像5のように最近使用したファイルが表示されるので、ここでファイルを選択して開くことが可能です。
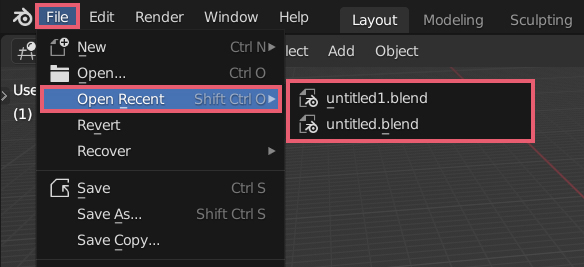
2.2 最近使用したファイル(Open Recent)の設定など
2.2.1 最近使用したファイル(Open Recent)で表示するファイルの数
最近使用したファイルは初期設定では10個表示されますが、編集(Edit)>プリファレンス(Preferences)からBlenderプリファレンス(Blender Preferences)を開いて、セーブ&ロード(Save & Load)>Blendファイル(Blend Files)内にある最近使ったファイル(Recent Files)で表示するファイルの個数を設定できます()(画像6参照)。
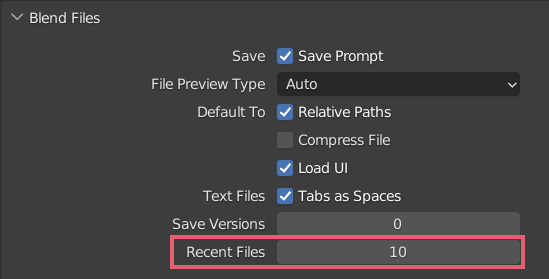
設定を変更後はBlenderプリファレンス(Blender Preferences)の左下にあるプリファレンスを保存(Save Preferences)で保存してください(画像7参照)。
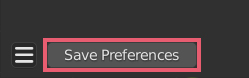
2.2.2 最近使用したファイル(Open Recent)を削除する方法
最近使用したファイル(Open Recent)をすべて削除したい場合は、下記の場所にあるrecent-files.txtというファイルを削除するか、またはrecent-files.txtの内容をすべて削除した後で上書き保存して、その後Blenderを再起動します。
C:\Users\ユーザー名\AppData\Roaming\Blender Foundation\Blender\Blenderのバージョン\config
3 復元(Recover)>最後のセッション(Last Session)
ファイル(File)>復元(Recover)内の最後のセッション(Last Session)とこの後で説明をする自動保存(Auto Save)は(画像8参照)、ファイルを開く方法(またはファイルを保存する方法)としては緊急用に使用します。
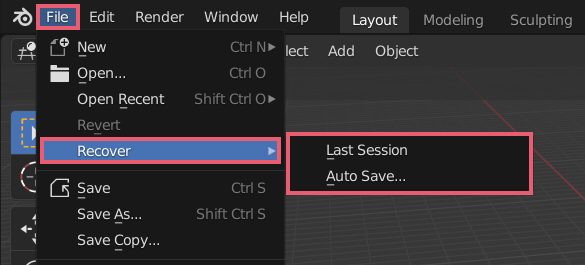
3.1 最後のセッション(Last Session)からファイルを開く方法
Blenderは、Blenderを終了させるとき開いていたファイルを「quit.blend」という名前で自動保存しています(Blender終了時のダイアログで保存しない(Don’t Save)を選択した場合でも保存しています)。
Blenderの画面左上にあるファイル(File)>復元(Recover)内にある最後のセッション(Last Session)をクリックすると、この「quit.blend」を開くことができます。
3.2 quit.blendの保存場所
「quit.blend」はこの後で説明をする自動保存(Auto Save)で保存されたファイルと同じ場所に保存されています。
4 復元(Recover)>自動保存(Auto Save)
先程の繰り返しになりますが、ファイル(File)>復元(Recover)内の最後のセッション(Last Session)と自動保存(Auto Save)は、ファイルを開く方法(またはファイルを保存する方法)としては緊急用に使用します。
4.1 自動保存(Auto Save)からファイルを開く方法
4.1.1 自動保存(Auto Save)とは
Blenderは、現在開いているファイルを指定した間隔で自動保存しています。
自動保存されたファイルはあらかじめ指定された場所に「ファイル名 数字_autosave.blend」という別の名前で保存されるので、現在開いているファイルを自動で上書きして保存しているわけではありません。
一度もセーブをしていないファイルの場合はファイル名が「数字_autosave.blend」になります。
4.1.2 自動保存(Auto Save)からファイルを開く方法
Blenderの画面左上にあるファイル(File)>復元(Recover)内にある自動保存(Auto Save)をクリックするとBlenderファイルビュー(Blender File View)というウィンドウが表示され、自動保存されたファイルが一覧で表示されます。
ファイルを選択して右下にある自動保存を復元(Recover Auto Save)をクリックするか(画像9参照)、ファイル名またはファイルのアイコンをダブルクリックすると自動保存されたファイルを開くことができます。
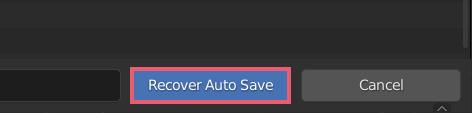
自動保存されたファイルを開いた場合、ファイル名に(Recovered)という表記を追加して元のファイルとは区別されるので(画像10参照)、自動保存されたファイルを開いただけで元のファイルを上書きしてしまうことはありません。
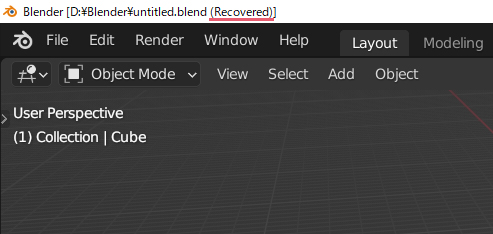
自動保存されたファイルを開いた状態で保存(Save)をすると、同名の元のファイルを上書きします。
このとき、ファイル名の(Recovered)が外れます。
4.2 自動保存(Auto Save)の設定など
4.2.1 自動保存(Auto Save)の間隔の設定
自動保存(Auto Save)は初期設定では2分間隔で実行されますが、編集(Edit)>プリファレンス(Preferences)からBlenderプリファレンス(Blender Preferences)を開いて、セーブ&ロード(Save & Load)>Blendファイル(Blend Files)内にある自動保存(Auto Save)のタイマー(Timer)で時間の設定が可能です(画像11参照)。

設定を変更後はBlenderプリファレンスの左下にあるプリファレンスを保存(Save Preferences)で保存してください。
42.2 自動保存(Auto Save)で保存されたファイルの場所
編集(Edit)>プリファレンス(Preferences)からBlenderプリファレンス(Blender Preferences)を開いて、ファイルパス(File Paths)>データ(Data)>一時ファイル(Temporary Files)で自動保存(Auto Save)で保存されたファイルの場所を設定することができます(画像12参照)。
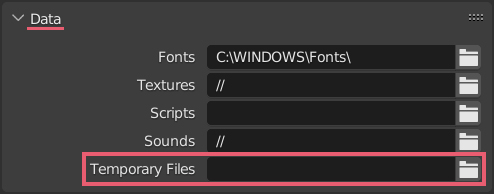
一時ファイル(Temporary Files)のフォルダのアイコンをクリックするとBlenderファイルビュー(Blender File View)が表示されるので、ここからフォルダを選択します。
ボックス内にフォルダの場所を入力しても構いません。
初期設定ではC:\Users\ユーザー名\AppData\Local\Temp\になっているようですが(AppDataは隠しファイルです)、空欄になっている場合はC:\Windows\Tempの場合もあるようです。
設定を変更後はBlenderプリファレンス(Blender Preferences)の左下にあるプリファレンスを保存(Save Preferences)で保存してください。
4.2.3 自動保存(Auto Save)で保存されたファイルの削除
自動保存(Auto Save)で保存されたファイルは保存場所から直接削除するか、Blenderファイルビュー(Blender File View)でファイルを選択して右クリックのメニューの削除(Delete)から削除することができます(XキーやDeleteキーでも削除のメニューが表示されます)。
4 補足
4.1 スクリプトとセキュリティ
Blenderのファイルを開く際に「セキュリティの観点から(For security reasons)…」というダイアログが表示された場合は、スクリプトを実行可能にする(Allow Execution)か無視(Ignore)するかを選択できます。
信頼できるサイトからダウンロードしたファイルであれば実行可能にする(Allow Execution)を選択して問題ないと思いますが、そうでない場合は無視(Ignore)を選択したほうがいい場合もあります。
無視(Ignore)を選択してもファイルを開くことはできますが、ファイルが正しく機能しない場合もあります。
スクリプトとセキュリティに関して詳しくは下記を参照してください。
https://docs.blender.org/manual/en/latest/advanced/scripting/security.html
ずっとスクリプの実行を可能にする(Permanently allow execution of scripts)にチェックを入れると、ダイアログでの確認がなくなり常にスクリプトを実行可能にします。
上記のチェックは、編集(Edit)>プリファレンス(Preferences)からBlenderプリファレンス(Blender Preferences)を開いて、セーブ&ロード(Save & Load)>Blendファイル(Blend Files)内にあるPythonスクリプトの自動実行(Auto Run Python Scripts)のチェックと同じです。
4.2 新規(New)
新規(New)については全般(General)のみ紹介します。
Blenderの画面左上にあるファイル(File)>新規(New)>全般(General)をクリックすると、Blenderを起動したときと同様の立方体とカメラとライトがある状態のファイルを新規に作成します。
4.3 開き直す(Revert)
Blenderの画面左上にあるファイル(File)>開き直す(Revert)をクリックすると、現在の開いているファイルをリロードします。
4.4 インポート(Import)
「.blend」という拡張子のファイル以外のOBJファイルやFBXファイルなどをBlenderで開く場合は、インポート(Import)を使用します。
4.5 ファイルの保存方法
ファイルの保存方法については下記の記事で紹介をしています。
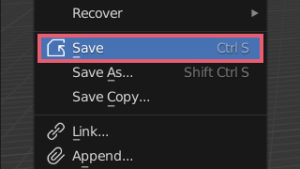
以上、Blenderの「ファイルの開き方」でした。

コメント