Blenderでマウスとキーボードを使用してトランスフォーム(Transform)の位置(Location)などの値を編集する方法を紹介します。
1 マウスのドラッグで値を編集する方法
値を編集するボックスは全てサイドバー(Sidebar)のトランスフォーム(Transform)>位置(Location)を例に使用します(画像1参照)。
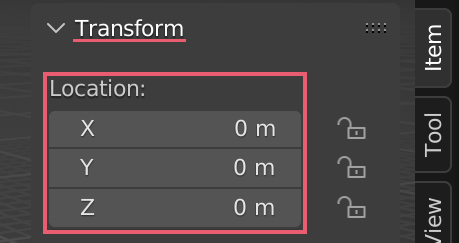
1.1 マウスのドラッグ
ボックスにマウスのカーソルを合わせると、カーソルが左右に矢印の付いたものに変わるので(画像2参照)、そのままマウスの左ボタンを左右にドラッグすると値を編集できます。
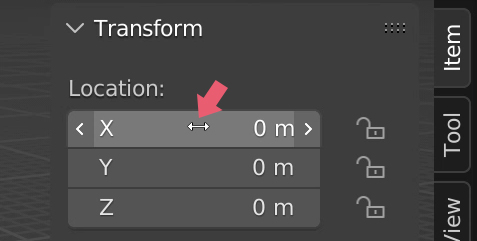
トランスフォーム(Transform)の位置(Location)の場合、0.01m間隔で値が変わります。
1.2 値が変化する間隔について
1.2.1 マウスのドラッグ+Ctrlキー
マウスの左ボタンをドラッグ中にCtrlキーを押したままにすると、値が変化する間隔が変わります。
トランスフォーム(Transform)の位置(Location)の場合、1m間隔で値が変わるようになります。
1.2.2 マウスのドラッグ+Ctrlキー+Shiftキー
マウスの左ボタンをドラッグ中にCtrlキーとShiftキーを押したままにすると、値が変化する間隔が変わります。
トランスフォーム(Transform)の位置(Location)の場合、0.1m間隔で値が変わるようになります。
1.2.3 マウスのドラッグ+Shiftキー
マウスの左ボタンをドラッグ中にShiftキーを押したままにすると、値が変化する間隔が変わります。
トランスフォーム(Transform)の位置(Location)の場合、0.001m間隔で値が変わるようになります。
1.2.4 ボックスの内容による間隔の違いなど
値の間隔は多くの場合で「マウスのドラッグ+Ctrlキー」>「マウスのドラッグ+Shiftキー+Ctrlキー」>「マウスのドラッグ」>「マウスのドラッグ+Shiftキー」ですが、これに当てはまらないものもあります。
例えば配列(Array)の数(Count)の場合、「マウスのドラッグ」で1間隔、「マウスのドラッグ+Ctrlキー」で10間隔、「マウスのドラッグ+Shiftキー+Ctrlキー」で100間隔で、「マウスのドラッグ+Shiftキー」では変更なしで1間隔、となっています。
1.3 複数のオブジェクトを選択している場合
複数のオブジェクトを選択した状態でマウスの左ボタンをドラッグした場合はアクティブなオブジェクトの値のみ編集ができますが、Altキーを押しながらマウスの左ボタンをドラッグすると、選択中のすべてのオブジェクトの値を編集できます。
Altキーはマウスの左ボタンをドラッグする前に押しておく必要があります。
2 マウスのクリックまたはスクロールホイールで値を編集する方法
2.1 マウスのクリック
ボックスにカーソルを合わせると、ボックスの左右の端に矢印が表示されるので(画像3参照)、これをクリックして値を編集することができます。
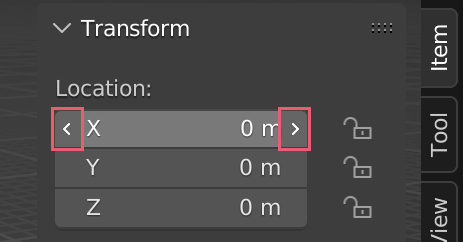
右がプラスに変化、左がマイナスに変化となっています。
値はマウスでドラッグした場合と同じ間隔で変わります。
例えばトランスフォーム(Transform)の位置(Location)の場合、マウスのドラッグを使用すると0.01m間隔で値が変わりますが、左右の矢印をクリックした場合も0.01m間隔で値が変わります。
複数のオブジェクトを選択している場合
複数のオブジェクトを選択した状態で矢印をクリックした場合はアクティブなオブジェクトの値のみ編集ができますが、Altキーを押しながら矢印をクリックすると、選択中のすべてのオブジェクトの値を編集できます。
2.2 スクロールホイール
ボックスにカーソルを合わせてCtrlキーを押しながらマウスのホイールをスクロールさせると、値を編集することができます。
値はマウスでドラッグした場合と同じ間隔で変わります。
複数のオブジェクトを選択している場合
複数のオブジェクトを選択した状態でCtrlキーを押しながらマウスのホイールをスクロールさせた場合はアクティブなオブジェクトの値のみ編集ができますが、CtrlキーとAltキーを押しながらマウスのホイールをスクロールさせると、選択中のすべてのオブジェクトの値を編集できます。
3 キーボードで値を入力して編集する方法
3.1 値の入力と確定
ボックスをマウスの左ボタンでクリックするか、ボックスにカーソルを合わせてEnterキーを押すと、キーボードでボックスに値を入力できるようになります(画像3参照)。
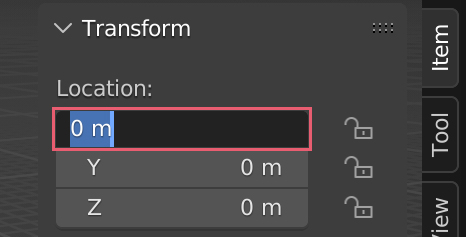
値を入力した後にEnterキーを押すか、ボックスの外をマウスで左クリックすると、入力した値を確定します。
3.2 複数のオブジェクトを選択している場合
複数のオブジェクトを選択した状態で値を入力した場合はアクティブなオブジェクトの値のみ編集ができますが、値を入力してAltキーを押しながらEnterキーを押すと、選択中のすべてのオブジェクトの値を編集できます。
3.3 値の入力のキャンセル
値を入力した後にEscキーを押すか、マウスの右クリックすると、入力した値をキャンセルして元の値に戻します。
3.4 マイナスキーでプラスとマイナスを反転
ボックスにカーソルを合わせてテンキーではないほうのマイナスキーを押すと、値のプラスとマイナスを反転します。
例えばトランスフォーム(Transform)の位置(Location)が1mだった場合、ボックスにカーソルを合わせてマイナスキーを押すと-1mになります。再度マイナスキーを押すと、1mに戻ります。
Blenderがアクティブになっている状態で使用してください(Blenderが非アクティブの場合は何も起こりません)。
3.5 式を入力
ボックス内には式を入力することも可能です。
例えばトランスフォーム(Transform)の位置(Location)が1mだった場合、1mの後に式を追加して1m*2と入力すると、2mになります。
4 複数のボックスを一度に編集する方法
4.1 複数のボックスをマウスで一度に編集
ボックスが縦に並んでいる場合、上のボックスから下のボックスへマウスの左ボタンをドラッグさせると、ボックスがグレーから黒に変わるので、そのままマウスを離さずにマウスを左右にドラッグさせると、黒のボックスの値を一度に変更することができます(画像4参照)。
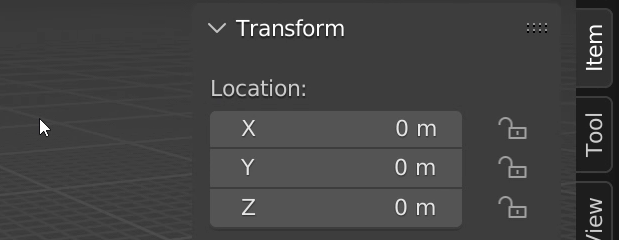
マウスを左右にドラッグさせる際にCtrlキーやShiftキーと合わせて使用することもできます。
4.2 複数のボックスをキーボードで一度に編集
ボックスが縦に並んでいる場合、上のボックスから下のボックスへマウスの左ボタンをドラッグさせてボックスがグレーから黒に変わったところでマウスを離して、その後キーボードで値を入力して黒のボックスの値を一度に変更することもできます(画像5参照)。
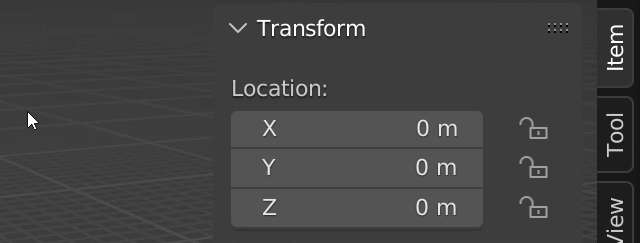
5 値をコピー/ペーストして編集する方法
ボックス上にマウスのカーソルを合わせてCtrlキー+Cキーで値をコピーします。
ボックス上にマウスのカーソルを合わせてCtrlキー+Vキーで値をペーストします。
ボックスをマウスの左ボタンでクリックして値を編集できる状態にした後で、コピーとペーストを行うことも可能です。
上記のコピーとペーストは、Blenderがアクティブになっている状態で使用してください(Blenderが非アクティブの場合は何も起こりません)。
6 Backspaceキーで値をデフォルトに
ボックスにカーソルを合わせてBackspaceキーを押すと、ボックス内の値をデフォルトの値に戻すことができます。
詳しくは下記の記事で紹介をしています。
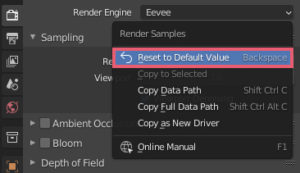
以上、Blenderの「マウスとキーボードを使用した値の編集方法」でした。

コメント