Blenderの編集モード(Edit Mode)で使用可能なベベル(Bevel)について紹介します。
1 ベベル(Bevel)とは
ベベル(Bevel)は選択中の辺を平らにしたり丸みを持たせたりするために面取りをする機能です。
画像1は辺をベベル(Bevel Edges)を使用して選択中の辺に丸みを持たせた例です。
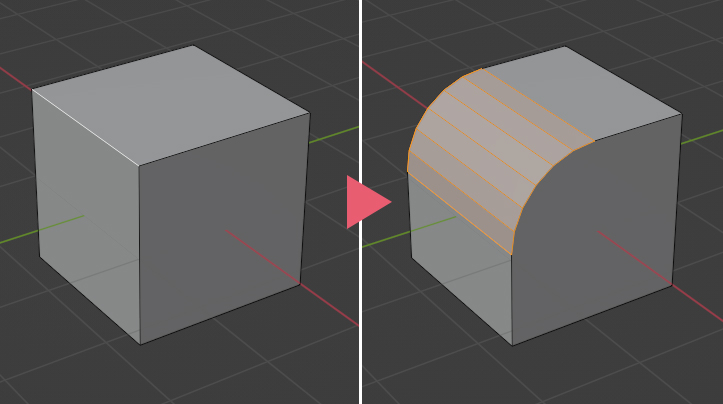
ベベル(Bevel)は頂点に対しても使用することが可能で、この場合は選択中の頂点を平らにしたり丸みを持たせたりします。
画像2は頂点をベベル(Bevel Vertices)を使用して選択中の頂点に丸みを持たせた例です。
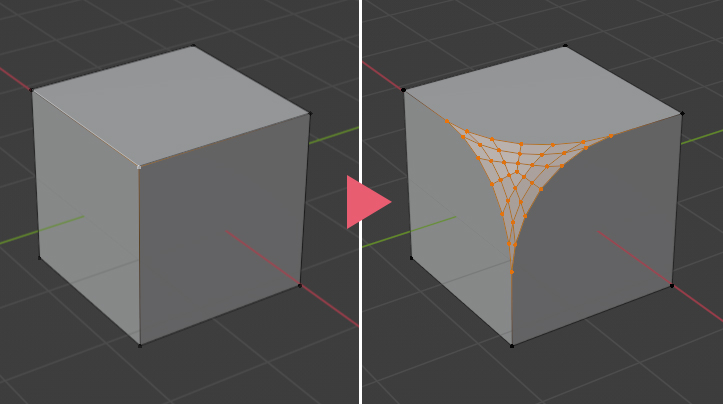
以下で辺をベベル(Bevel Edges)と頂点をベベル(Bevel Vertices)の使用方法などを紹介していきます。
ベベル(Bevel)はモディファイア―(Modifier)から追加する場合もありますが、こちらについては下記の記事で紹介をしています。
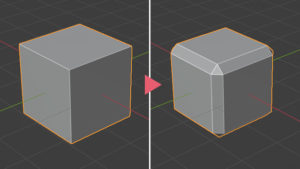
2 辺をベベル(Bevel Edges)の使用方法
まずは選択中の辺に対して使用する辺をベベル(Bevel Edges)の使用方法からです。
初めからある立方体を説明用に使用します。
立方体を選択して編集モード(Edit Mode)に切り替えたら、辺選択モード(Edge selection mode)を選択して(画像3参照)、
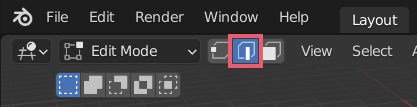
画像4の矢印の辺を選択します。
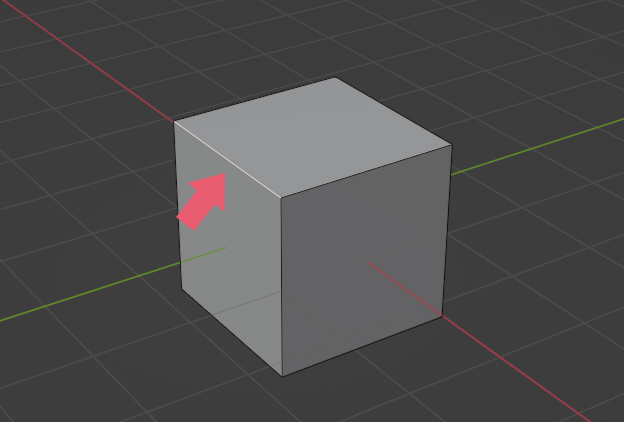
この状態でCtrlキー+Bキーを押すと、キーを押したときにマウスのカーソルがあった位置から選択した辺の間に画像5のような点線が表示されるようになるので、
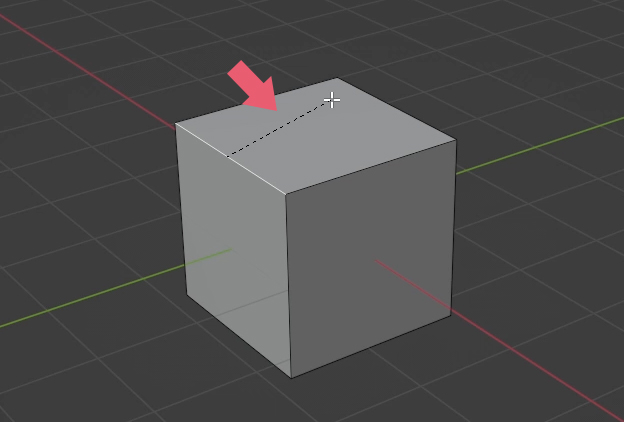
この点線を外へ伸ばすようにカーソルを動かすと画像6のように辺をベベル(Bevel Edges)を使用することができます。
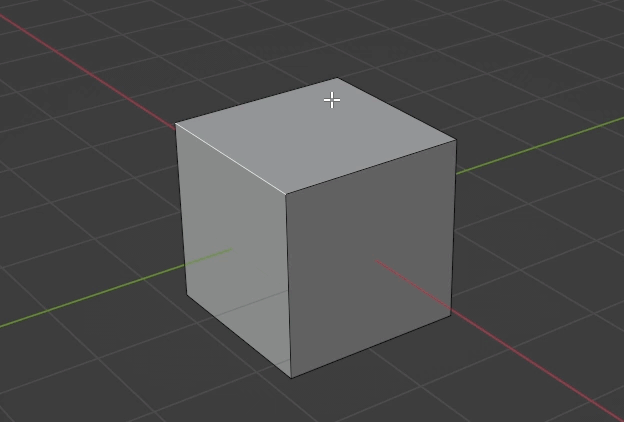
辺をベベル(Bevel Edges)を使用中にマウスホイールをスクロールさせると、セグメント(Segments)(=ベベル(Bevel)の分割数)の設定が可能です(画像6参照)。
また、辺をベベル(Bevel Edges)を使用中に左クリックすると辺をベベル(Bevel Edges)が確定され、右クリックするとキャンセルされます。
ベベル(Bevel)の幅
辺をベベル(Bevel Edges)によって面取りされる幅は、カーソルの位置と選択中の辺を結ぶ点線の長さによって決まります。
Ctrlキー+Bキーを押したときの点線の長さが初期幅(=幅が0)の位置になり、点線を伸ばすようにカーソルを移動させると幅が大きくなり、点線の長さをCtrlキー+Bキーを押したときの長さに近づけるほど幅は小さくなります。
カーソルを動かす方向(=点線を伸ばす方向)は幅の大きさには関係ありません。関係があるのは点線の長さだけです。
上記の理由から、選択中の辺に近い位置にカーソルを置いてCtrlキー+Bキーを押すと、その後の操作がしやすくなると思います。
辺をベベル(Bevel Edges)は、3Dビューポート(3D Viewport)のヘッダー(Header)内の辺(Edge)>辺をベベル(Bevel Edges)から、または辺選択モード(Edge selection mode)中に右クリックして表示される辺コンテクストメニュー(Edge Context Menu)からでも使用できますが、選択中の辺とメニュー内の辺をベベル(Bevel Edges)をクリックした位置が初期幅(=幅が0)の位置になり、その後の操作が少し大変になる場合があるのでCtrlキー+Bキーの使用をおすすめします。
面取りされる幅については、この後説明する頂点をベベル(Bevel Vertices)でも同様のことが言えます。
選択モード(Select Mode)について
頂点選択モード(Vertex selection mode)で辺を選択した場合、または面選択モード(Face selection mode)で面を選択した場合でも、辺をベベル(Bevel Edges)を使用することは可能です。
面選択モード(Face selection mode)で面を選択して、辺をベベル(Bevel Edges)を使用した場合は画像7のようになります。
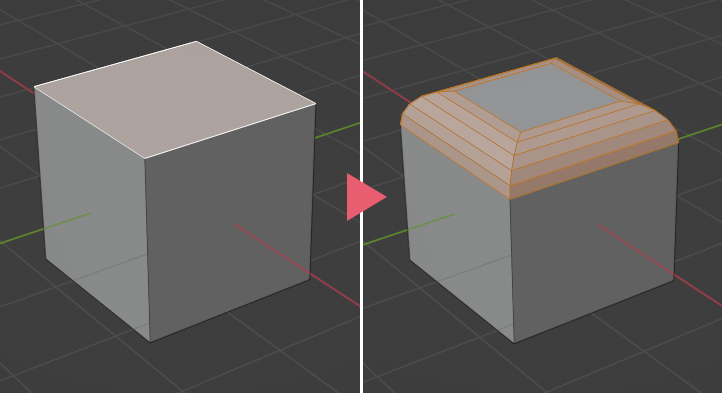
3 頂点をベベル(Bevel Vertices)の使用方法
次に選択中の頂点に対して使用する頂点をベベル(Bevel Vertices)の使用方法です。
こちらでも初めからある立方体を説明用に使用します。
立方体を選択して編集モード(Edit Mode)に切り替えたら頂点選択モード(Vertex selection mode)を選択して、画像8の矢印の頂点を選択します。
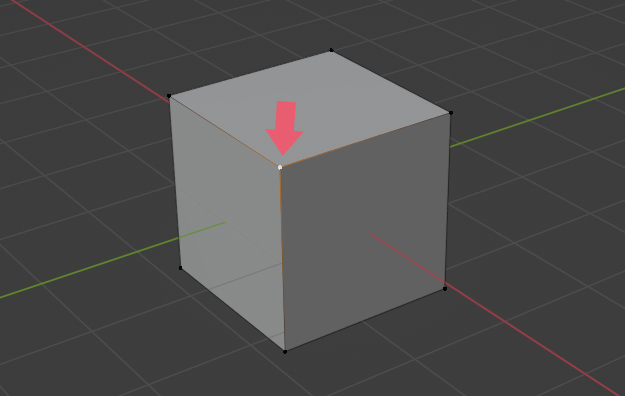
この状態でShiftキー+Ctrlキー+Bキー(またはCtrlキー+Bキー+Vキー)を押すと、キーを押したときにマウスのカーソルがあった位置から選択した頂点の間に点線が表示されるようになるので、この点線を外へ伸ばすようにカーソルを動かすと画像9のように頂点をベベル(Bevel Vertices)を使用することができます。
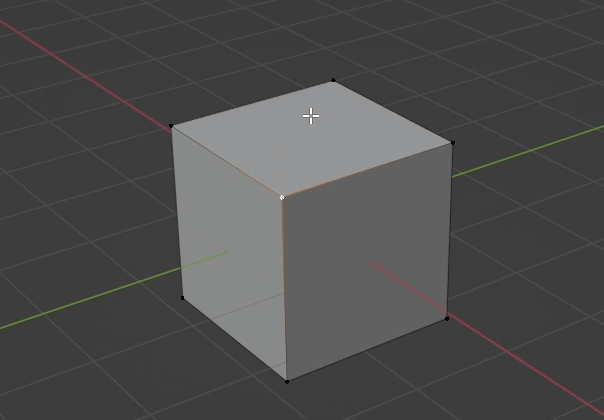
頂点をベベル(Bevel Vertices)を使用中にマウスホイールをスクロールさせると、セグメント(Segments)(=ベベル(Bevel)の分割数)の設定が可能です(画像9参照)。
また、頂点をベベル(Bevel Vertices)を使用中に左クリックすると頂点をベベル(Bevel Vertices)が確定され、右クリックするとキャンセルされます。
選択モード(Select Mode)について
辺選択モード(Edge selection mode)で辺を選択した場合、または面選択モード(Face selection mode)で面を選択した場合でも、頂点をベベル(Bevel Vertices)を使用することは可能です。
面選択モード(Face selection mode)で面を選択して、頂点をベベル(Bevel Vertices)を使用した場合は画像10のようになります。
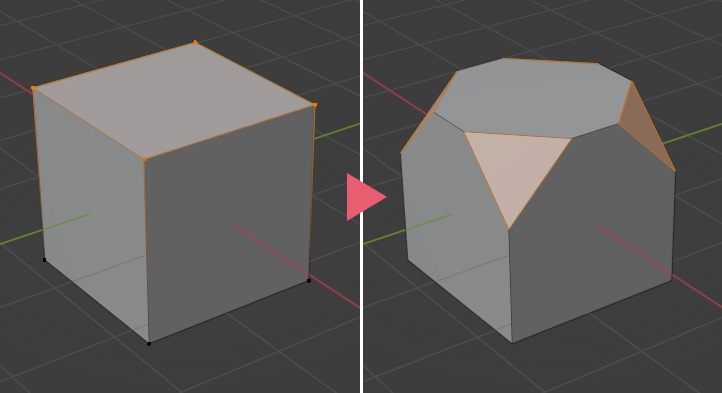
4 オペレーターパネルでの操作
ベベル(Bevel)を確定直後に3Dビューポート(3D Viewport)の左下に表示されるオペレーターパネル(画像11参照)では以下のような操作が可能です(たくさんあるので個人的によく使用するものだけ紹介します)。
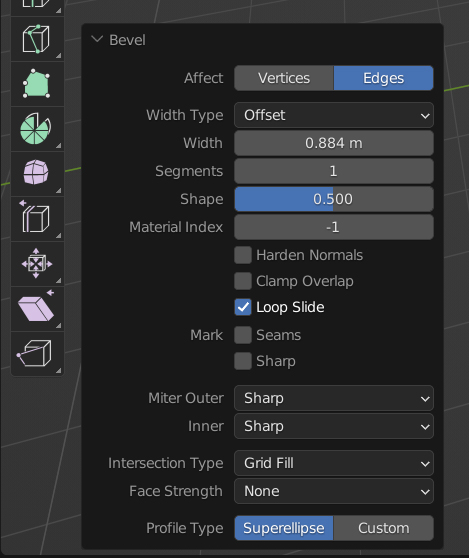
4.1 影響(Affect)
影響(Affect)では、辺をベベル(Bevel Edges)と頂点をベベル(Bevel Vertices)の切り替えができます。
4.2 幅のタイプ(Width Type)
幅のタイプ(Width Type)については%だけ説明しておきます。
%では、ベベル(Bevel)される幅を辺の長さの割合によって決定します。
そのため、画像12のような長方形の平面の左上の頂点にベベル(Bevel)を使用した場合、値を50%と同じにしても均等にはベベルされずに、縦の辺と横の辺でベベルされる幅は変わります。
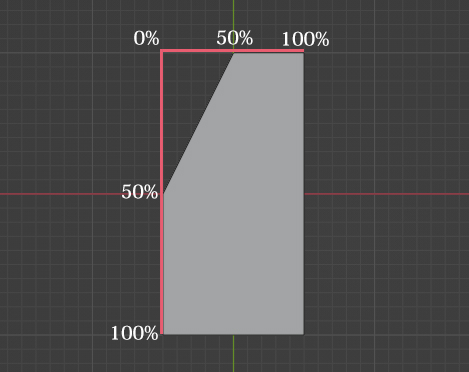
4.3 幅(Width)
幅(Width)では、ベベル(Bevel)によって面取りをするサイズを調整できます。
値を小さくするとベベル(Bevel)によって面取りをするサイズが小さくなり、値を大きくするとベベル(Bevel)によって面取りをするサイズが大きくなります。
幅のタイプ(Width)で%を選択すると、幅のパーセント(Width Percent)と名称が変わります。
4.4 セグメント(Segments)
セグメント(Segments)では、ベベル(Bevel)によって面取りされた部分の分割数を設定します。
面取りされた部分の形状は次のシェイプ(Shape)で設定します。
セグメント(Segments)が偶数になるようにすると、画像13の矢印の辺のように角になる辺が残るようになります。
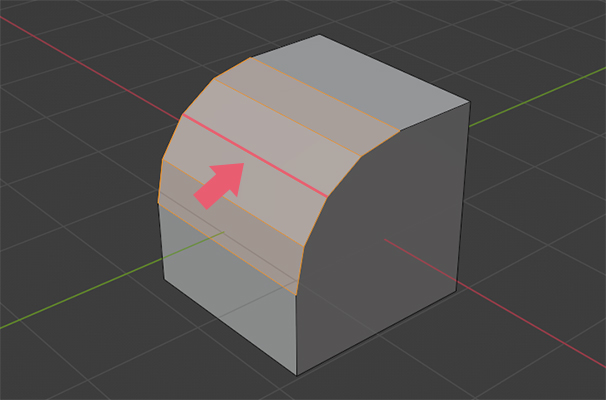
また、3つの辺が交差する場所でベベル(Bevel)するような場合に、セグメント(Segments)が偶数になるようにすると3角の面がなくなります。
画像14ではセグメント(Segments)を3にしているので、矢印の部分が3角形になっています。
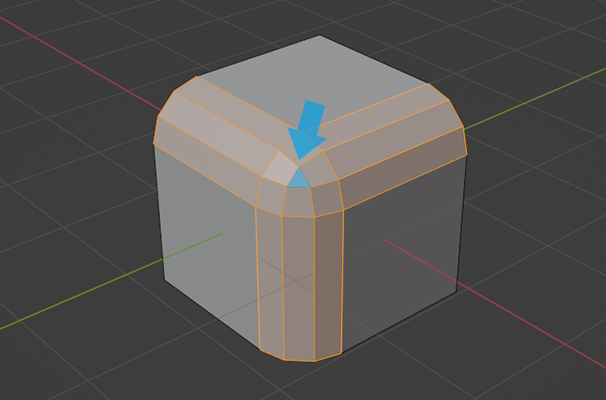
4.5 シェイプ(Shape)
シェイプ(Shape)では、ベベル(Bevel)によって面取りされた部分の形状を設定します。
立方体を使用して幅(Width)を1m、セグメント(Segments)を4で、シェイプ(Shape)の値だけを変更すると画像15のようになります。
0で直角に、0.25で平らに、0.5(初期値)で外に膨らむように丸く、1で形状の変化がなくなり元の形状に戻ります。
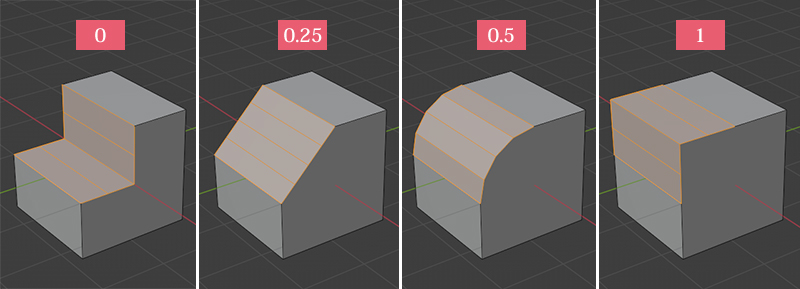
シェイプ(Shape)はセグメント(Segments)の値が1では機能しないので、2以上の値にして使用してください。
また、セグメント(Segments)の値が偶数でない場合は、シェイプ(Shape)の値を0または1にしたときの形状が画像15のようにはなりません。
4.6 法線のハード化(Harden Normals)
法線のハード化(Harden Normals)を使用すると、ベベル(Bevel)によって面取りされた部分にはスムーズシェード(Shade Smooth)を適用して、もともとフラットシェード(Shade Flat)だった場所にはそのままフラットシェード(Shade Flat)を適用するといった感じになります。
自動スムースを使用(Shade Auto Smooth)を適用した立方体に、幅(Width)を0.2m、セグメント(Segments)を1で辺をベベル(Bevel Edges)を使用します。
法線のハード化(Harden Normals)にチェックを入れない場合は、オブジェクトモード(Object Mode)で確認すると画像16のようにベベル(Bevel)で面取りをした部分はフラットシェード(Shade Flat)のままになります。
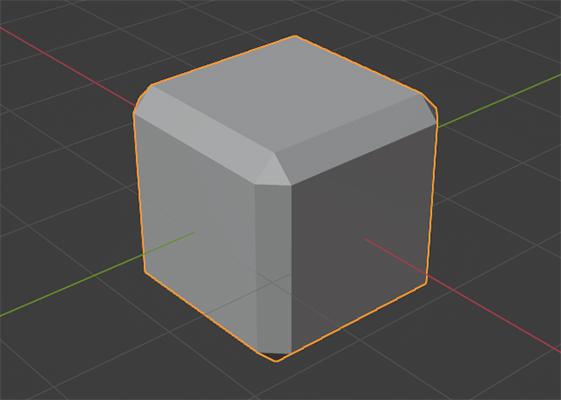
同じ立方体を使用して法線のハード化(Harden Normals)にチェックを入れた場合、画像17のようにシャープをマーク(Mark Sharp)が追加されて、
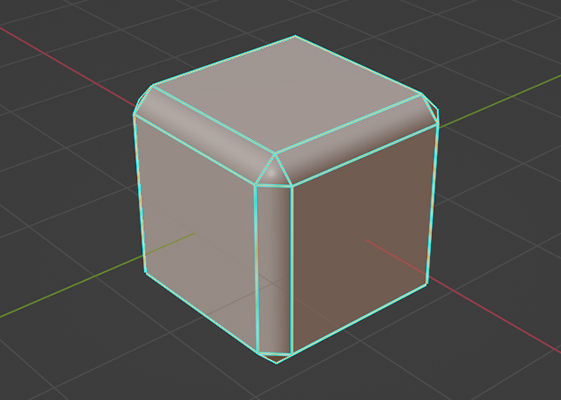
オブジェクトモード(Object Mode)で確認すると画像18のようにベベル(Bevel)によって面取りされた部分がスムーズシェード(Shade Smooth)になります。
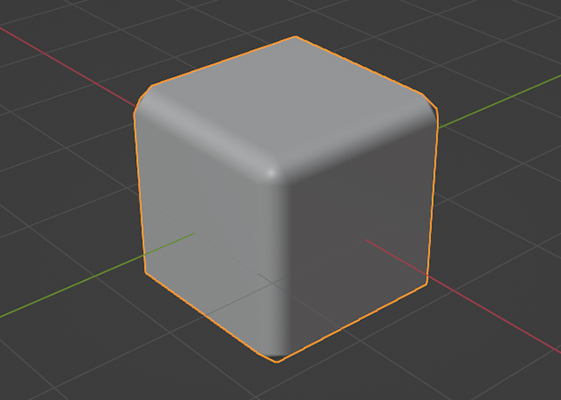
法線のハード化(Harden Normals)にチェックを入れた場合にシャープをマーク(Mark Sharp)が使用されるか否かは自動スムーズ(Auto Smooth)で設定している角度とセグメント(Segments)の値により決まります。
辺のシャープをマーク(Mark Sharp)の削除したい場合は、辺を選択してシャープをクリア(Clear Sharp)を使用します。
4.7 重複の回避(Clamp Overlap)
重複の回避(Clamp Overlap)では、ベベル(Bevel)によって面取りされた部分同士が重なった場合、またはベベル(Bevel)によって面取りされた部分がすでにあった他の頂点や辺と重なった場合の挙動を設定します。
例1
重複の回避(Clamp Overlap)にチェックを入れた場合、ベベル(Bevel)によって面取りされた部分同士が重なった時点で、それ以上ベベルの幅は大きくなりません(画像19参照)。
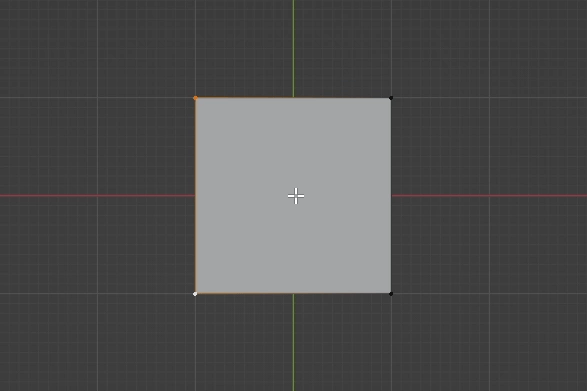
例2
重複の回避(Clamp Overlap)にチェックを入れてない場合、ベベル(Bevel)によって面取りされた部分同士が重なっても、ベベルの幅はさらに大きくなります(画像20参照)。
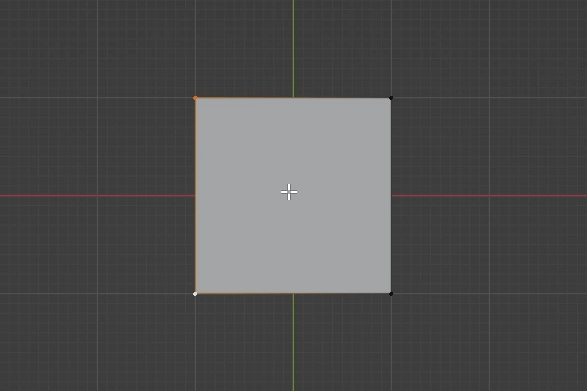
例3
重複の回避(Clamp Overlap)にチェックを入れた場合、ベベル(Bevel)によって面取りされた部分がすでにあった別の頂点や辺と一部分でも重なった時点で、すべてのベベルの幅はそれ以上大きくなりません。
画像21では左上のベベル(Bevel)によって面取りされた部分がすでにあった頂点と重なった時点で、左下のベベル(Bevel)の幅もそれ以上は大きくなりません。
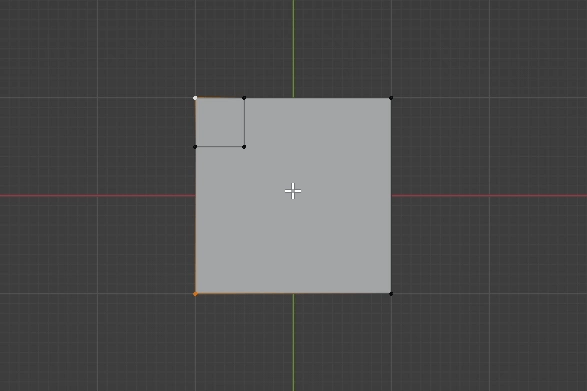
例4
重複の回避(Clamp Overlap)にチェックを入れてない場合、ベベル(Bevel)によって面取りされた部分がすでにあった別の頂点や辺と重なっても、重なっていないその他のベベルの幅はさらに大きくなります。
画像22では左上のベベル(Bevel)によって面取りされた部分がすでにあった頂点と重なっても、左下のベベル(Bevel)の幅はさらに大きくなります。
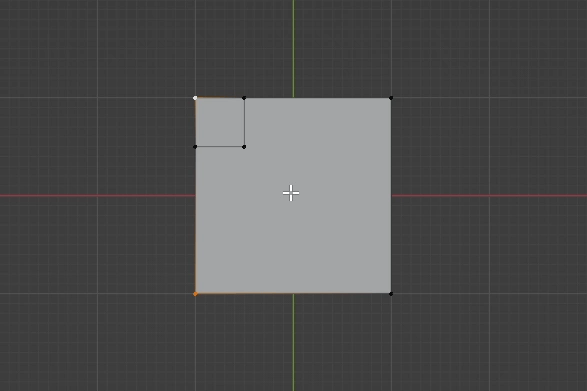
4.8 留め継ぎ外側(Miter Outer)
留め継ぎ外側(Miter Outer)を切り替えると3つの辺が重なる部分(画像23の矢印の部分)の形状が変わります。
左からシャープ(Sharp)・バッチ(Patch)・弧(Arc)です。
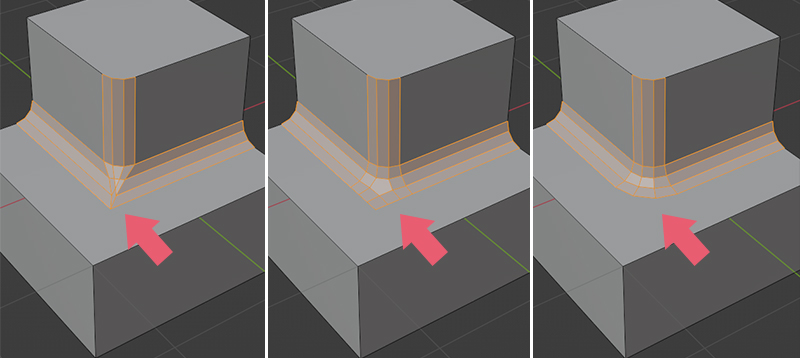
5 補足
5.1 ベベル(Bevel)ができない・均等にならない場合
ベベル(Bevel)が使用できないまたはうまくいかない場合について、思いついたものを挙げていきます。
5番目と6番目は必ずベベル(Bevel)ができないというわけではありません。
- 重複の回避(Clamp Overlap)の例1か例3に当てはまっている場合。
- 頂点をひとつだけ選択して辺をベベル(Bevel Edges)を使用している場合。
- 平面の端の辺を選択して辺をベベル(Bevel Edges)を使用している場合。
- トランスフォーム(Transform)のスケール(Scale)の適用をしていない場合(この場合ベベル(Bevel)の幅が均等にならなくなったりします)。
- 分割(Split)や頂点をリップ(Rip Vertices)などを使用して、頂点が重複している場合。
- ベベル(Bevel)を使用している面がN-gonの場合。
5.2 辺をベベル(Bevel Edges)で辺を分割
辺をベベル(Bevel Edges)は面取りをするような使用方法の他に、辺を分割する場合にも使用できます(画像24参照)。
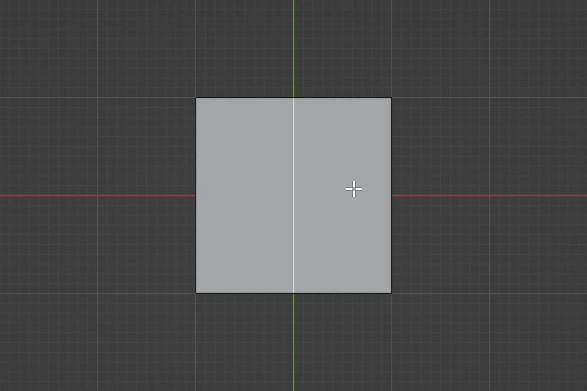
5.3 3辺を同時または2辺を先に後で1辺
画像25のようにABCと辺を区別した立方体を説明用に使用します。
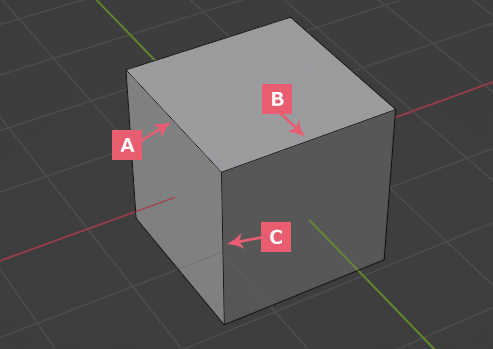
3辺を同時
画像25の立方体のABCの3辺をすべて選択して同時に辺をベベル(Bevel Edges)を使用した場合は画像26のようになります。
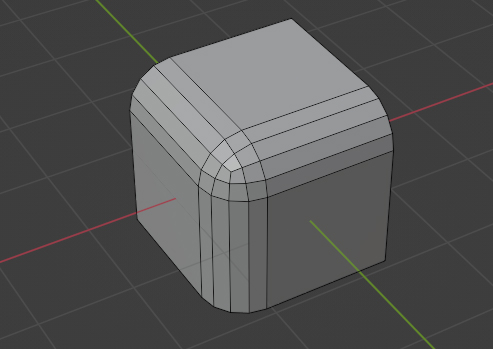
2辺を先に後で1辺
画像25の立方体のABだけ選択して辺をベベル(Bevel Edges)を使用した後で、Cを選択して辺をベベル(Bevel Edges)を使用した場合は画像27のようになります。
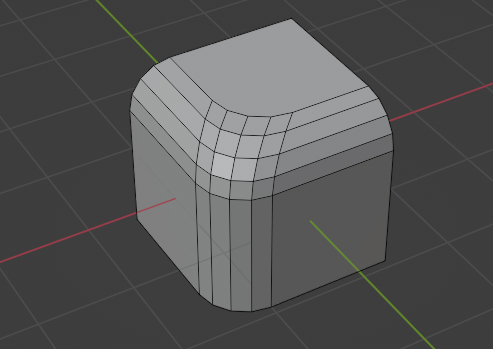
5.4 メッシュの形状に関係のない辺の削除
ベベル(Bevel)を使用する際は、メッシュの形状に関係のない辺は削除しておいた方がいい場合があります。
例えば画像28左側の矢印の辺はメッシュの形状に関係のない辺ですが、これを残したまま選択中の辺に辺をベベル(Bevel Edges)を使用すると、画像28右側のようにメッシュの形状に関係のない辺が増えてしまいます。
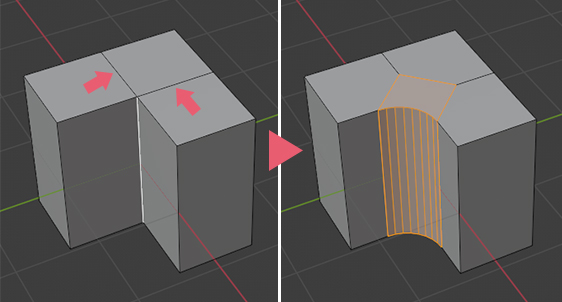
画像29左側のように限定的溶解(Limit Dissolve)などを使用してメッシュの形状に関係のない辺を削除した後で、選択中の辺に辺をベベル(Bevel Edges)を使用すると、画像29右側のようにきれいな面になります。
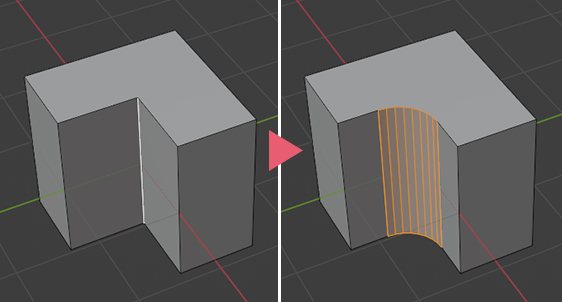
画像28右側の状態から限定的溶解(Limit Dissolve)などを使用してメッシュの形状に関係のない辺を削除することも可能です。
5.5 ツールバー(Toolbar)のベベル(Bevel)
ツールバー(Toolbar)のベベル(Bevel)を使用する場合は、黄色の丸いアイコンを外へ伸ばすように動かすとベベル(Bevel)を使用できます。
その他の操作もこれまで紹介してきたものと同じ方法で使用できます。
5.6 モディファイア―(Modifier)のベベル(Bevel)との使い分けについて
モディファイア―(Modifier)のベベル(Bevel)との使い分けについて、メッシュの形状を大きく変える部分では編集モード(Edit Mode)のベベル(Bevel)を使い、メッシュ全体の面取りをする場合にはモディファイア―(Modifier)のベベル(Bevel)を使う、という使い分けが多いと思います。
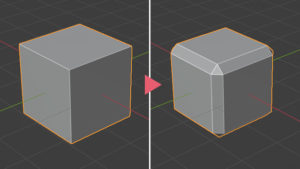
以上、Blenderの「編集モード(Edit Mode)のベベル(Bevel)の使用方法」でした。

コメント