Blenderのモディファイア―(Modifier)からメッシュに追加するベベル(Bevel)の使用方法を紹介します。
1 ベベル(Bevel)とは
ベベル(Bevel)は辺や頂点を平らにしたり丸みを持たせたりするために面取りをする機能です(画像1参照)。
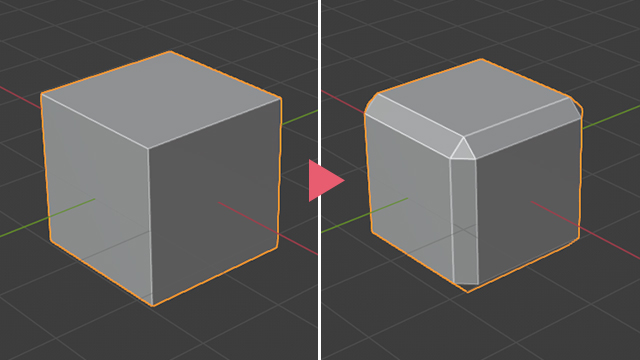
モディファイア―(Modifier)から追加するベベル(Bevel)はメッシュ全体にベベルを追加するのが得意で、量をいつでも再設定できたり、オン/オフの切り替えができたりする点は、編集モード(Edit Mode)で使用するベベル(Bevel)にはない特徴です。
編集モード(Edit Mode)で使用するベベル(Bevel)については下記の記事で紹介をしています。
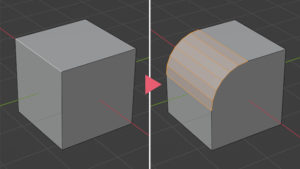
2 モディファイア―(Modifier)のベベル(Bevel)の使用方法
以下でモディファイア―(Modifier)のベベル(Bevel)の使用方法を紹介していきますが、すべての機能を紹介するのではなく、個人的によく使用する機能だけを紹介します。
2.1 ベベル(Bevel)の追加方法
ベベル(Bevel)を追加したいオブジェクトを選択したら、プロパティ(Properties)>モディファイアープロパティ(Modifier Properties)>モディファイア―を追加(Add Modifier)からベベル(Bevel)を追加します(画像2参照)。
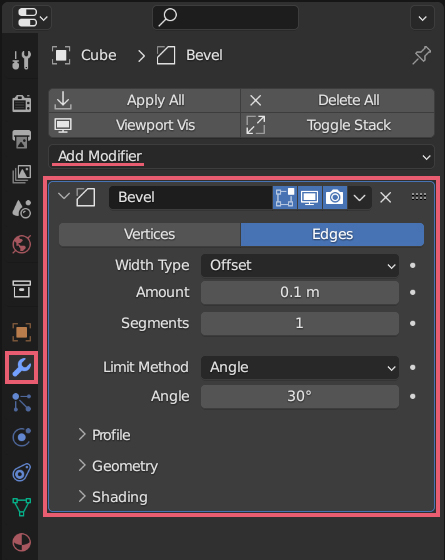
これで立方体にベベル(Bevel)が追加され、画像3のように面取りされます。
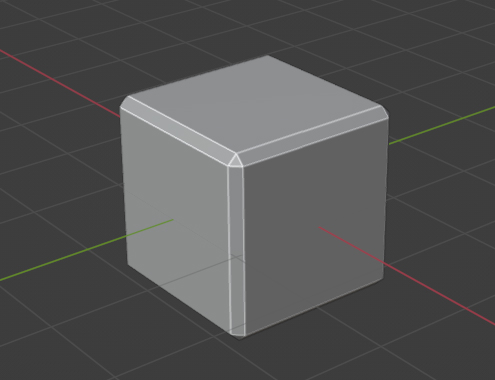
キャビティ(Cavity)とワイヤーフレーム(Wireframe)
ベベル(Bevel)を使用する際は面取りされた部分を見やすくするためにキャビティ(Cavity)またはワイヤーフレーム(Wireframe)にチェックを入れるのがおすすめです。
キャビティ(Cavity)は、3Dビューポート(3D Viewport)のヘッダー(Header)の右端にあるシェーディング(Shading)という下向きの矢印をクリックして表示されるメニューでキャビティ(Cavity)にチェックを入れると有効になります(画像4参照)。
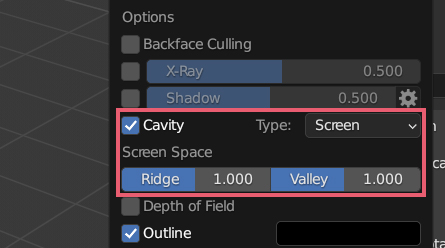
ワイヤーフレーム(Wireframe)は、3Dビューポート(3D Viewport)のヘッダー(Header)のオーバーレイ(Overlays)という下向きの矢印をクリックして表示されるメニューでワイヤーフレーム(Wireframe)にチェックを入れると有効になります(画像5参照)。
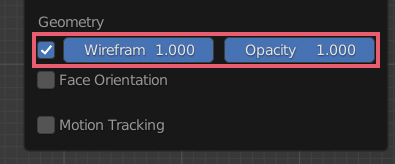
画像6左側はデフォルトの表示、画像6中央はキャビティ(Cavity)を有効にした表示、画像6右側はワイヤーフレーム(Wireframe)を有効にした表示です。
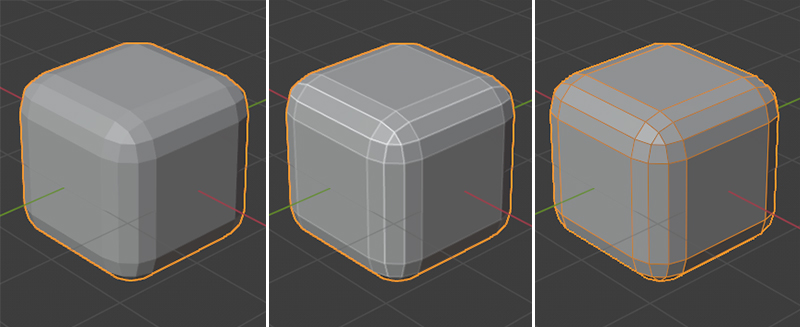
ワイヤーフレーム(Wireframe)は3Dビューのシェーディング(Viewport Shading)でどれを選択しても有効になりますが、キャビティ(Cavity)はソリッド(Solid)を選択しているときのみ有効になります。
2.2 頂点(Vertices)と辺(Edges)
ベベル(Bevel)で面取りをする場所を頂点(Vertices)と辺(Edges)から選択します。
画像7左側は立方体を使用して頂点(Vertices)を選択した場合、画像7右側は立方体を使用して辺(Edges)を選択した場合です。
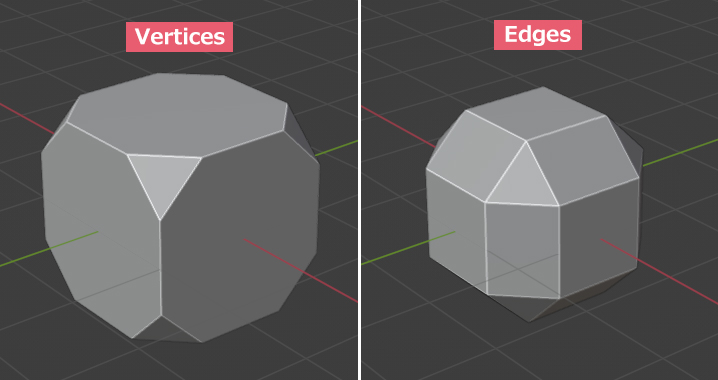
2.3 量(Amount)
量(Amount)では、ベベル(Bevel)で面取りをするサイズを調整できます。
量(Amount)の値を小さくするとベベル(Bevel)で面取りをするサイズが小さくなり、量(Amount)の値を大きくするとベベル(Bevel)で面取りをするサイズが大きくなります。
画像8左側は立方体を使用して量(Amount)の値をデフォルトの0.1のままに設定した場合、画像8右側は立方体を使用して量(Amount)の値を0.5に設定した場合です。
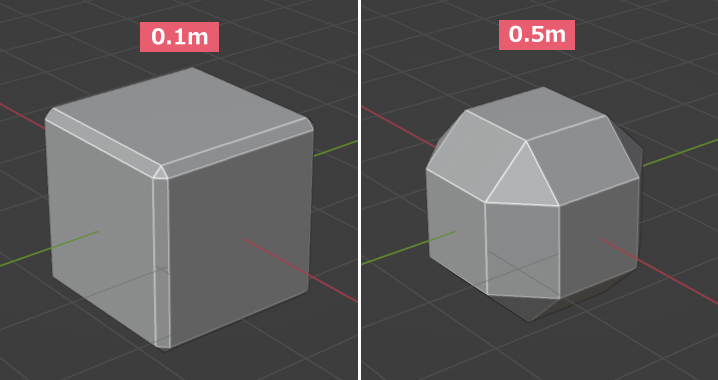
2.4 セグメント(Segments)
セグメント(Segments)では、ベベル(Bevel)で面取りする部分の分割数を設定します。
画像9は立方体を使用してセグメント(Segments)だけを左から1、2、3、と変更したものです。
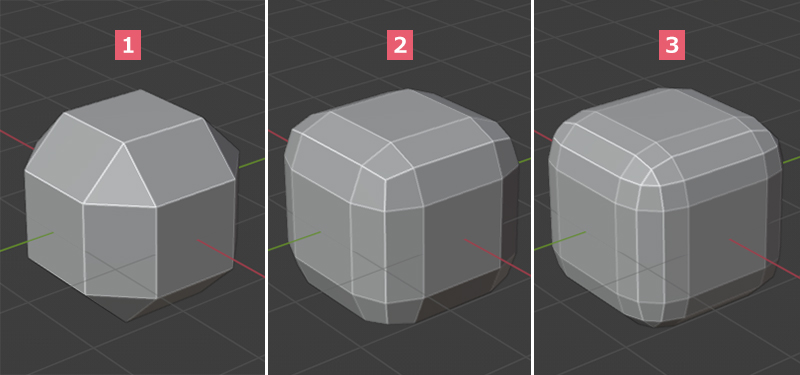
2.5 制限方法(Limited Method)
制限方法(Limited Method)ではベベル(Bevel)で面取りする場所を設定します。
2.5.1 なし(None)
なし(None)では、全ての辺をベベル(Bevel)で面取りします。
6角柱にベベル(Bevel)を追加して制限方法(Limited Method)をなし(None)にした場合、画像10のようにすべての辺を面取りします。
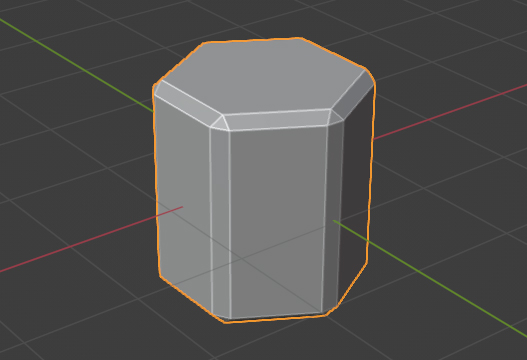
2.5.2 角度(Angle)
角度(Angle)では、隣接する面との角度を指定してベベル(Bevel)で面取りする場所を設定します。
6角柱にベベル(Bevel)を追加して制限方法(Limited Method)を角度(Angle)で値を30°にした場合、画像11のようにすべての辺を面取りします。
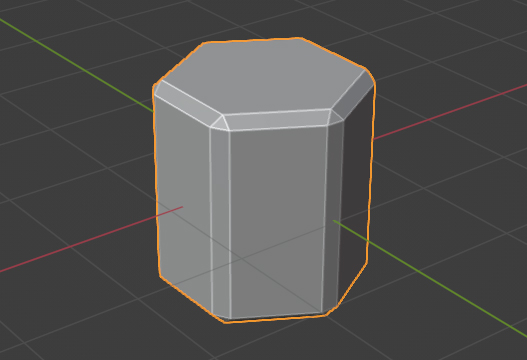
角度(Angle)の値を60°にした場合、側面は隣接する面との角度が60°なので画像12のように面取りされなくなります。
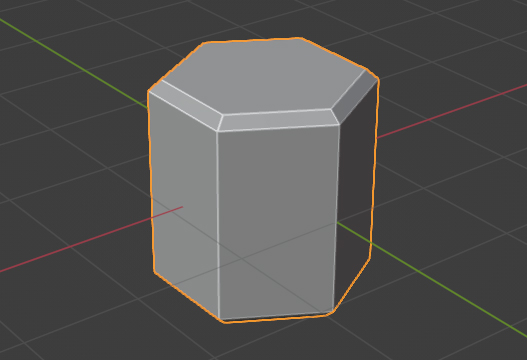
2.5.3 ウェイト(Weight)と頂点グループ(Vertex Group)
ウェイト(Weight)では、ベベルウェイト(Bevel Weight)を使用してベベル(Bevel)で面取りする場所とその量を設定します。
頂点グループ(Vertex Group)では、メッシュの頂点グループ(Vertex Group)を使用してベベル(Bevel)で面取りする場所とその量を設定します。
ウェイト(Weight)と頂点グループ(Vertex Group)については下記の記事で詳しく紹介をしているので参照してください。
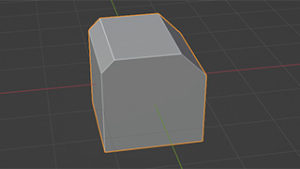
2.6 断面(Profile)
断面(Profile)のシェイプ(Shape)では、ベベル(Bevel)で面取りした部分の形状を設定します。
立方体を使用して量(Amount)を0.5m、セグメント(Segments)を4に設定して、シェイプ(Shape)の値だけを変更すると、画像13のように0で直角に、0.25で平らに、0.5(初期値)で外に膨らむように丸く、1で形状の変化がなくなり元の形状に戻ります。
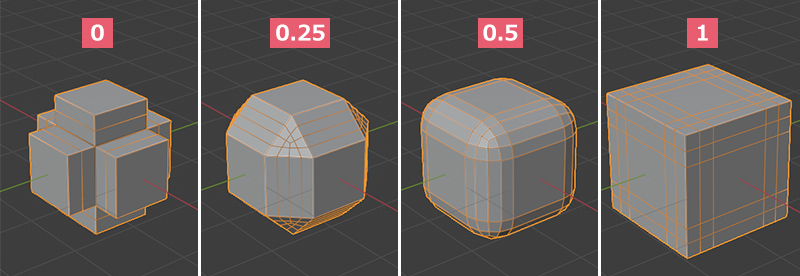
断面(Profile)はセグメント(Segments)の値が1では機能しないので、2以上の値にして使用してください。
また、セグメント(Segments)の値が偶数でない場合は、断面(Profile)の値を0または1にしたときの形状が画像13のようにはなりません。
2.7 留め継ぎ外側(Miter Outer)
ジオメトリ(Geometry)の留め継ぎ外側(Miter Outer)で、3つの辺が重なる部分の形状をシャープ(Sharp)・バッチ(Patch)・弧(Arc)から選択します。
画像14は留め継ぎ外側(Miter Outer)を左からシャープ(Sharp)・バッチ(Patch)・弧(Arc)と変更させたものです(留め継ぎ内側(Miter Inner)はすべてシャープ(Sharp)です)。
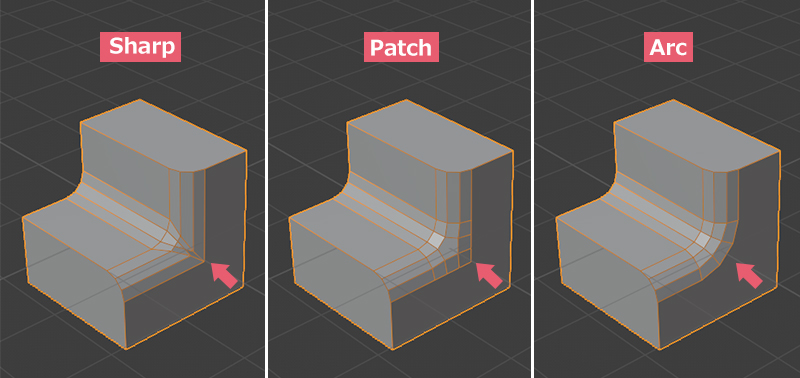
2.8 重複の回避(Clamp Overlap)
ジオメトリ(Geometry)の重複の回避(Clamp Overlap)では、ベベル(Bevel)で面取りした部分同士が重なった場合、またはベベル(Bevel)で面取りした部分がすでにあった他の頂点や辺と重なった場合の挙動を設定します。
例1
立方体を使用して量(Amount)を1mにすると、画像15のようにベベル(Bevel)で面取りした部分同士が重なります。デフォルトでは重複の回避(Clamp Overlap)にチェックが入っているので、それ以上は量(Amount)を増やしても面取りした部分の大きさは変わりません。
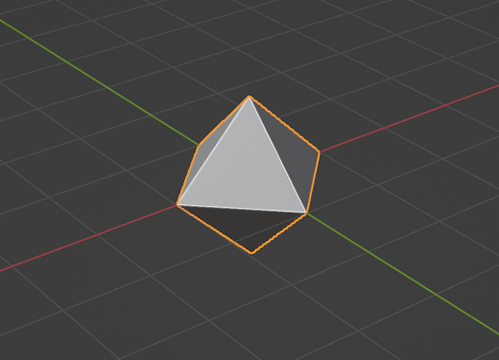
例2
例1と同じ立方体を使用して重複の回避(Clamp Overlap)のチェックを外した場合、量(Amount)を1m以上にしても面取りした部分はさらに大きくなりますが、形状がおかしくなります。画像16では量(Amount)を1.2mにしています。
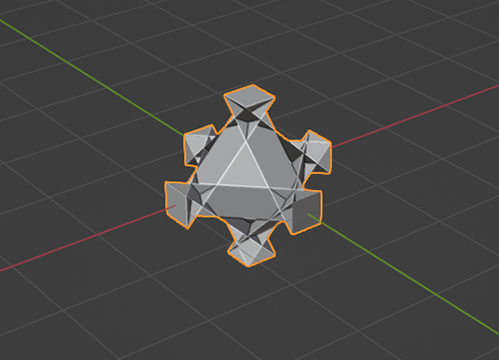
例3
画像17矢印のように立方体にループカットで辺を追加したものを使用して量(Amount)を1mにすると、
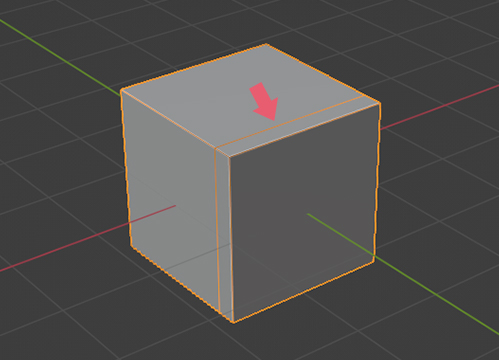
デフォルトでは重複の回避(Clamp Overlap)にチェックが入っているので、ベベル(Bevel)で面取りした部分がループカットで追加した辺と重なった時点で、画像18のように面取りした部分の大きさはそれ以上は大きくなりません。
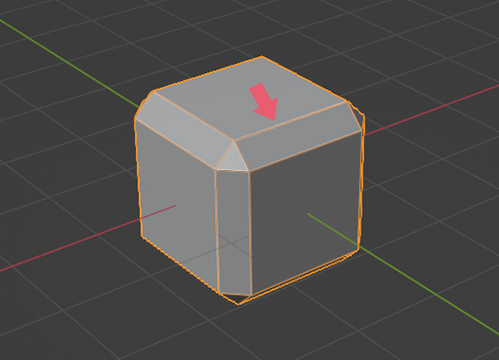
例4
例3と同じ立方体を使用して重複の回避(Clamp Overlap)のチェックを外した場合、ベベル(Bevel)で面取りした部分がループカットで追加した辺と重なってもさらに面取りした部分は大きくなりますが、画像19のように形状がおかしくなります。
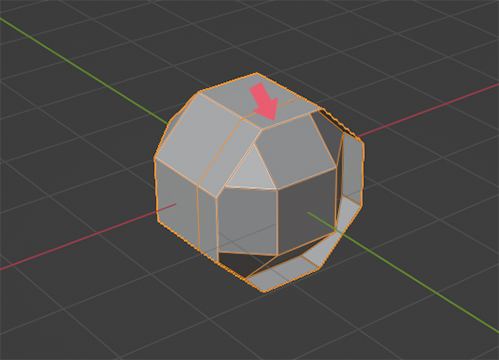
2.9 法線のハード化(Harden Normals)
シェーディング(Shading)の法線のハード化(Harden Normals)を使用すると、ベベル(Bevel)で面取りした部分にはスムーズシェード(Shade Smooth)を適用して、もともとフラットシェード(Shade Flat)だった場所にはそのままフラットシェード(Shade Flat)を適用するといった感じになります。
法線のハード化(Harden Normals)は自動スムーズ(Auto Smooth)と併用してください。
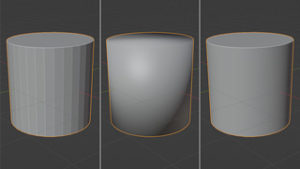
以下は法線のハード化(Harden Normals)の使用例です。
例1
自動スムーズを使用(Shade Auto Smooth)を適用した立方体にベベル(Bevel)を追加して、量(Amount)を0.2m、セグメント(Segments)を1に設定します。
法線のハード化(Harden Normals)にチェックを入れない場合は、画像20左側のようにベベル(Bevel)で面取りをした部分はフラットシェード(Shade Flat)のままになりますが、法線のハード化(Harden Normals)にチェックを入れた場合は、画像20右側のようにベベル(Bevel)で面取りをした部分がスムーズシェード(Shade Smooth)になります。
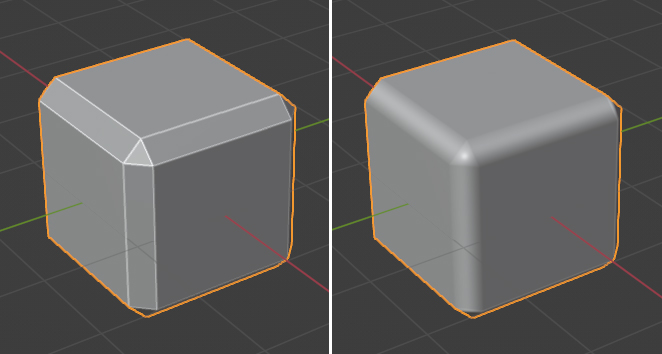
例2
自動スムーズを使用(Shade Auto Smooth)を適用した立方体にベベル(Bevel)を追加して、量(Amount)を0.2m、セグメント(Segments)を2に設定します。
法線のハード化(Harden Normals)にチェックを入れない場合は、画像21左側のように元の面と面取りした部分の区別がつかなくなってしまいますが、法線のハード化(Harden Normals)にチェックを入れた場合は、画像21右側のようにベベル(Bevel)で面取りをした部分だけがスムーズシェード(Shade Smooth)になります。
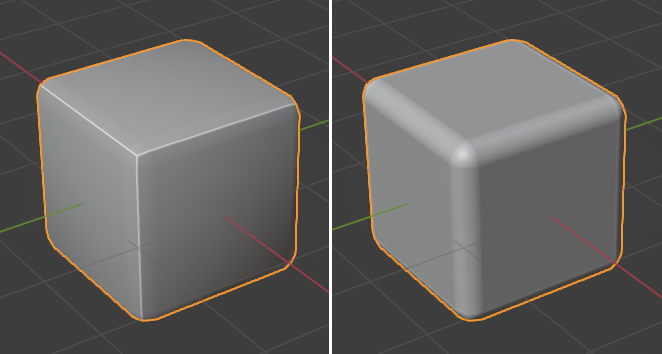
3 補足
3.1 ベベル(Bevel)ができない・均等にならない場合
ベベル(Bevel)が使用できないまたはうまくいかない場合について、思いついたものを挙げていきます。
4番目と5番目は必ずベベル(Bevel)ができないというわけではありません。
- 重複の回避(Clamp Overlap)の例1か例3に当てはまっている場合。
- 平面(Plane)のようなメッシュに対して辺(Edges)を選択している場合。
- トランスフォーム(Transform)のスケール(Scale)の適用をしていない場合(この場合ベベル(Bevel)の幅が均等にならなくなったりします)。
- 分割(Split)や頂点をリップ(Rip Vertices)などを使用して、頂点が重複している場合。
- ベベル(Bevel)を使用している面がN-gonの場合。
以上、Blenderの「モディファイア―(Modifier)のベベル(Bevel)の使用方法」でした。

コメント