Blenderでモディファイアー(Modifier)のベベル(Bevel)を使用するときに量(Amount)を使い分ける方法を紹介します。
1 ベベル(Bevel)の量(Amount)を使い分けについて
モディファイアー(Modifier)のベベル(Bevel)はデフォルトでは制限方法(Limit Method)が角度(Angle)、角度(Angle)が30°となっており、30°より大きな角度がある辺の全てにベベル(Bevel)が追加される設定となっていますが、制限方法(Limit Method)のウェイト(Weight)または頂点グループ(Vertex Group)を使用することで同じメッシュ内でベベル(Bevel)の量(Amount)を使い分けたり、指定した辺にだけベベル(Bevel)を追加したりといったことが可能です。
この記事で紹介する量(Amount)の使い分けの方法はモディファイアー(Modifier)のベベル(Bevel)でのみ使える方法で、編集モード(Edit Mode)のベベル(Bevel)では使えないので注意してください。
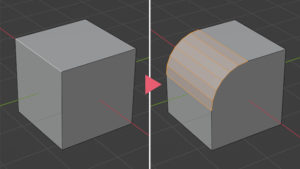
2 制限方法(Limit Method)のウェイト(Weight)を使用する方法
まずは制限方法(Limit Method)のウェイト(Weight)を使用してベベル(Bevel)の量(Amount)を使い分ける方法です。
初めからある立方体を説明用に使用します。
手順1
立方体を選択したら編集モード(Edit Mode)に切り替えて、画像1矢印の位置の辺を選択します。
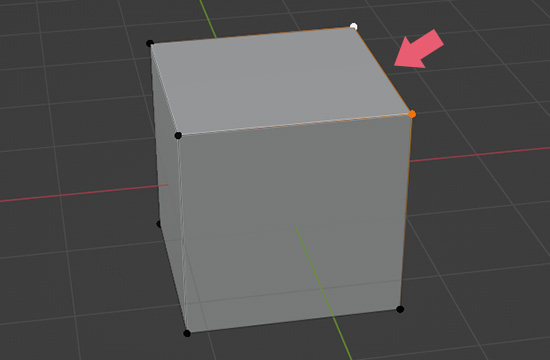
手順2
サイドバー(Sidebar)のアイテム(Item)>トランスフォーム(Transform)>辺データ(Edges Data)のベベルウェイト(Bevel Weight)の値を1にします(画像2参照)。
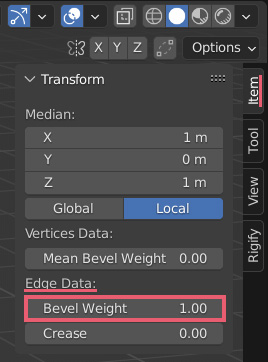
サイドバー(Sidebar)は、3Dビューポート(3D Viewport)の左上のメニューのビュー(View)内でチェックを入れると表示されます(ショートカットキーはNキーです)。
ベベルウェイト(Bevel Weight)を設定した辺は画像3のように色が変わります。
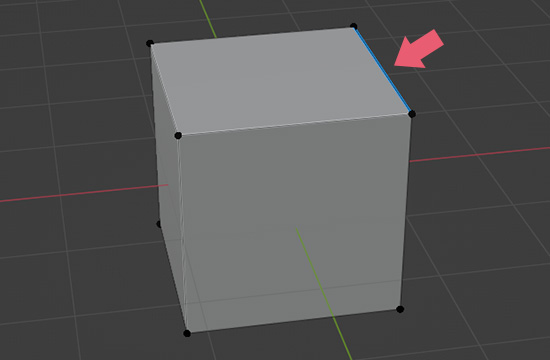
手順3
手順1と逆側の辺(画像4矢印の位置の辺)を選択して、ベベルウェイト(Bevel Weight)の値を0.5にします。
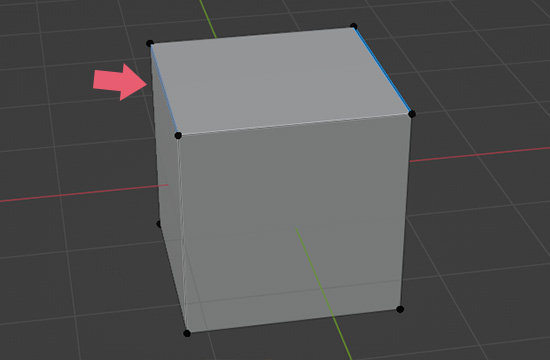
画像4ではわかりにくいですが、ベベルウェイト(Bevel Weight)の値によって色の明るさが変化します(値が1で最も明るくなります)。
手順4
編集モード(Edit Mode)からオブジェクトモード(Object Mode)に切り替えて、モディファイアー(Modifier)のベベル(Bevel)を追加します。
追加したベベル(Bevel)の量(Amount)を0.5mとして、制限方法(Limit Method)を角度(Angle)からウェイト(Weight)に変更します(画像5参照)。
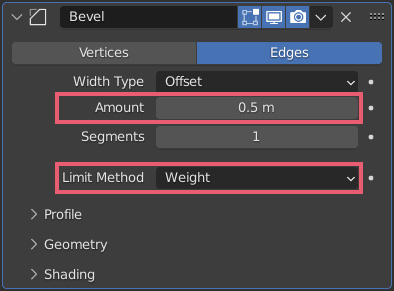
すると画像6のようにベベル(Bevel)が追加されます。
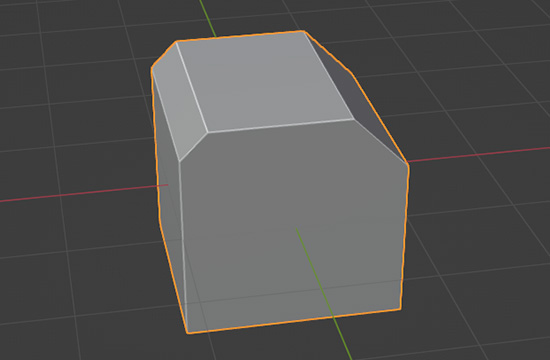
画像6の向かって右側は手順2で設定したように量(Amount)0.5mの1(=100%)のベベル(Bevel)、向かって左側は手順3で設定したように量(Amount)0.5mの0.5(=50%)のベベル(Bevel)となります。
また、制限方法(Limit Method)をウェイト(Weight)にしたので、ベベルウェイト(Bevel Weight)を設定しなかった辺にはベベル(Bevel)が追加されていません。
3 制限方法(Limit Method)の頂点グループ(Vertex Group)を使用する方法
次に制限方法(Limit Method)の頂点グループ(Vertex Group)を使用してベベル(Bevel)の量(Amount)を使い分ける方法です。
手順1
初めからある立方体を選択したら編集モード(Edit Mode)に切り替えて、画像7矢印の位置の辺を選択します。
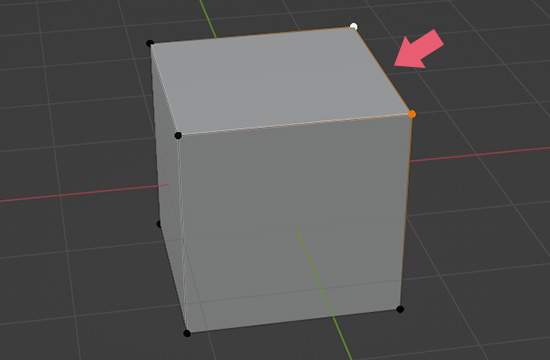
手順2
プロパティ(Properties)>オブジェクトデータ(Object Data Properties)>頂点グループ(Vertex Groups)と進んで、頂点グループを追加(Add Vertex Group)の+をクリックします(画像8参照)。
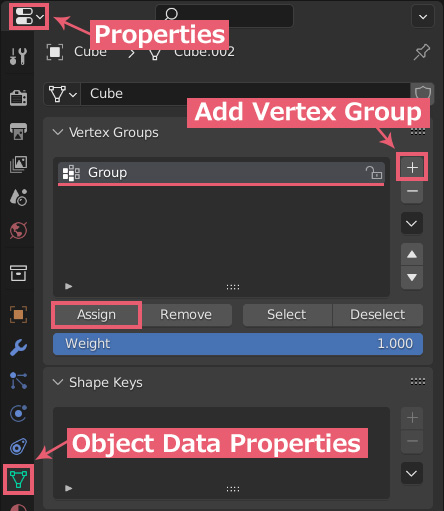
「Group」という頂点グループ(Vertex Group)が作成されるので割り当て(Assign)をクリックします。
これで選択中の頂点を「Group」という頂点グループ(Vertex Group)に割り当てることができました。
手順3
手順1と逆側の画像9矢印の位置の辺を選択します。
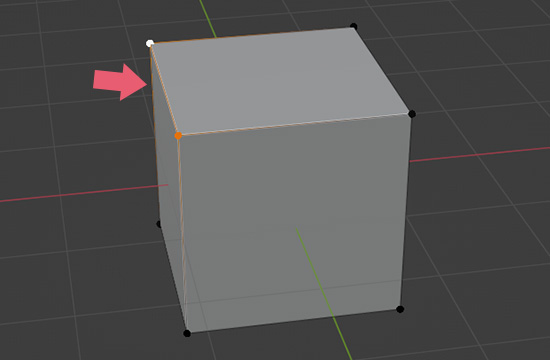
手順4
プロパティ(Properties)>オブジェクトデータ(Object Data Properties)>頂点グループ(Vertex Group)と進んで、頂点グループを追加(Add Vertex Group)の+をクリックします。
「Group.001」という頂点グループ(Vertex Group)が作成されるので(画像8参照)、割り当て(Assign)をクリックします。
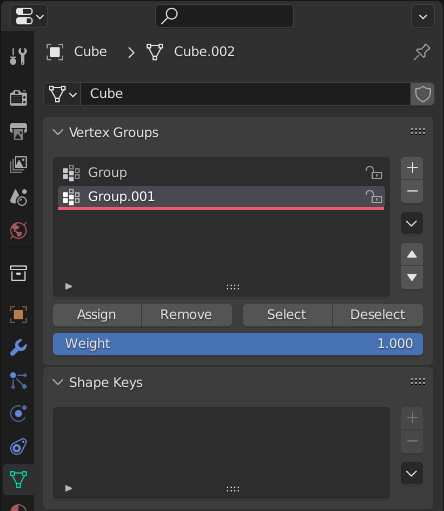
これで選択中の頂点を「Group.001」という頂点グループ(Vertex Group)に割り当てることができました。
手順5
編集モード(Edit Mode)からオブジェクトモード(Object Mode)に切り替えて、モディファイアー(Modifier)のベベル(Bevel)を追加します。
追加したベベル(Bevel)の量(Amount)を0.5mとして、制限方法(Limit Method)を角度(Angle)から頂点グループ(Vertex Group)に変更して、頂点グループ(Vertex Group)で手順2で作成した「Group」を選択します(画像11参照)。
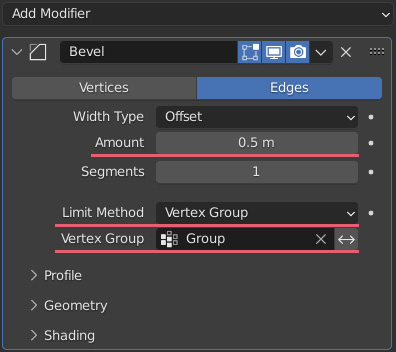
すると、画像12のように「Group」に割り当てた頂点だけに量(Amount)を0.5mのベベル(Bevel)を追加することができます。
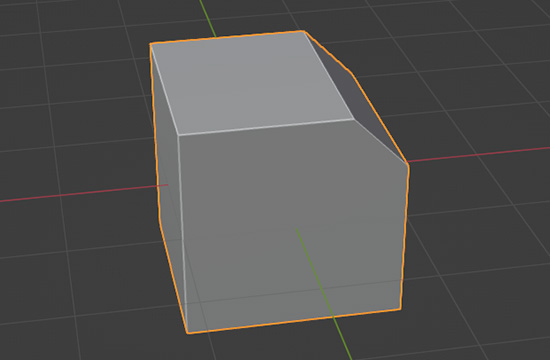
手順6
立方体にもうひとつモディファイアー(Modifier)のベベル(Bevel)を追加して、量(Amount)を0.1mとして、頂点グループ(Vertex Group)で手順4で作成した「Group.001」を選択します(画像13参照)。
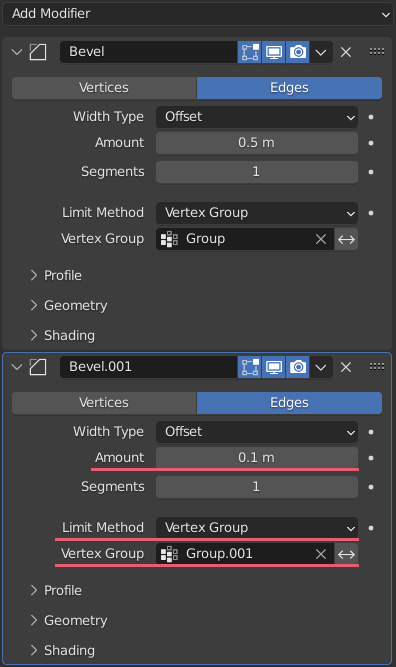
すると、画像14のように「Group.001」に割り当てた頂点だけに量(Amount)を0.1mのベベル(Bevel)を追加することができます。
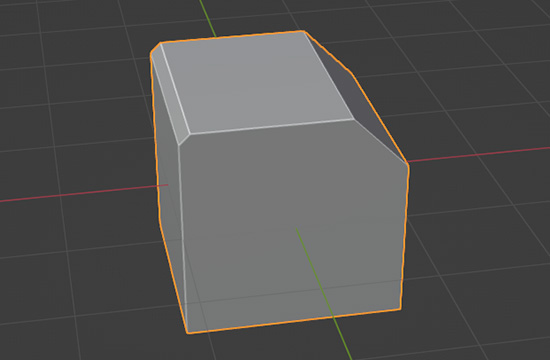
4 頂点グループ(Vertex Group)を使用する際の注意
頂点グループ(Vertex Group)は名前の通り頂点のグループなので、辺選択(Edge Select)モードで頂点グループ(Vertex Group)を作成した場合に、選択していない辺(頂点)まで頂点グループ(Vertex Group)に入っているということが起こります。
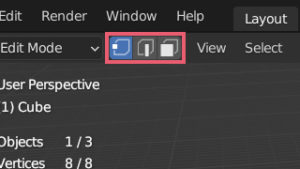
例えば辺選択(Edge Select)モードで画像15の矢印の辺を選択して頂点グループ(Vertex Group)を作成した場合、
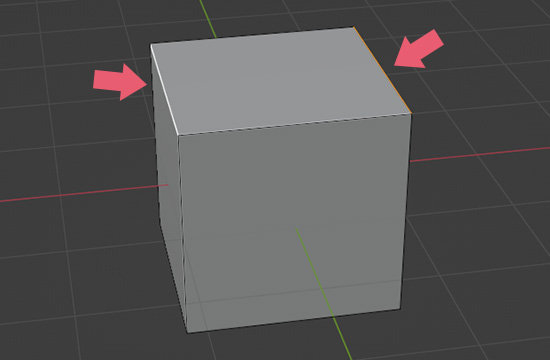
頂点選択(Vertex Select)モードに切り替えると画像16のように選択されることからわかるように、別の辺(頂点)も選択されて頂点グループ(Vertex Group)が作成されてしまいます。

画像15のように辺が離れている場合は2つの辺を別々の頂点グループ(Vertex Group)に分けることで問題を解決できますが、画像17のように辺が隣り合っている場合どうしても指定した辺だけを頂点グループ(Vertex Group)にできないこともあるので、この場合は制限方法(Limit Method)のウェイト(Weight)を使って対応するといいと思います。
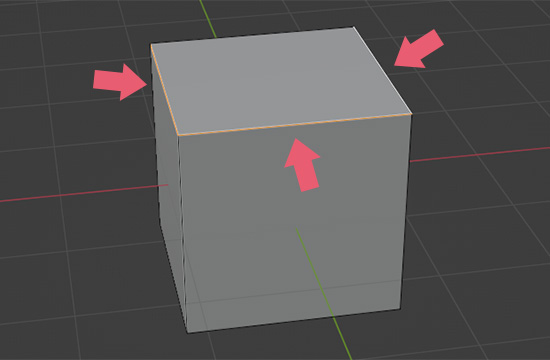
5 補足
この記事ではベベル(Bevel)の辺を中心に話を進めてきましたが、ベベル(Bevel)の頂点の場合でもウェイト(Weight)や頂点グループ(Vertex Group)を使用して量(Amount)を使い分ける事が可能です。
以上、Blenderの「ベベル(Bevel)の量(Amount)を使い分ける方法」でした。

コメント