Blenderのマテリアルを使用してSubstance 3D PainterでIDマップを作成する方法を紹介します。
1 IDマップの作成手順
3DモデルはBlenderのモンキー(Monkey)を使用します。
手順1: ローポリゴンメッシュの準備
Blenderで追加(Add)>メッシュ(Mesh)からモンキー(Monkey)を追加して(画像1参照)、ローポリゴンメッシュとして使用します。

追加してすぐのモンキー(Monkey)にはマテリアルが設定されていませんが、とりあえずはこのままマテリアルを設定せずにOBJ形式やFBX形式でエクスポート(Export)します。
名前は何でも構いませんが、手順2で作成するハイポリゴンメッシュと区別できる名前にしてください。
すでにマテリアルが設定してあるメッシュを使用する場合はそのままで構いません。
手順2: ハイポリゴンメッシュの準備
手順1で追加したローポリゴンメッシュとして使用するモンキー(Monkey)をオブジェクトを複製(Duplicate Objects)で複製してハイポリゴンメッシュとして使用します。
複製しただけなので頂点数は同じですがマテリアルを使い分ける必要があるので、このふたつをローポリゴンメッシュとハイポリゴンメッシュとして区別します。
ハイポリゴンメッシュとして使用するモンキー(Monkey)に画像2のように「Material A」・「Material B」・「Material C」と名前を付けたマテリアルを設定して、それぞれベースカラー(Base Color)を変更します。
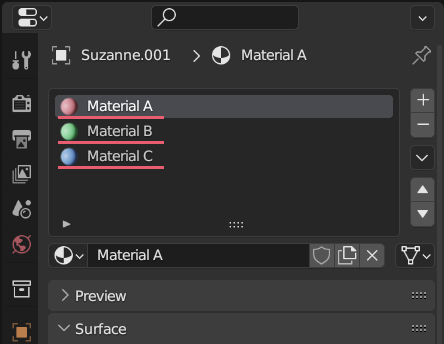
Substance 3D PainterでIDマップの境界線がうまく区別できない場合があるため、ベースカラー(Base Color)はできるだけ似ている色を使用しないようにしてください。
3つのマテリアルを画像3のように頭部の左右に「Material A」と「Material B」、目の部分に「Material C」を設定して、OBJ形式やFBX形式でエクスポート(Export)します。
名前は何でも構いませんが、手順1で作成したローポリゴンメッシュと区別できる名前にしてください。
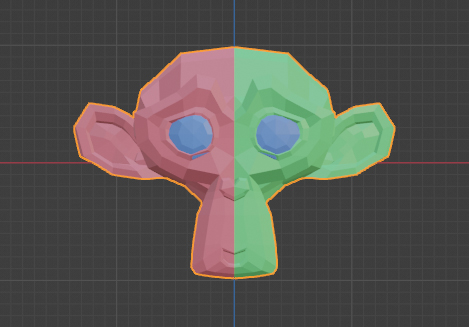
ひとつのオブジェクトで複数のマテリアルを設定する方法については下記の記事で紹介をしています。
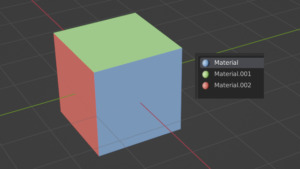
手順3: ベイク処理(Baking)の設定1
Substance 3D Painterでローポリゴンメッシュとして使用するモンキー(Monkey)を読み込み、モード(Mode)の切り替えやCtrlキー+Shiftキー+Bキーなどを使用してベイク処理(Baking)の画面を表示します。
メッシュマップベイカー(MESH MAP BAKERS)でCommon Settingsが選択されていることを確認して(画像4参照)、
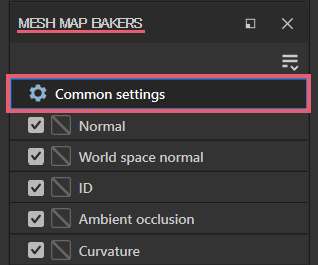
メッシュマップ設定(MESHMAP SETTINGS)の出力サイズ(Output Size)を4096に設定します(画像5参照)。出力サイズ(Output Size)が小さいとIDマップの境界線がぼやけたりガタガタになったりする場合もあります。
また、ハイポリパラメーター(High poly parameters)の高精細メッシュ(High Definition Meshes)にハイポリゴンメッシュとして使用するモンキー(Monkey)を設定します。
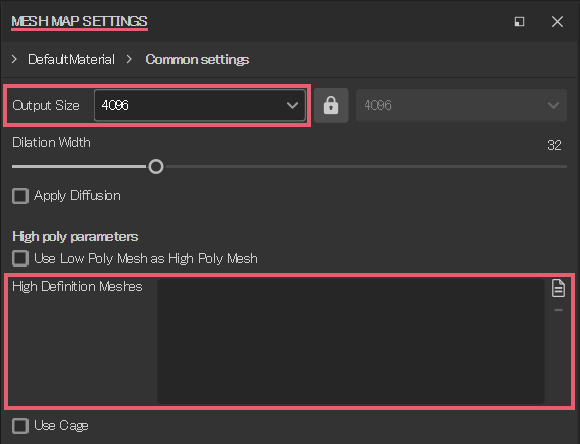
手順4: ベイク処理(Baking)の設定2
メッシュマップベイカー(MESH MAP BAKERS)でIDにのみチェックを入れ(画像6参照)、
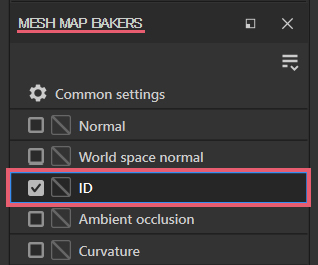
IDをクリックして表示されるメッシュマップ設定(MESHMAP SETTINGS)のカラーソース(Color Source)がマテリアルカラー(Material Color)になっていることを確認します(画像7参照)。
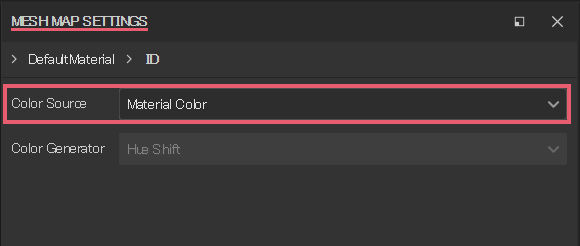
ここまで出来たらテクスチャをベイク(Bake selected textures)をクリックしてベイクを行います。
手順5: 作成したIDマップの確認
ペインティングモード(Painting)に戻りビューポート(Viewport)の表示をIDに切り替えると、画像8のようにBlenderで設定したマテリアルの色と場所を元にしたIDマップが作成できたことが確認できます。
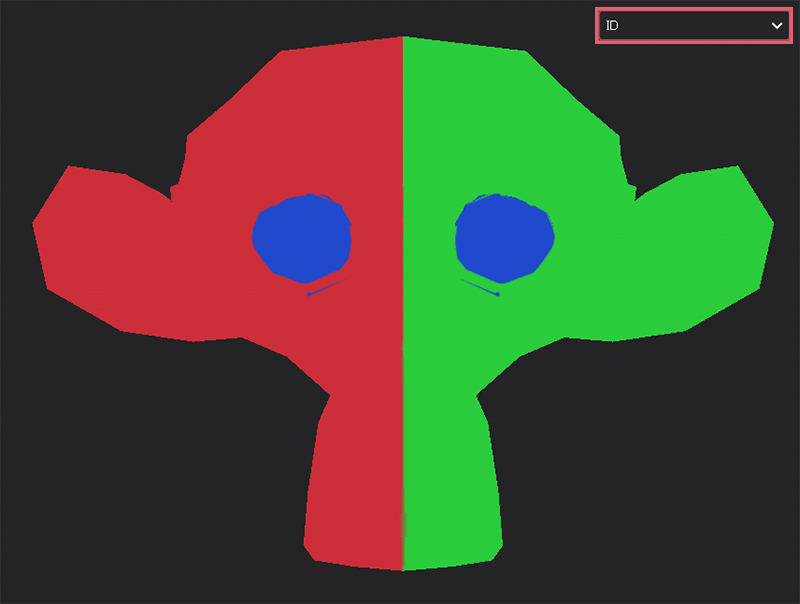
色に関してはBlenderで設定したものより彩度が上がるようです。
2 補足
2.1 色の貫通について
この記事で作成したIDマップを2Dで確認するとわかりやすいのですが、目の部分の色が画像9の矢印のように貫通しています。
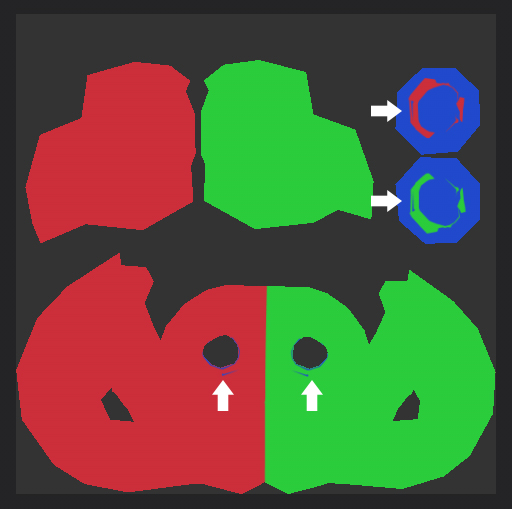
これは使用したモンキー(Monkey)の頭の部分と目の部分が近いこと(または重なっていていること)が原因です。
色が貫通しないようにIDマップを作成するには、頭と目をテクスチャセット(Texture Set)と3Dモデルで分けて別々にベイクしたり、ハイ/ローメッシュのマッチング(Match)を使用する方法があります。
また、貫通した状態のIDマップを一度書き出して、ペイントソフトなどで色を塗り直して再度読み込むという方法もあります。
ハイ/ローメッシュのマッチング(Match)については下記の記事で紹介をしています。
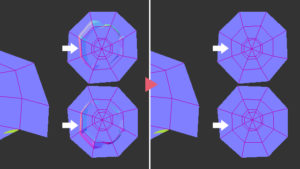
2.2 アンチエイリアス(Antialiasing)について
IDマップの境界線のガタガタになる場合は、出力サイズ(Output Size)を上げる他にアンチエイリアス(Antialiasing)の値を上げることで改善する場合もあります。
2.3 ハイポリゴンメッシュについて
この記事ではローポリゴンメッシュとハイポリゴンメッシュで同じメッシュを使用しましたが、実際に頂点数が多いハイポリゴンメッシュを使用する場合でも方法は同じです。
スカルプトなどを使用して作成したハイポリゴンメッシュを使用する場合はマテリアルを設定するのが難しい場合もあるので、マテリアルの代わりに頂点ペイント(Vertex Paint)を使用する場合もあります。
以上、Substance 3D Painterの「Blenderのマテリアルを使用してIDマップを作成する方法」でした。

コメント