Blender: 均一な幅で押し出しをする方法の続きで、今回はソリッド化(Solidify)の複雑(Complex)を使用して、交差した辺がある場合に均一な幅で押し出しをする方法を紹介します。
1 説明用のメッシュの作成
初めに説明用のメッシュを作成します。
3Dビューポート(3D Viewport)でヘッダーの追加(Add)>メッシュ(Mesh)から平面(Plane)を追加して、編集モード(Edit Mode)で頂点を追加したり必要のない頂点を削除したりして画像1のような形状にします。画像1では視点(Viewpoint)を上(Top)にしています。
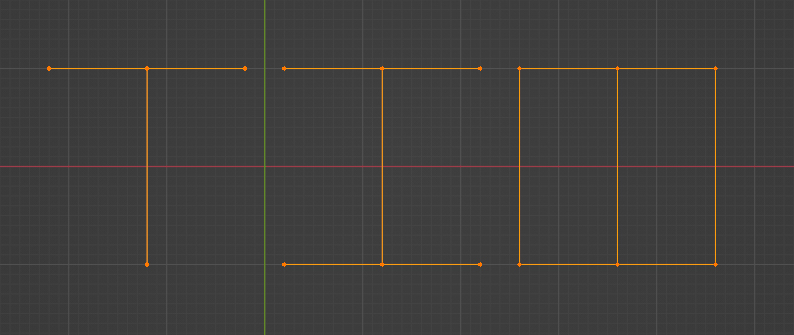
3つ作成するのが面倒な場合は左側のT字のものだけでも構いません。
画像1のような辺だけで作成されたメッシュから、ソリッド化(Solidify)の複雑(Complex)を使用して画像2のように均一な幅で押し出しをしていきます。
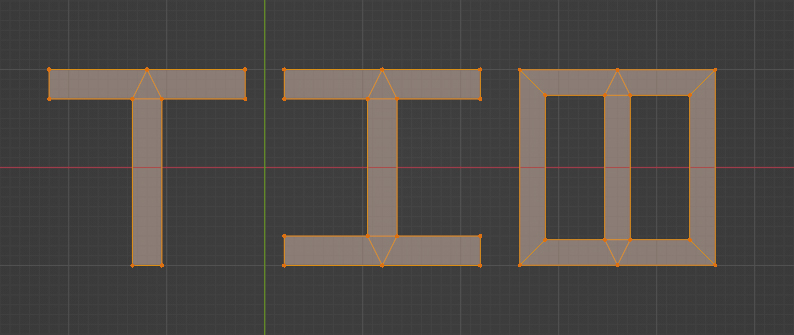
2 ソリッド化(Solidify)の複雑(Complex)を使用して均一な幅で押し出しをする方法
元の状態とソリッド化(Solidify)による変化が分かりやすいように、Altキー+Zキーで透過表示(X-Ray)をオンにして作業を進めます。
編集モード(Edit Mode)ですべての頂点を選択したら(画像3参照)、
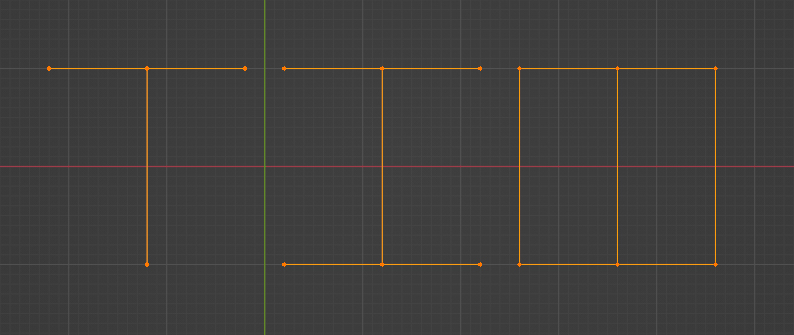
Eキー+ZキーでZ軸方向に押し出し(Extrude)を使用します(画像4参照)。
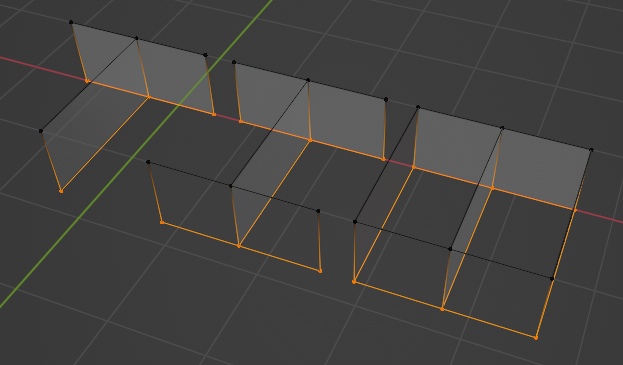
編集モード(Edit Mode)のままでいいので、プロパティ(Properties)>モディファイア―プロパティ(Modifier Properties)>モディファイア―を追加(Add Modifier)からソリッド化(Solidify)を追加して、ソリッド化(Solidify)の幅(Thickness)を0.3mにします(画像5参照)。
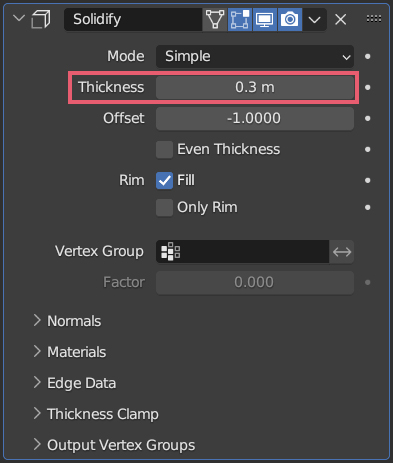
幅(Thickness)の値をマイナスの値にするとソリッド化(Solidify)を適用(Apply)したときに複数の面が重なった状態になるので、今回の場合はプラスの値にしてください。
この段階で画像6のようになっているはずです。
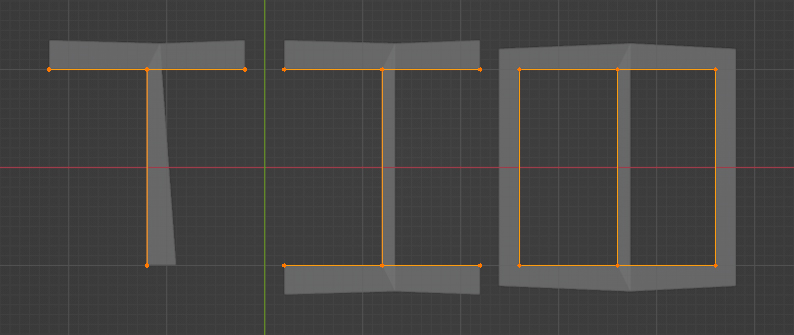
ソリッド化(Solidify)のモード(Mode)をシンプル(Simple)から複雑(Complex)に変更します(画像7参照)。
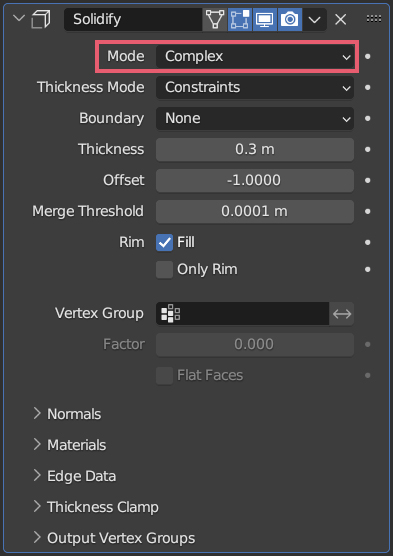
この段階で画像8のようになります。
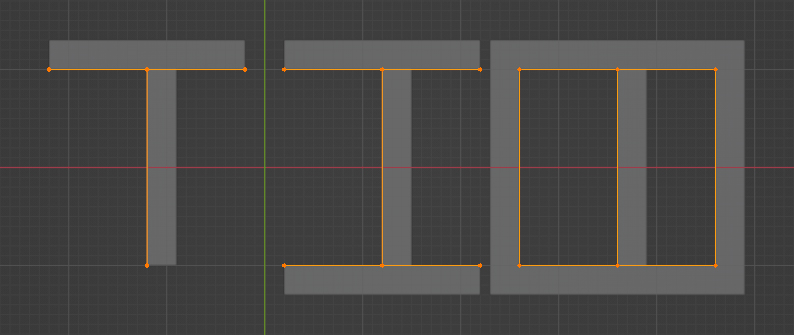
画像8の状態では均一な幅になっていますが、面の位置が中央からずれてしまっているところがあるのでオフセット(Offset)を-1から0に変更して、これを修正します(画像9参照)。
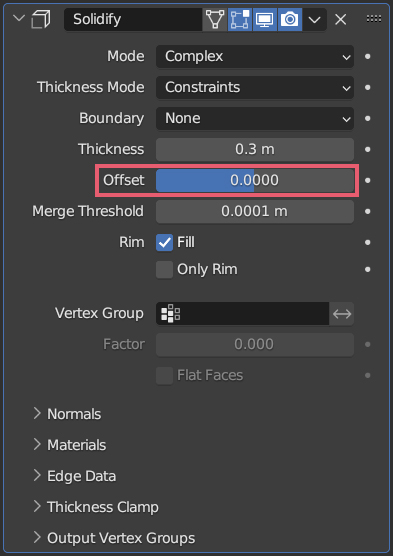
この段階で画像10のようになります。
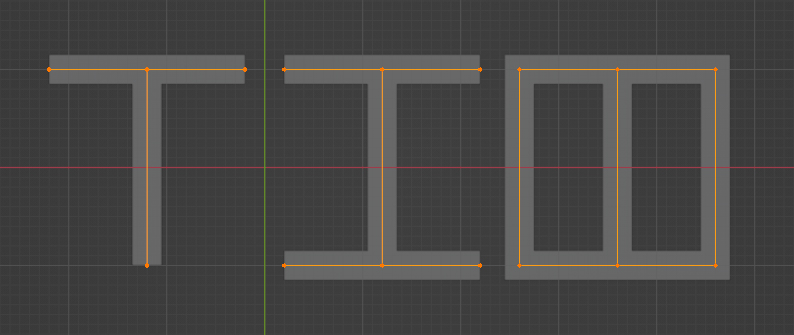
オフセット(Offset)を0にすると面の表と裏で同じ幅のソリッド化(Solidify)が実行されるので、辺だけの状態と比べると大きくなってしまいます。
これはソリッド化(Solidify)の設定では修正できないので、ソリッド化(Solidify)を適用(Apply)後に編集モード(Edit Mode)で修正する必要があります。
一度オブジェクトモード(Object Mode)に切り替えてソリッド化(Solidify)を適用(Apply)後に、再度編集モード(Edit Mode)に切り替えて、必要のない頂点の削除と大きさの調整をして完成です(画像11参照)。
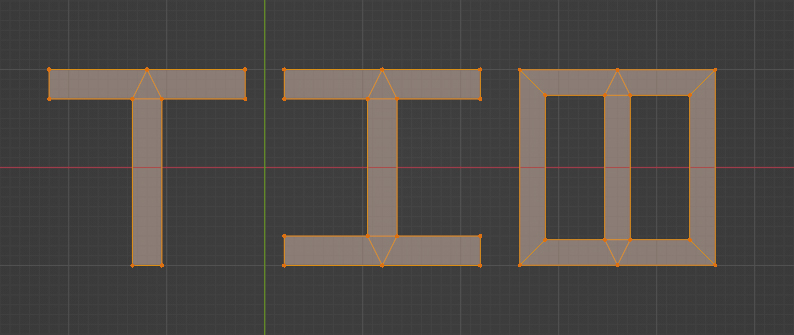
3 補足
補足1
上で紹介した方法でソリッド化(Solidify)の幅(Thickness)をマイナスの値にして適用(Apply)した場合、画像12のように複数の面が重なったような状態になり、その後の修正が大変になります。
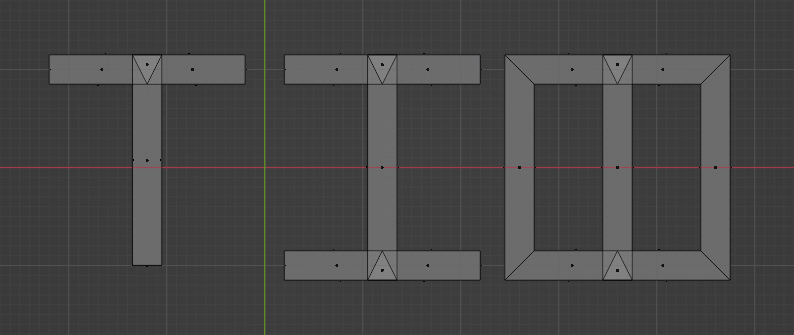
また、説明用のメッシュのように交差した辺がある場合はモード(Mode)をシンプル(Simple)にすると、幅(Thickness)をプラスの値にしても画像12のように複数の面が重なった状態になります。
補足2
この記事で紹介した方法でも形状によってはソリッド化(Solidify)で押し出した部分が重なってうまくいかない場合もあります。
以上、Blenderの「交差した辺がある場合に均一な幅で押し出しをする方法」でした。
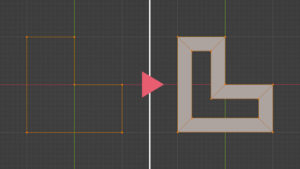

コメント