Blenderで面を差し込む(Inset Faces)・押し出し(Extrude)・ソリッド化(Solidify)・Edit Mesh Toolsを使用して、均一な幅で押し出しをする方法を紹介します。
1 説明用のメッシュの作成
初めに説明用のメッシュを作成します。
3Dビューポート(3D Viewport)でヘッダーの追加(Add)>メッシュ(Mesh)から平面(Plane)を追加して、編集モード(Edit Mode)で画像1のような形状にします。画像1では視点(Viewpoint)を上(Top)にしています。
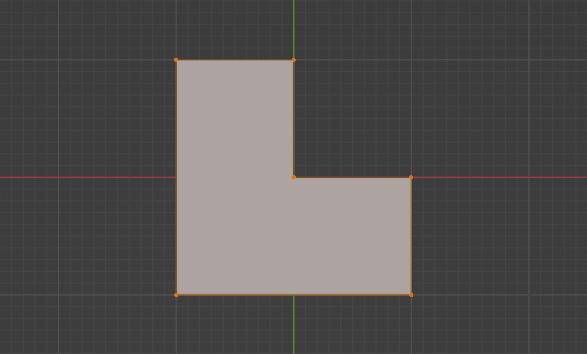
画像1のようなメッシュを作成するのが面倒な場合はただの長方形でも構いません。
全ての頂点を選択して、Xキーの削除(Delete)>面だけ(Only Faces)を選択して、周りの辺(頂点)だけは残して面だけを削除します。これで説明用のメッシュは完成です(画像2参照)。
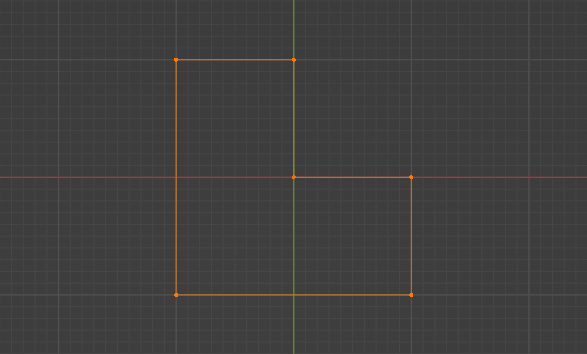
画像2のような辺だけで作成されたメッシュから、これから紹介する方法で画像3のように均一な幅で押し出しをしていきます。
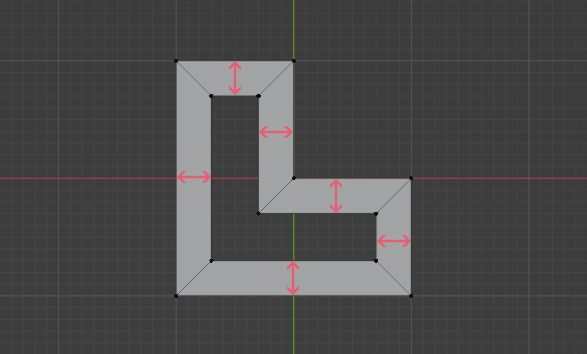
2 面を差し込む(Inset Faces)を使用する場合
まずは面を差し込む(Inset Faces)を使用する場合です。
編集モード(Edit Mode)ですべての頂点を選択したら(画像4参照)、
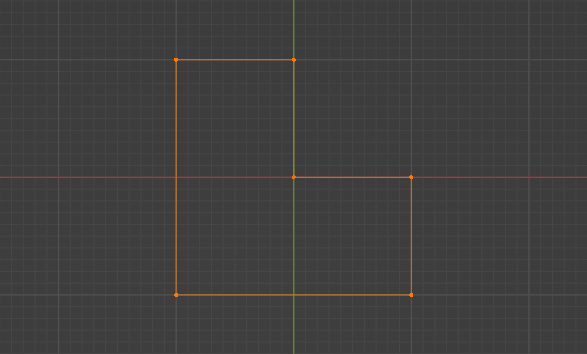
Fキーで面を貼ります(画像5参照)。
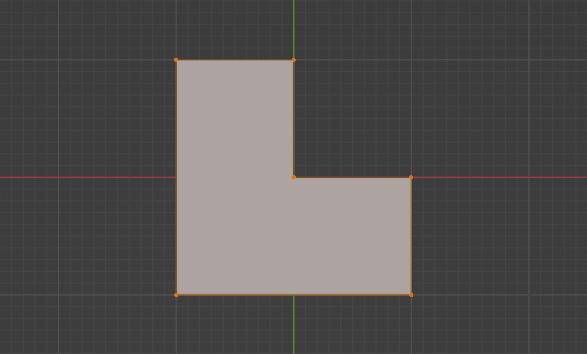
すべての頂点を選択したまま、Iキーで面を差し込む(Inset Faces)を使用して、カーソルを動かして好みの幅に合わせます(画像6参照)。
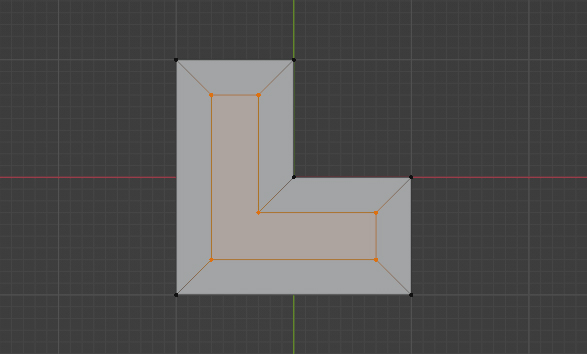
面を差し込む(Inset Faces)によって作成された面の幅が均一にならない場合は、面を差し込む(Inset Faces)を使用した直後に3Dビューポート(3D Viewport)の左下に表示されるメニューの均一なオフセット(Offset Even)にチェックが入っていることを確認してください(画像7参照)。また、幅は画像7のメニューの幅(Thickness)でも調整が可能です。
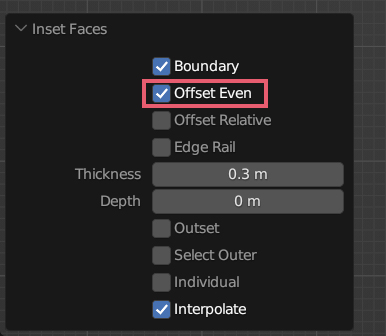
最後に必要のない面をXキーの削除(Delete)>面(Faces)から削除して完成です(画像8参照)。
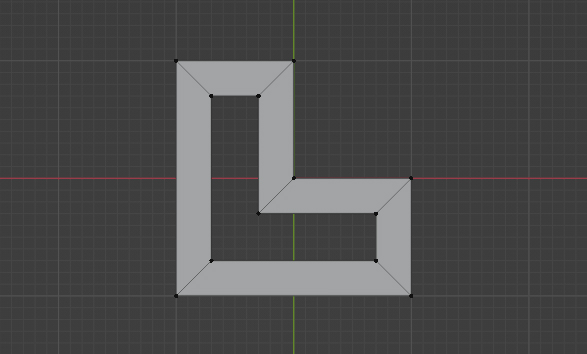
面を差し込む(Inset Faces)を使用する場合のポイント
面を差し込む(Inset Faces)を使用して辺の内側に均一な幅で面を作成することはできますが、辺の外側に面を作成したい場合には使用できません。
また、画像4のような閉じた辺に対しては有効ですが、画像9のように閉じていない辺に対しては有効ではありません。
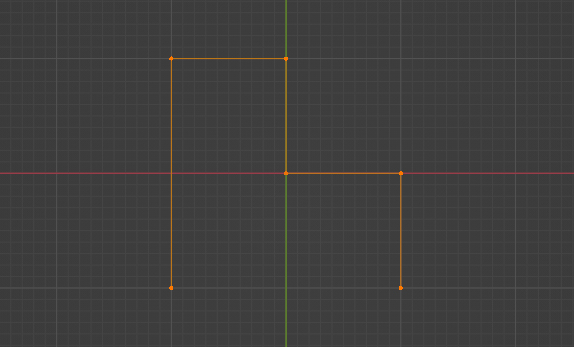
3 押し出し(Extrude)を使用する場合
次は押し出し(Extrude)の法線に沿って面を押し出し(Extrude Faces Along Normals)を使用する場合です。
編集モード(Edit Mode)ですべての頂点を選択したら(画像10参照)、
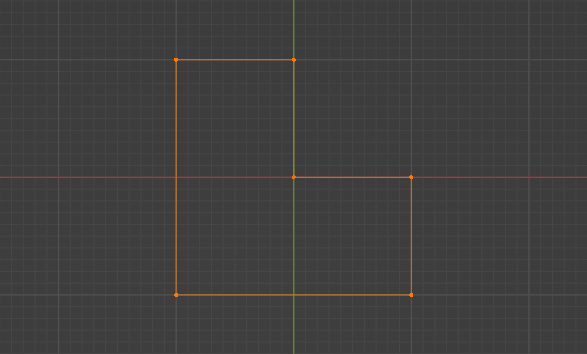
Eキー+ZキーでZ軸方向に押し出し(Extrude)を使用します(画像11参照)。
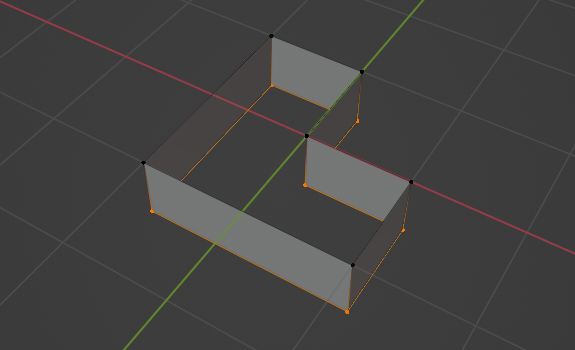
すべての頂点を選択して、Altキー+Eキーで押し出し(Extrude)のメニューを呼び出して法線に沿って面を押し出し(Extrude Faces Along Normals)を選択します(画像12参照)。
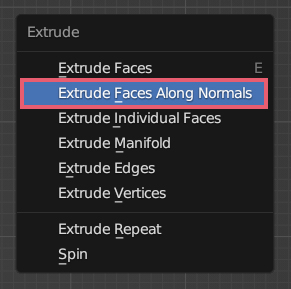
カーソルを動かすと選択中の面を法線に沿って押し出すことができるので、好みの幅に合わせます(画像12参照)。
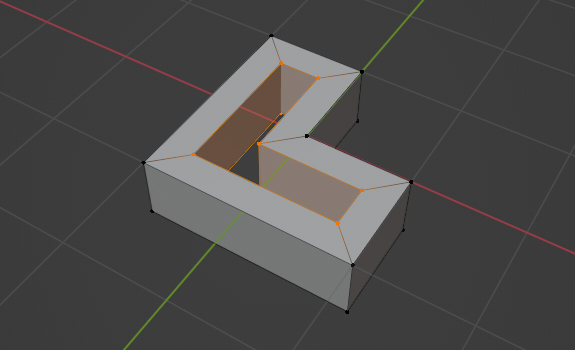
法線に沿って面を押し出し(Extrude Faces Along Normals)によって作成された面の幅が均一にならない場合は、法線に沿って面を押し出し(Extrude Faces Along Normals)を使用した直後に3Dビューポート(3D Viewport)の左下に表示されるメニューの均一オフセット(Offset Even)にチェックが入っていることを確認してください(画像14参照)。また、幅は画像14のメニューのオフセット(Offset)でも調整が可能です。
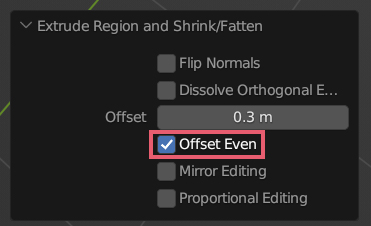
Z軸方向に伸ばした不必要な頂点を削除したら完成です(画像15参照)。
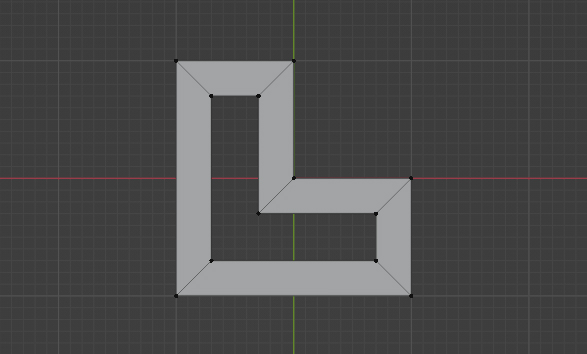
法線に沿って面を押し出し(Extrude Faces Along Normals)を使用する場合のポイント
法線に沿って面を押し出し(Extrude Faces Along Normals)を使用する場合、辺の内側にでも外側にでも均一な面を作成することが可能です。
また、画像9のような閉じていない辺に対しても有効です。
法線に沿って面を押し出し(Extrude Faces Along Normals)によって押し出す方向がバラバラになってしまう場合は、面の向き(Face Orientation)を確認して、向きを揃えてください。
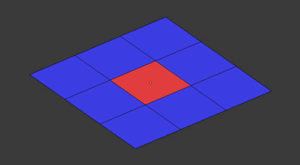
4 ソリッド化(Solidify)を使用する場合
次はソリッド化(Solidify)を使用する場合です。
編集モード(Edit Mode)ですべての頂点を選択したら(画像16参照)、
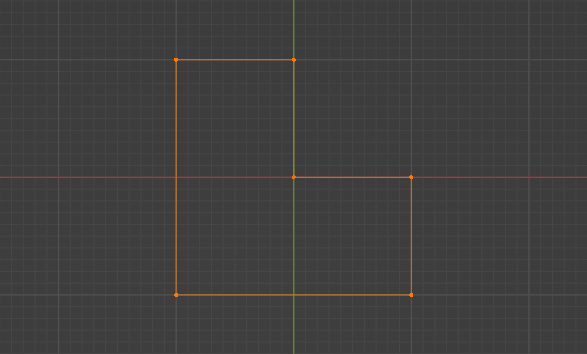
Eキー+ZキーでZ軸方向に押し出し(Extrude)を使用します(画像17参照)。
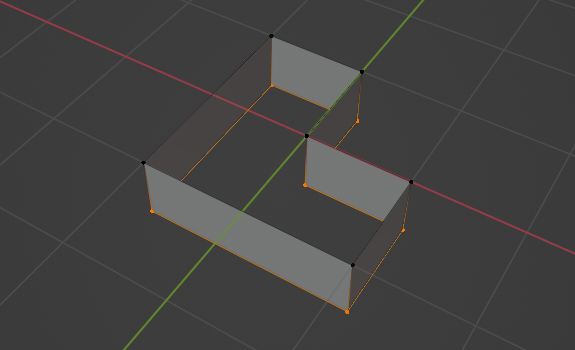
オブジェクトモード(Object Mode)に切り替えて、プロパティ(Properties)>モディファイア―プロパティ(Modifier Properties)>モディファイア―を追加(Add Modifier)からソリッド化(Solidify)を追加します。
ソリッド化(Solidify)の幅(Thickness)で押し出す幅を調整して、均一な厚さ(Even Thickness)にチェックを入れます(画像18参照)。
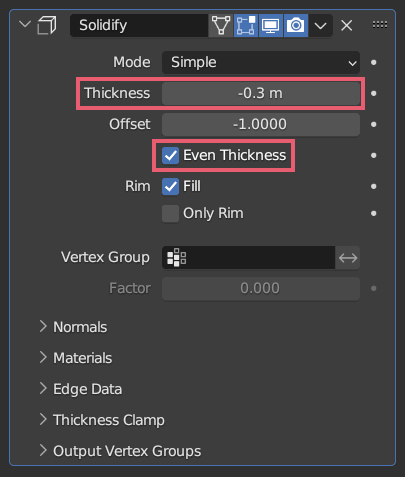
ソリッド化(Solidify)を追加したことで均一な幅で押し出しができますがZ軸方向に伸ばした頂点部分が余計なので、ソリッド化(Solidify)を適用(Apply)して、編集モード(Edit Mode)で必要のない頂点を削除して完成です(画像19参照)。
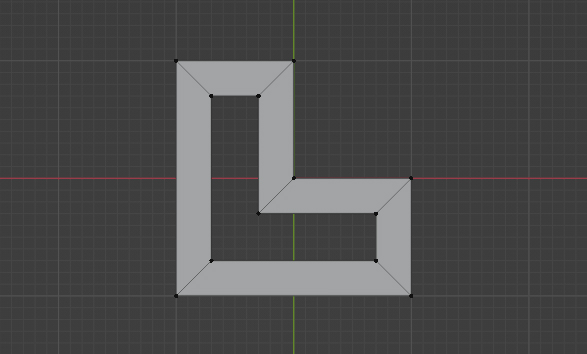
ソリッド化(Solidify)を使用する場合のポイント
ソリッド化(Solidify)を使用する場合、辺の内側にでも外側にでも均一な面を作成することが可能です。
また、画像9のような閉じていない辺に対しても有効です。
ソリッド化(Solidify)によって押し出す方向がバラバラになってしまう場合は、面の向き(Face Orientation)を確認して、向きを揃えてください。
5 Edit Mesh Toolsを使用する場合
最後はアドオンのEdit Mesh Toolsを使用する場合です。
Edit Mesh ToolsはBlenderに初めからインストールされているので、チェックを入れて使用可能な状態にしておいてください(画像20参照)。
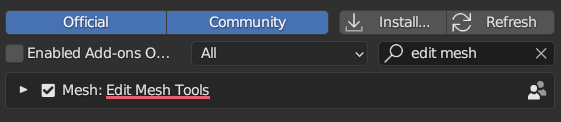
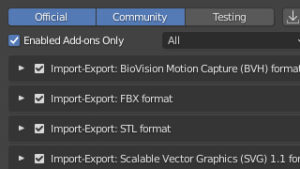
編集モード(Edit Mode)ですべての頂点を選択したら(画像21参照)、
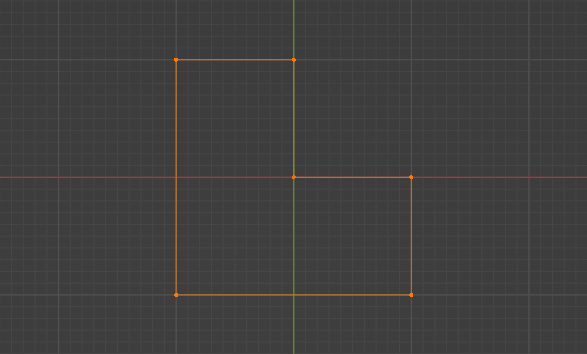
右クリックして表示されるメニュー内のMesh ToolsのOffset Edgesを選択します(画像22参照)。
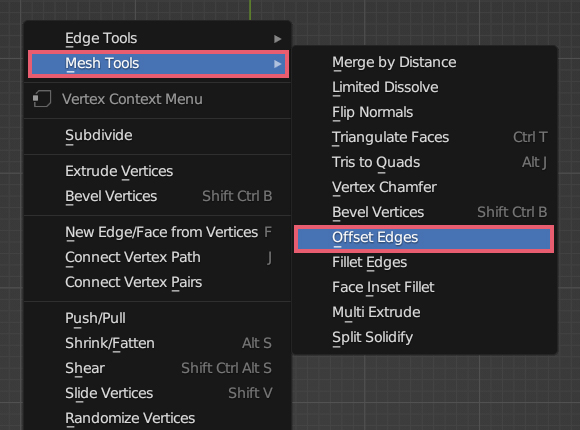
Offset Edgesを使用直後に3Dビューポート(3D Viewport)の左下に表示されるメニューで、一番上にあるオフセット(Offset)を押し出し(Extrude)に変更して、その下にある幅(Width)を好みに設定します(画像23参照)。
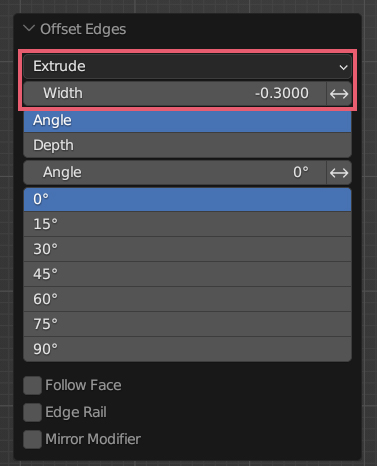
上記の設定ができたら完成です(画像24参照)。
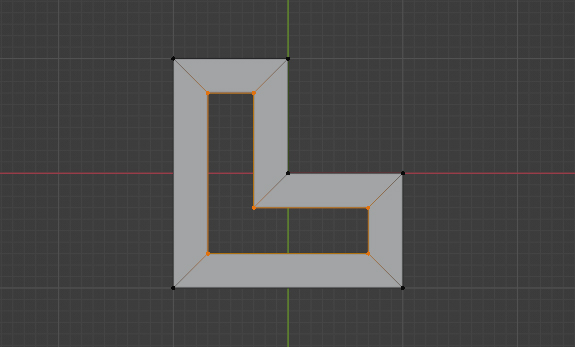
Edit Mesh Toolsを使用する場合のポイント
Edit Mesh Toolsを使用する場合、辺の内側にでも外側にでも均一な面を作成することが可能です。
また、画像9のような閉じていない辺に対しても有効です。
以上、Blenderの「均一な幅で押し出しをする方法」でした。
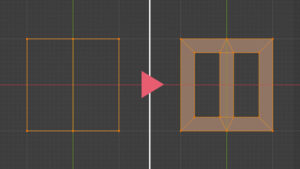

コメント