Blenderでシェイプキーをミラー反転(Mirror Shape Key)という機能を使用して、シェイプキー(Shape Keys)をX軸にミラー反転する方法を紹介します。
1 シェイプキー(Shape Keys)をミラー反転する方法
1.1 説明用のオブジェクトの準備
以下のようにベース(Basis)とキー1(Key 1)を設定したオブジェクトを説明用に使用します。
ベース(Basis)(画像1参照)。
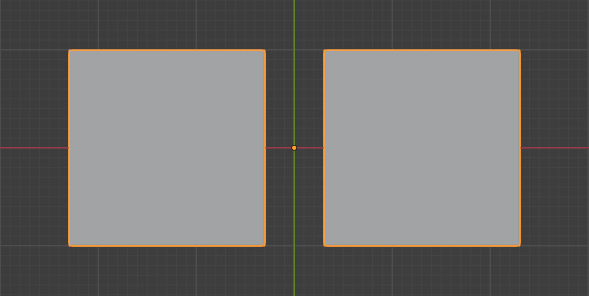
キー1(Key 1)の値(Value)を1にしたときの形状(画像2参照)。
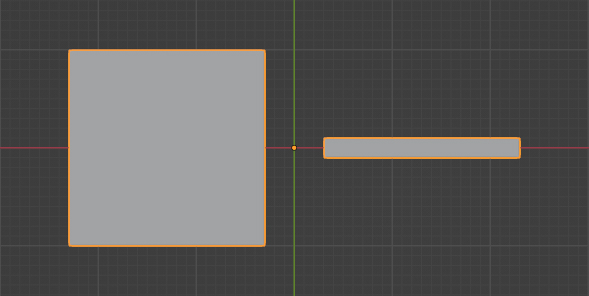
この後シェイプキーをミラー反転(Mirror Shape Key)という機能を使用して、画像3のようにキー1(Key 1)をX軸にミラー反転する方法と、画像3のようにキー1(Key 1)をX軸にミラー反転した形状を新規のシェイプキー(Shape Keys)として追加する方法を紹介します。
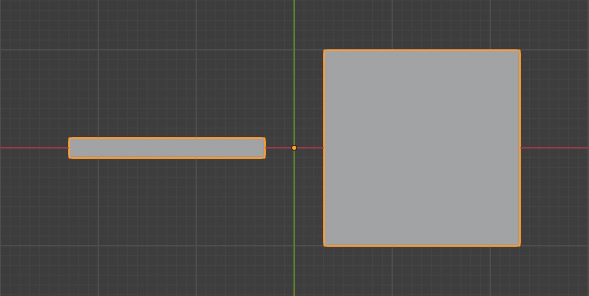
オブジェクトは他のものを使用しても構いませんが、ベース(Basis)の形状が完全に左右対称なオブジェクトでないとうまくシェイプキー(Shape Keys)をミラー反転できない場合があるので注意してください。
1.2 キー1(Key 1)をX軸にミラー反転する方法
初めはキー1(Key 1)をX軸にミラー反転する方法です。
オブジェクトモード(Object Mode)で説明用のオブジェクトを選択して、プロパティ(Properties)>オブジェクトデータプロパティ(Object Data Properties)>シェイプキー(Shape Keys)でキー1(Key 1)を選択した状態で、下向きの矢印をクリックして表示されるメニューのシェイプキーをミラー反転(Mirror Shape Key)を選択します(画像4参照)。
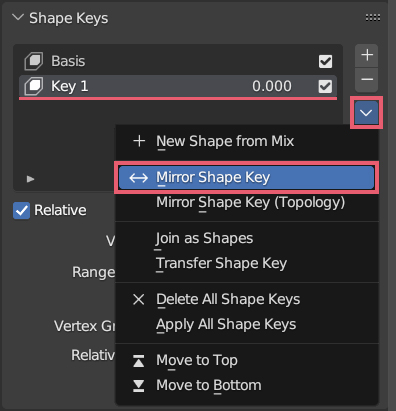
これでキー1(Key 1)をX軸にミラー反転することできます。
キー1(Key 1)の値(Value)を1にして(画像5参照)、
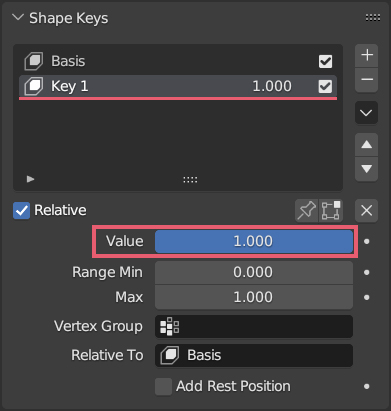
画像6のような形状になることを確認してください。
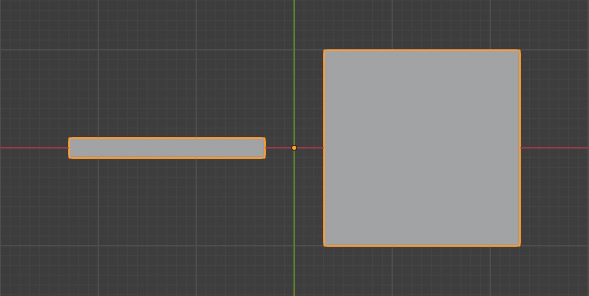
以上で完了です。
1.3 X軸にミラー反転した形状を新規のシェイプキー(Shape Keys)として追加する方法
次はX軸にミラー反転した形状を新規のシェイプキー(Shape Keys)として追加する方法です。
1.2から続けて操作する場合は、キー1(Key 1)をミラー反転する前の状態に戻してから操作してください。
オブジェクトモード(Object Mode)で説明用のオブジェクトを選択して、プロパティ(Properties)>オブジェクトデータプロパティ(Object Data Properties)>シェイプキー(Shape Keys)でキー1(Key 1)の値(Value)を1に設定します(画像7参照)。
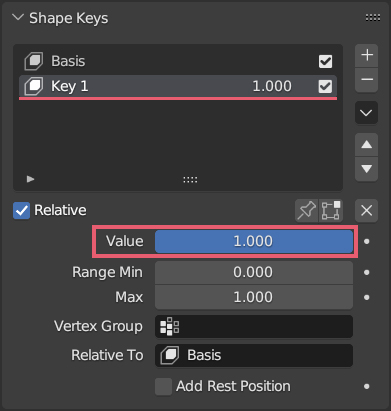
現在画像8のような形状になっています。
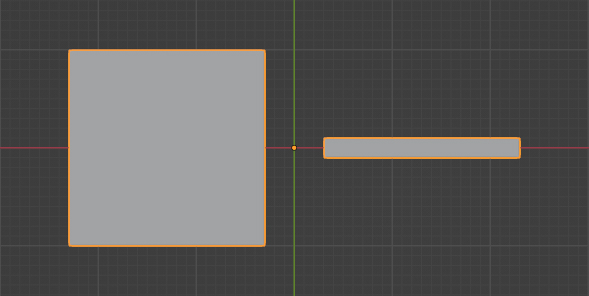
キー1(Key 1)を選択したまま下向きの矢印をクリックして表示されるメニューの新規シェイプをミックスから作成(New Shape from Mix)を選択します(画像9参照)。
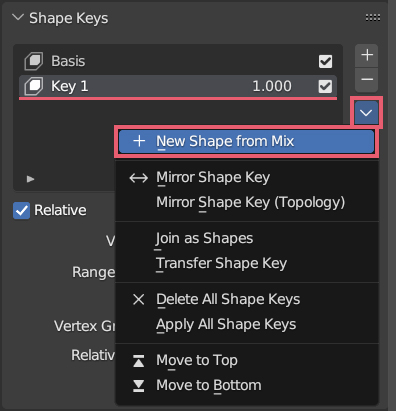
これでキー1(Key 1)を複製するかたちでキー2(Key 2)を作成できたので、キー1(Key 1)の値(Value)を0、キー2(Key 2)の値(Value)を1にして(画像10参照)、
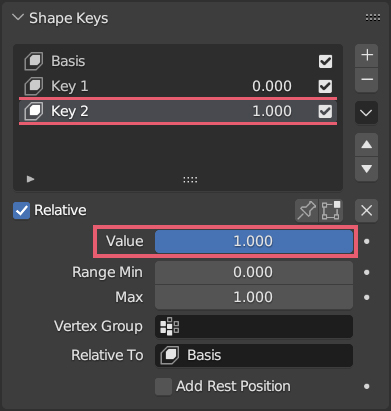
画像11のような形状になることを確認してください。
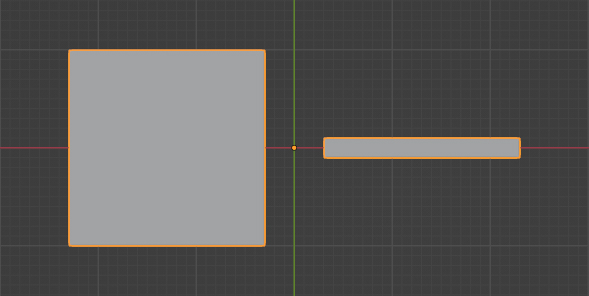
キー2(Key 2)を選択した状態で、下向きの矢印をクリックして表示されるメニューのシェイプキーをミラー反転(Mirror Shape Key)を選択します(画像12参照)。
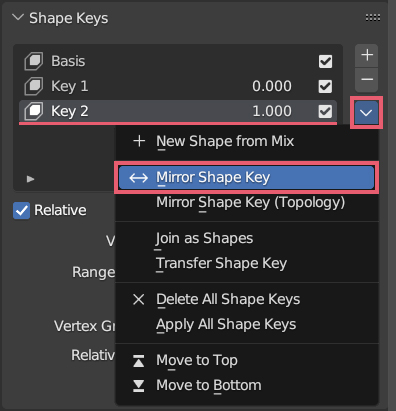
これでキー2(Key 2)をX軸にミラー反転することできます。
現在キー2(Key 2)の値(Value)を1にしていると思うので、画像13のような形状になっていることを確認してください。
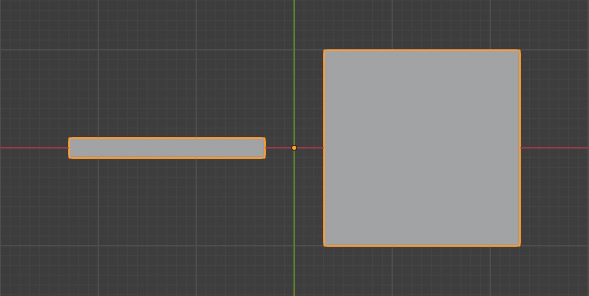
以上で完了です。
2 補足
2.1 シェイプキーをミラー反転(Mirror Shape Key)を使用する際の値(Value)
シェイプキーをミラー反転(Mirror Shape Key)を使用する際、選択中のシェイプキー(Shape Keys)の値(Value)はいくつに設定しても結果は同じです。
2.2 新規シェイプをミックスから作成(New Shape from Mix)を使用する際の値(Value)
新規シェイプをミックスから作成(New Shape from Mix)を使用する際は、選択中のシェイプキー(Shape Keys)の値(Value)がいくつになっているか、または3Dビューポート(3D Viewport)上での形状がポイントとなります。
今回の記事で使用した例でいえば、1.3のキー1(Key 1)の値(Value)を0のまま新規シェイプをミックスから作成(New Shape from Mix)を使用した場合、作成されたキー2(Key 2)の値(Value)を1にしても何も形状の変化が起こりません。
また、キー1(Key 1)の値(Value)を0.5にして新規シェイプをミックスから作成(New Shape from Mix)を使用した場合、作成されたキー2(Key 2)の値(Value)を1にすると、キー1(Key 1)の値(Value)を0.5にした場合と同じ形状になります。
3Dビューポート(3D Viewport)上での形状については、新規シェイプをミックスから作成(New Shape from Mix)を使用したときの3Dビューポート(3D Viewport)上での形状が、新規に作成されるシェイプキー(Shape Keys)の値(Value)を1にした形状になります。
2.3 シェイプキーをミラー反転(Mirror Shape Key)の軸と境界線
シェイプキーをミラー反転(Mirror Shape Key)を使用して反転できるのは、オブジェクトのローカルのX軸だけです。
また、ミラーの境界線となるのはオブジェクトの原点(Origin Point)です。
2.4 ミラー反転を使用するオブジェクトについて
繰り返しになりますがシェイプキーをミラー反転(Mirror Shape Key)を使用する場合、ベース(Basis)の形状が完全に左右対称なオブジェクトでないとうまくシェイプキー(Shape Keys)をミラー反転できない場合があるので注意してください。
シェイプキーをミラー反転(トポロジー)(Mirror Shape Key (Topology))を使用すると、トポロジーが同じであれば完全に左右対称でないオブジェクトでもミラー反転がうまくいく場合もあります。
ただし、こちらで確認した限りでは常にうまくいくとは限らないようです(オブジェクトの頂点数などの制限があるのかもしれません)。
以上、Blenderの「シェイプキー(Shape Keys)をミラー反転する方法」でした。

コメント