Blenderのシェイプキー(Shape Keys)を使用する際に、ベース(Basis)とキー(Key)を入れ替える方法を紹介します。
シェイプキー(Shape Keys)のベース(Basis)とキー(Key)を入れ替える方法
1 説明用のオブジェクトの準備
「Open」と名前を付けた画像1左のような形状のベース(Basis)と、「Close」と名前を付けた画像1右のような形状のキー(Key)を設定したオブジェクトを説明用に使用します。
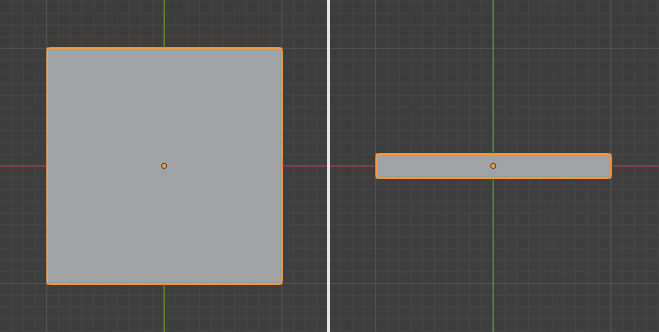
2 ベース(Basis)とキー(Key)を入れ替える手順
手順1
オブジェクトを選択してプロパティ(Properties)>オブジェクトデータプロパティ(Object Data Properties)>シェイプキー(Shape Keys)を確認すると、上から「Open」⇒「Close」という順番でならんでいますが、「Open」を選択した状態で右側にある下向きの矢印をクリックします(画像2参照)。
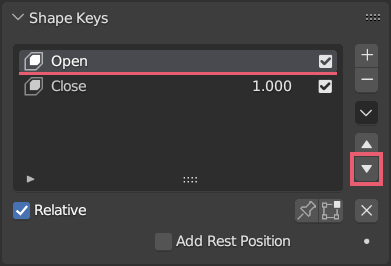
すると上から「Close」⇒「Open」という順番になり(画像3参照)、これで「Close」の形状(=画像1の右側の形状)がオブジェクトの元の形状(=ベース(Basis))、「Open」の形状(=画像1の左側の形状)がシェイプキー(Shape Keys)で変形したときの形状、となるように入れ替えることができます。
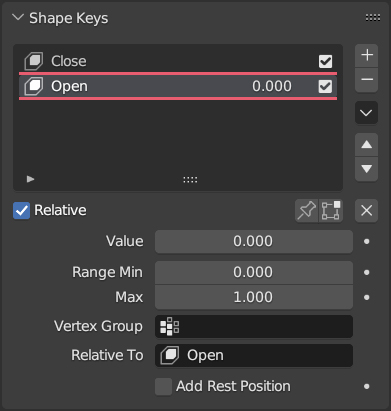
「Close」を選択して上向きの矢印をクリックしても同じ操作となります。
手順2
現在の状態で「Open」の値(Value)を変更しても形状が変わらないのは、基準の対象(Relative to)が「Open」になっているのが原因なので(画像4参照)、
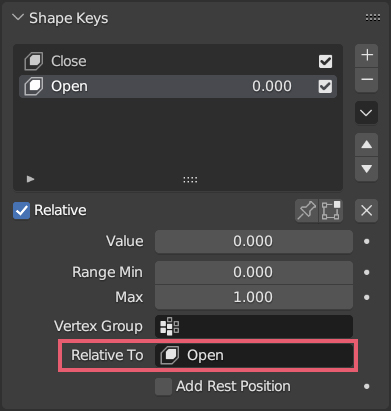
これを現在ベース(Basis)となっている「Close」に変更します(画像5参照)。
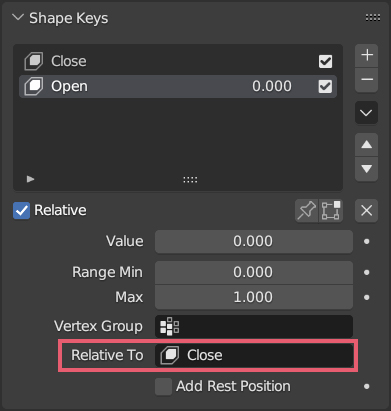
これで「Open」の値(Value)を0または1にしたときに画像6のように変形できるようになります。
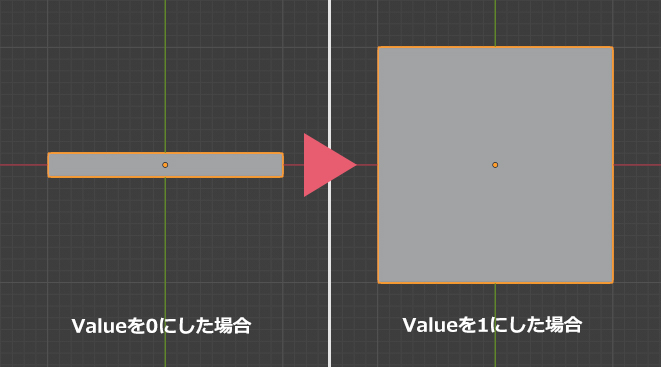
今回の例ではキー(Key)がひとつだけでしたが、キー(Key)がふたつ以上ある場合は順番を入れ替えた後にすべてのキー(Key)の基準の対象(Relative to)の設定を変更してください。
以上、Blenderの「シェイプキー(Shape Keys)のベース(Basis)とキー(Key)を入れ替える方法」でした。

コメント