Blenderのアペンド(Append)という機能を使用して、現在開いているBlenderファイルに他のBlenderファイルで作成したオブジェクトやマテリアルなどのデータを追加する方法を紹介します。
1 アペンド(Append)の使用方法
1.1 準備
まずはアペンド(Append)で追加するデータを作成しておきます。
Blenderを起動したら初めからあるオブジェクトをすべて削除します(オブジェクトの削除は必須の手順ではありません)。
次に3Dビューポート(3D Viewport)のヘッダーの追加(Add)>メッシュ(Mesh)からモンキー(Monkey)を追加します。オブジェクト名は「Suzanne Test」としておきます(画像1参照)。
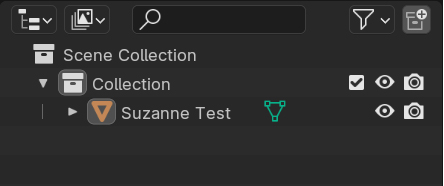
「Suzanne Test」にマテリアルを追加して名前を「Material Test」として、モディファイア(Modifier)のサブディビジョンサーフェス(Subdivision Surface)も追加します(画像2参照)。
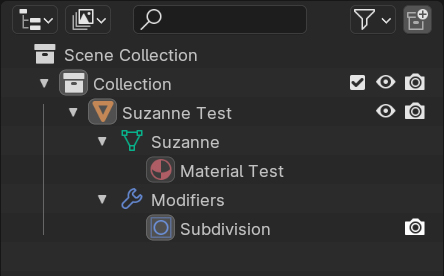
ここまで出来たらファイルを保存します(ファイル名は「File 1」としておきます)。
保存場所はどこでも構いません。
1.2 アペンド(Append)の使用手順
準備ができたので、新規のファイルにアペンド(Append)で「Suzanne Test」を追加します。
ファイル(File)>新規(New)>全般(General)で新規のファイルを作成したら、初めからあるオブジェクトをすべて削除しておきます(オブジェクトの削除は必須の手順ではありません)。
ファイル(File)内のアペンド(Append)を選択すると(画像3参照)、

Blenderファイルビュー(Blender File View)が表示されるので、「1.1 準備」で作成したBlenderファイル「File 1」をダブルクリック、または左クリックで選択後に右下のアペンド(Append)をクリックします(画像4参照)。
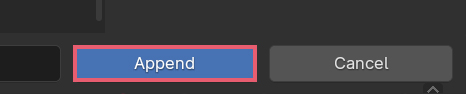
同様にしてObject>「Suzanne Test」と選択していきます。
これで「File 1」というファイルにある「Suzanne Test」というオブジェクトを、現在開いているファイルに追加できました。
このとき「Suzanne Test」に追加していた「Material Test」もサブディビジョンサーフェス(Subdivision Surface)もそのままのかたちで追加されます(画像5参照)。
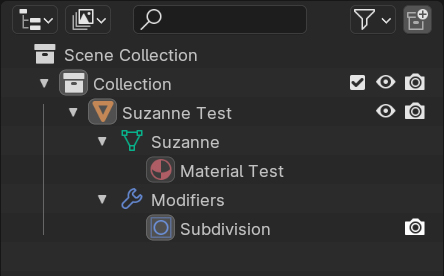
1.3 元のデータとの関係について
アペンド(Append)で追加した場合、現在開いているファイルに追加した「Suzanne Test」と、その元となる「File 1」で作成した「Suzanne Test」との関係はすでに切れているので、どちらの「Suzanne Test」を編集しても互いに影響することはありません。
「Material Test」についても同様です。
1.4 容量について
アペンド(Append)を使用して同じオブジェクトを追加すると、追加した分だけファイルの容量は増えていきます。
例えば頂点数が2012個の「Suzanne Test」をアペンド(Append)でふたつ追加すると、全体の頂点数は2012×2で4024となります。
2 補足
2.1 追加される場所
アペンド(Append)を使用してオブジェクトやコレクション(Collection)を追加する場合、現在開いているファイルの選択中のコレクション(Collection)内に追加されます。
選択中のコレクション(Collection)にはグレーのアイコンが表示されます。
画像6では「Collection」が選択中で、「Collection 2」は非選択中です。
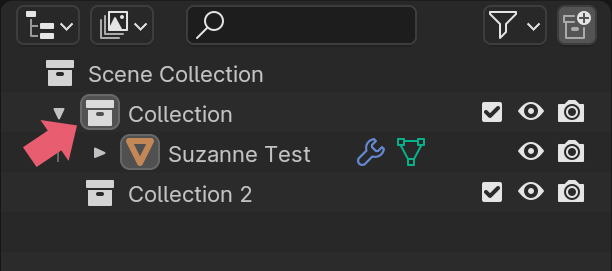
マテリアルやジオメトリノードなどは、アペンド(Append)で追加した後でセットするというかたちになります。
例えばマテリアルでは、追加した後にオブジェクトを選択して、プロパティ(Properties)のマテリアル(Material)でセットします。
また、ジオメトリノードでは、追加した後にオブジェクトを選択して、ジオメトリノードエディタ(Geometry Node Editor)でセットします。
アペンド(Append)で追加したアウトライナー(Outliner)のビューレイヤー(View Layer)で確認できないデータについては、アウトライナー(Outliner)をBlenderファイル(Blender File)表示にすると確認ができます(画像7参照)。
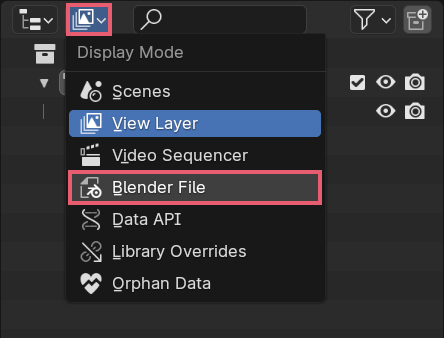
例えばアペンド(Append)で「Material Test」だけを追加した場合、ビューレイヤー(View Layer)では「Material Test」が確認できませんが(画像8参照)、
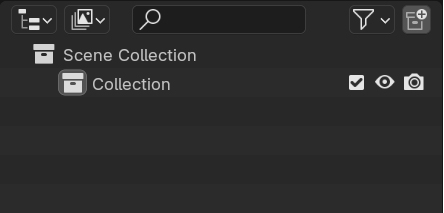
Blenderファイル(Blender File)では確認ができます(画像9参照)。
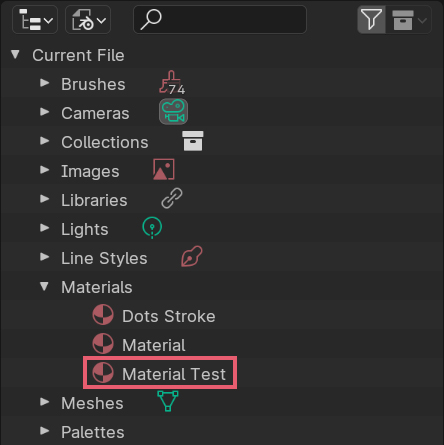
2.2 複数のデータを一度に追加
Blenderファイルビュー(Blender File View)でファイルを選択する際に、ShiftキーまたはCtrlキーを押しながら複数のデータを選択した状態でアペンド(Append)のボタンをクリックすると、複数のデータを一度に追加することができます。
Blenderファイルビュー(Blender File View)で左クリックしたままドラッグするとボックス選択ができるので、これを利用して複数のデータを選択することができます。
複数のファイルを選択した状態でダブルクリックした場合は、ダブルクリックしたファイルだけが追加されます。
2.3 追加したデータの名前
アペンド(Append)を使用して同じデータを複数追加した場合、ふたつ目以降のデータの名前の最後に「.001」というような数字が付きます。
例えば「Suzanne Test」をふたつ追加すると、ふたつ目には名前の最後に「.001」が付きます(画像10参照)。
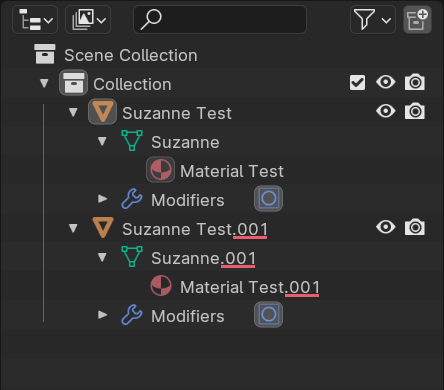
現在開いているファイルにアペンド(Append)を使用して追加するデータと同じ名前がすでにあった場合も同様です。
2.4 親子関係になっているオブジェクト
親子関係になっているオブジェクトをアペンド(Append)で追加する場合、親のオブジェクトだけを追加すると子のオブジェクトは追加されません。
同様の場合に親と子のオブジェクトを両方追加すると、親子関係を保った状態で親と子のオブジェクトが追加されます。また、子のオブジェクトだけを追加しても、親子関係を保った状態で親と子のオブジェクトが追加されます。
親子関係になっているオブジェクトはコレクション(Collection)に入れて、コレクション(Collection)ごと追加する方法もあります。
例えば画像11のように「Armature Test」と「Suzanne Test」が親子関係になっている場合に「Collection Test」を追加すると、「Armature Test」と「Suzanne Test」の親子関係を保ったまま追加できます。
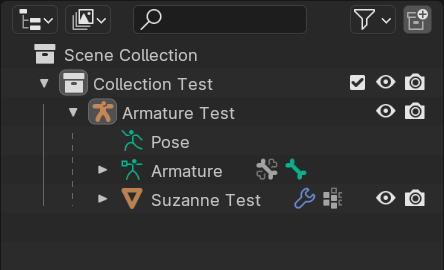
画像12のようにメッシュとアーマチュアを別々のコレクション(Collection)に入れている場合は、「Collection Test 1」を追加するとコレクション(Collection)やオブジェクトの親子関係もそのままで追加できます。
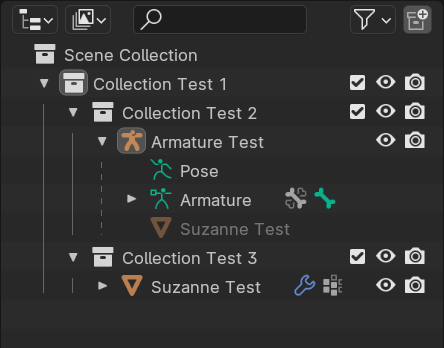
以上、Blenderの「アペンド(Append)で他のBlenderファイルのデータを追加する方法」でした。

コメント