Blenderで複数の対象を選択した場合のアクティブな対象について紹介します。
1 アクティブな対象とは
1.1 表示の違い
Blenderでは複数の対象を選択したときに、「アクティブな対象」と「ただ選択しているだけの対象」という区別をしています。選択しているだけの対象は、Blenderのマニュアルの「All other selected objects are just selected.」を訳したものです。
例えば画像1のように立方体(Cube)・ICO球(Ico Sphere)・円錐(Cone)・トーラス(Torus)を別々のオブジェクトとして追加して、
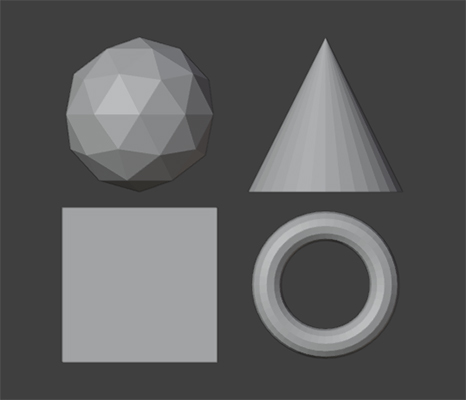
3Dビューポート(3D Viewport)上でShiftキーを押したまま立方体⇒ICO球⇒円錐の順番でクリックすると、画像2のように立方体・ICO球・円錐の3つを選択できます。
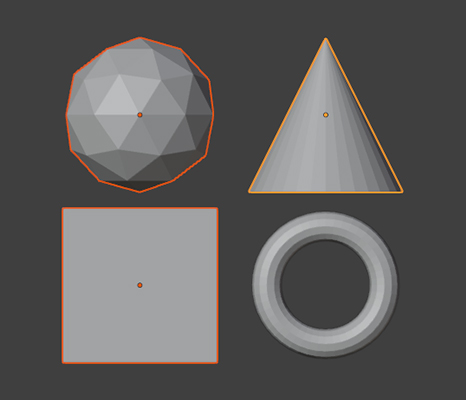
このとき最後に選択した円錐はアクティブな対象とされ、画像2で確認できるように黄色の枠で囲まれます。
アクティブな対象は常にひとつだけで、今回の場合では円錐だけがアクティブな対象です。
ICO球と立方体はただ選択しているだけの対象で、画像2で確認できるようにオレンジ色の枠で囲まれます。
ただ選択しているだけの対象は複数存在でき、今回の場合では立方体とICO球のふたつがただ選択しているだけの対象です。
ここでは選択をしていないトーラスの枠には何も表示されません。
選択している対象がひとつだけの場合は選択している対象がそのままアクティブな対象なので、アクティブな対象とただ選択しているだけの対象の区別はありません。
1.2 アクティブな対象への操作
複数の対象を選択しているときにすべてを同等として扱うのではなく、アクティブな対象とただ選択している対象を区別することにより操作する対象をより明確にできます。
例えば立方体・ICO球・円錐・トーラスを画像3のように選択した状態で、
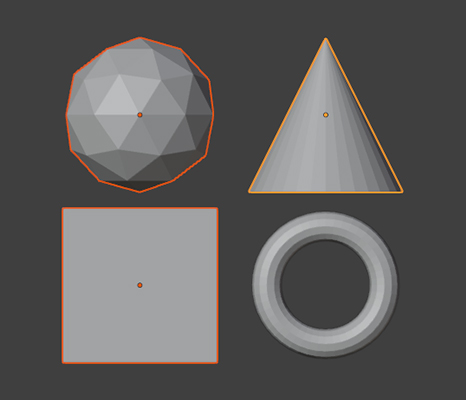
プロパティ(Properties)>オブジェクト(Object)>トランスフォーム(Transform)>回転(Rotation)のYの値をマウスをドラッグして変更すると(画像4参照)、
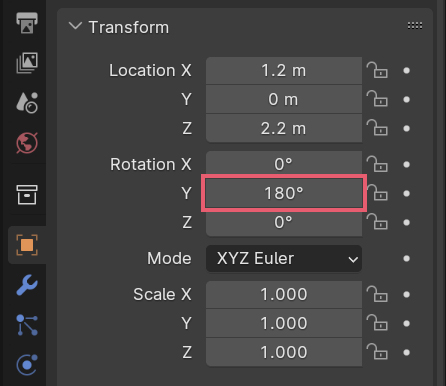
画像5のようにアクティブな対象である円錐を回転できますが、ただ選択しているだけの対象である立方体とICO球は回転できません。

同じオブジェクトを使用してプロパティ(Properties)>マテリアル(Material)の新規(New)をクリックすると、アクティブな対象である円錐に対してだけマテリアルが追加され、ただ選択しているだけの対象である立方体とICO球にマテリアルは追加されません。
上記のようにアクティブな対象を操作する対象として扱う場合もありますが、統合(Join)やペアレント(Parent)などの操作ではアクティブな対象をターゲットのように扱う場合もあります。
例えば統合(Join)ではアクティブな対象が他の対象の統合先として、ペアレント(Parent)ではアクティブな対象が親として機能します。
1.3 ただ選択しているだけの対象への操作
複数の対象を選択している場合に、ただ選択しているだけの対象も以下のような方法で操作ができます。
プロパティ(Properties)>オブジェクト(Object)>トランスフォーム(Transform)>回転(Rotation)のYの値をマウスのドラッグで変更する場合には、Altキーを押しながら操作すれば、アクティブな対象とただ選択しているだけの対象の両方を回転できます。
マテリアル(Material)の追加はAltキーを押しながら追加してもただ選択しているだけの対象には追加できませんが、Ctrlキー+Lキーでメニューが表示されるマテリアルをリンク(Link Material)を使用して、アクティブな対象と同じマテリアルをただ選択しているだけの対象にも追加できます。
ただ選択しているだけの対象の操作はアクティブな対象の操作と区別されることもありますが、Rキーで行う回転(Rotation)やスムーズシェード(Shade Smooth)への切り替えや削除(Delete)など、両者を区別しない操作もあります。
1.4 選択を解除した場合
立方体・ICO球・円錐・トーラスを画像6のように選択した状態で、
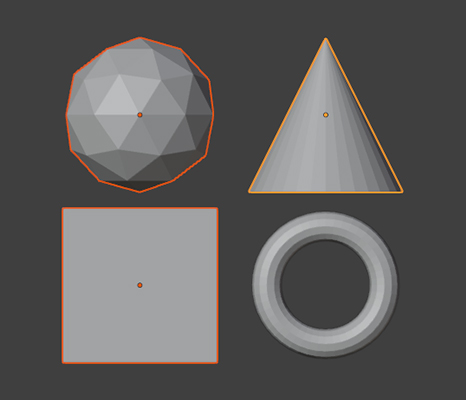
全ての対象の選択を解除すると画像7のような表示になりますが、このとき選択を解除する前にアクティブだった対象はアクティブな対象として残ります。
今回の場合は、円錐がアクティブな対象としてそのまま残ります。
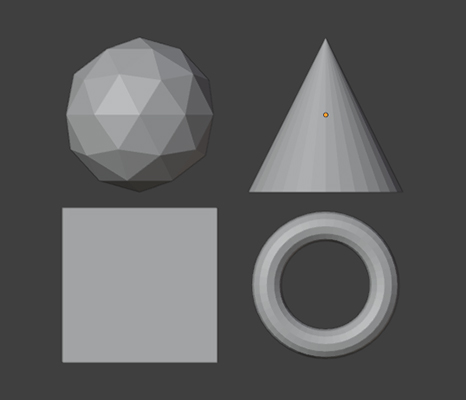
画像7の状態ではオレンジ色の枠が表示されないのでアクティブな対象とそうでない対象との見分けがつかなくなりますが、オレンジ色の枠以外でもアクティブな対象は判別できるので、それについては次で紹介をします。
2 アクティブな対象に関する表示
すでに紹介をした3Dビューポート(3D Viewport)上での黄色の枠の表示以外に、アクティブな対象には主に以下のような表示があります。
2.1 3Dビューポート(3D Viewport)
2.1.1 原点(Origin)の色と表示
3Dビューポート(3D Viewport)の右上にあるオーバーレイ(Overlays)で表示の変更していなければ、アクティブな対象には黄色の原点(Origin)のアイコンが表示されます。
立方体・ICO球・円錐・トーラスを画像8のように選択した場合、アクティブな対象である円錐には枠の色と同じ黄色の原点(Origin)のアイコンが表示され、ただ選択しているだけ対象の立方体とICO球には枠の色と同じオレンジ色の原点(Origin)のアイコンが表示されています。
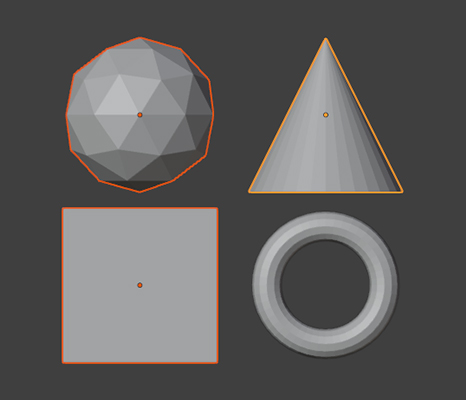
画像8の状態から全ての対象の選択を解除すると画像9のような表示になります。「1.4 選択を解除した場合」でも説明したように円錐はアクティブな対象のままで、円錐の黄色の原点(Origin)のアイコンも表示されたままになります。
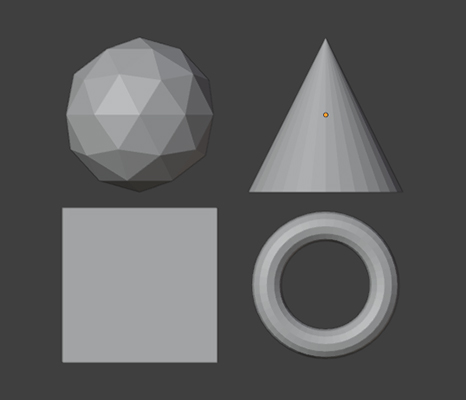
2.1.2 統計(Statistics)での表示
統計(Statistics)にチェックを入れている場合は、画像10の部分にアクティブな対象の名前が表示されます。
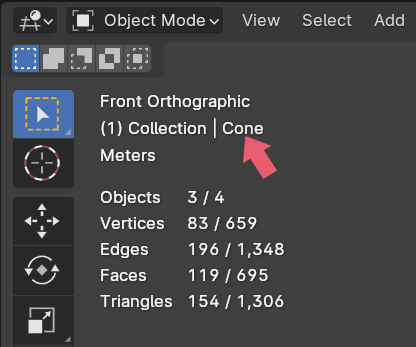
2.2 アウトライナー(Outliner)
アウトライナー(Outliner)でもアクティブな対象の名前は画像11のように黄色で表示され、選択しているだけの対象の名前はオレンジ色で表示されます。
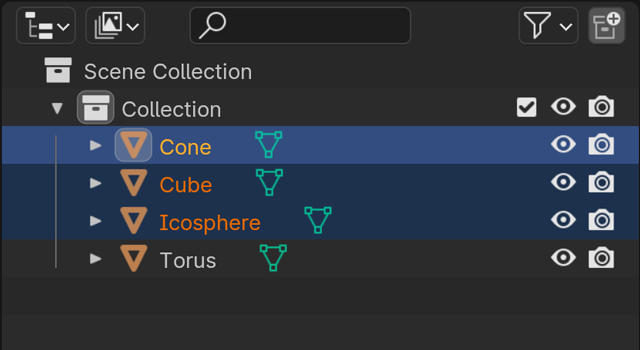
名前の色の他に、アクティブな対象の名前の左側にあるアイコンは背景がグレーになります。
アクティブな対象の名前の黄色の表示は選択を解除すると白色に戻りますが、アイコンの背景のグレーは選択を解除しても残ります。
2.3 プロパティ(Properties)
プロパティ(Properties)>オブジェクト(Object)の一番上には、画像12のようにアクティブな対象の名前(「円錐(Cone)」)が表示されます。
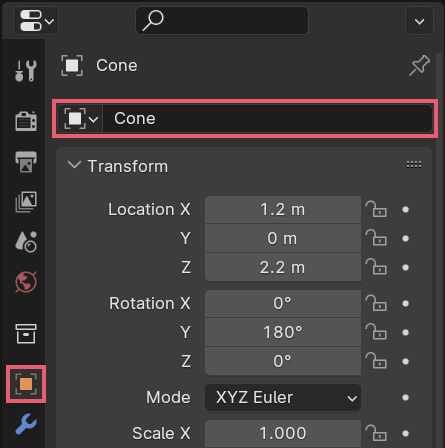
プロパティ(Properties)のオブジェクト(Object)・モディファイア―(Modifier)・データ(Data)・マテリアル(Material)などの操作は、このアクティブな対象に対しての操作となります。
あまり機会はないと思いますが、画像12のドロップダウンリストで別のオブジェクトを選択すると、アクティブな対象以外のオブジェクトの操作できます。
3 アクティブな対象の変更方法
複数の対象を選択した状態からアクティブな対象を変更するには以下のような方法があります。
3.1 3Dビューポート(3D Viewport)
3Dビューポート(3D Viewport)上でShiftキーを押しながらクリックして対象を選択する場合、最後に選択した対象がアクティブな対象になります。
複数の対象を選択した状態からアクティブな対象を変えたい場合は、Shiftキーを押しながらアクティブにしたい対象をクリックし直します。
複数の対象を選択した状態からアクティブな対象をShiftキーを押しながらクリックすると選択を解除しますが、この対象は「1.4 選択を解除した場合」で説明した通りにアクティブな対象のままになります。
3.2 アウトライナー(Outliner)
アウトライナー(Outliner)では使用するキーがCtrlキーになり、Ctrlキーを押しながらクリックして対象を選択する場合、最後に選択した対象がアクティブな対象になります。
アクティブな対象を変えたい場合は、Ctrlキーを押しながらアクティブにしたい対象をクリックし直します。
複数の対象を選択した状態からアクティブな対象をCtrlキーを押しながらクリックすると選択を解除しますが、この対象は「1.4 選択を解除した場合」で説明した通りにアクティブな対象のままになります。
アウトライナー(Outliner)でShiftキーを使用して複数選択する方法もありますが、ここでは説明を省略します。
4 頂点・ボーン・UVマップのアクティブな対象について
アクティブな対象はオブジェクト以外の選択にも関係する内容ですが、全てを紹介はできないのでここでは頂点・辺・面・ボーン・UVについてだけ説明をしていきます。
4.1 頂点・辺・面
画像13の矢印のように4つの頂点を選択した場合、一番右側の白で表示されている頂点がアクティブです。
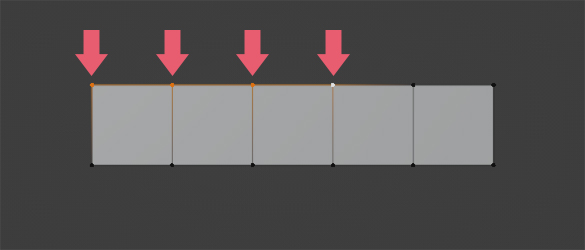
画像14のように4つの辺を選択した場合、一番右側の白で表示されている辺がアクティブです。
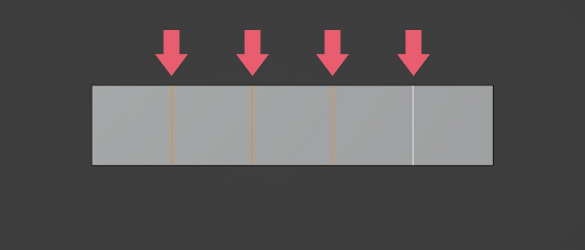
画像15のように4つの面を選択した場合、一番右側の枠が白で表示されている面がアクティブです。
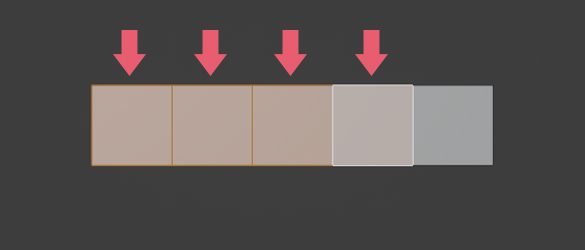
4.2 ボーン
4.2.1 編集モード(Edit Mode)
画像16のように編集モード(Edit Mode)で3つのボーンを選択した場合、一番右側の黄色で表示されているボーンがアクティブです。
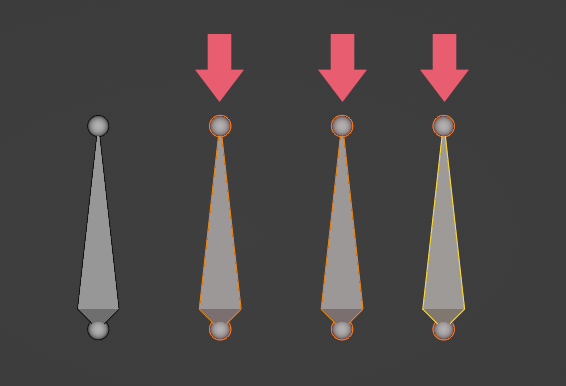
4.2.2 ポーズモード(Pose Mode)
画像17のようにポーズモード(Pose Mode)で3つのボーンを選択した場合、一番右側の水色で表示されているボーンがアクティブです。

4.3 UVマップ
UVエディター(UV Editor)で画像18のように面を選択した場合、矢印のある白くなっている面がアクティブです。
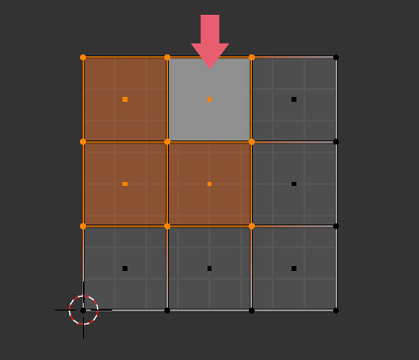
5 補足
5.1 アクティブな対象がない状態
必要になることはないかもしれませんが、以下のようにしてアクティブな対象がひとつもない状態にもできます。
立方体・ICO球・円錐・トーラスの4つの内で、画像19のように円錐を選択しているとします。
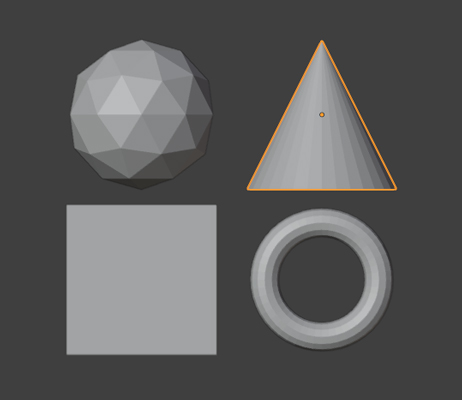
画像19の状態から選択中の円錐を削除すると、アクティブな対象がひとつもない状態にできます。
アウトライナー(Outliner)で確認すると、アクティブなオブジェクトがないので画像20のように名前の左側のアイコンの背景がグレーになっているものがありません。
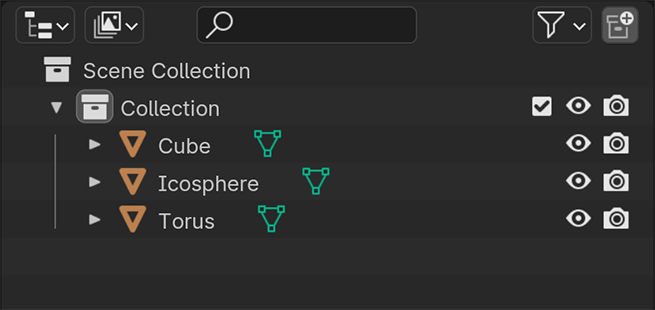
また、プロパティ(Properties)ではアクティブなオブジェクトがない場合、画像21のように項目が少なくなります。
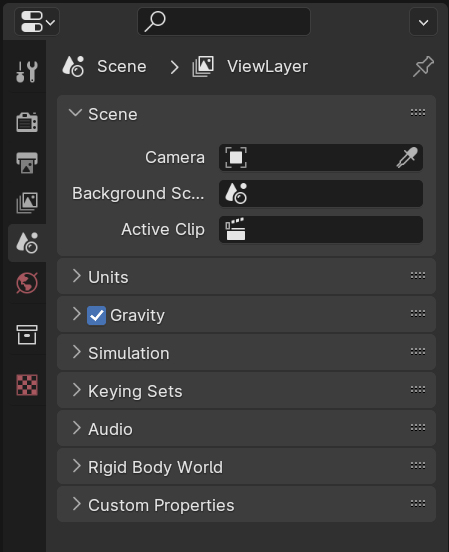
5.2 ボックス選択(Box Select)
3Dビューポート(3D Viewport)上またはアウトライナー(Outliner)上でマウスの左ボタンをドラッグまたはBキーでボックス選択(Box Select)が可能ですが、ボックス選択(Box Select)で選択した対象をアクティブな対象にはできません。
立方体・ICO球・円錐・トーラスの4つの内で、画像22のように円錐を選択しているとします。
この状態からICO球だけをボックス選択(Box Select)で選択すると、
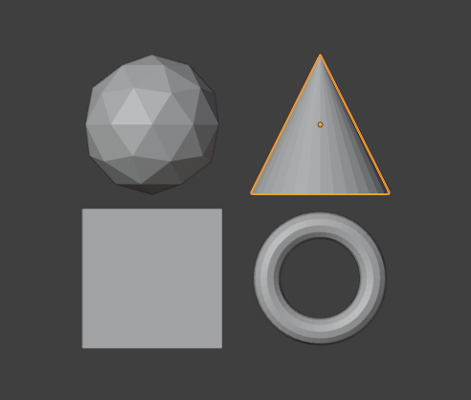
画像23のようにICO球だけオレンジ色の枠で表示され、ただ選択しているだけ状態になります。
このとき円錐の選択は解除されていますが、原点の表示からわかるように、円錐はアクティブな対象のままです。
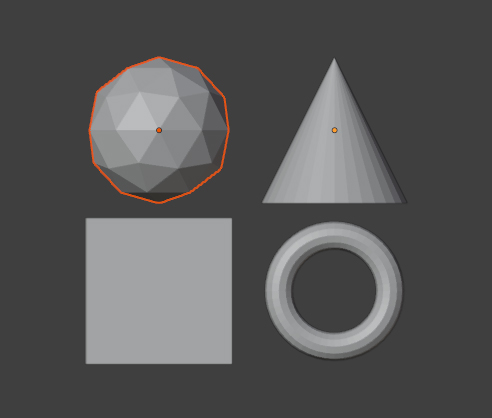
ボックス選択(Box Select)だけでなく、サークル選択(Circle Select)や投げ縄選択(Lasso Select)でも同様です。
また、Aキーを使用したすべて(All)の選択でも同様です
5.3 ビューレイヤーから除外(Exclude from View Layer)
アクティブな対象(=アクティブなオブジェクト)が含まれるコレクション(Collection)に対してビューレイヤーから除外(Exclude from View Layer)を使用すると(画像24参照)、アクティブな対象は解除されます。
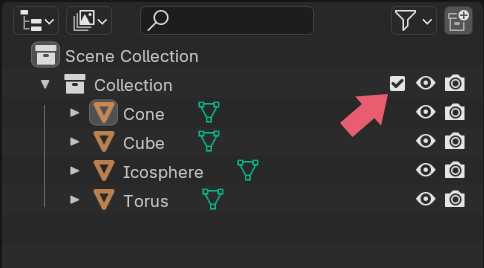
アクティブな対象(=アクティブなオブジェクト)に対してビューポートで隠す(Hide in View Port)を使用した場合は、アクティブな対象はアクティブな対象としてそのまま残ります。
以上、Blenderの「複数の対象の選択とアクティブな対象」でした。

コメント