Substance 3D Painterのバージョン 9.0以降で使用できるようになったパスに沿ってペイント(Paint along Path)のテストしながら、使用方法を紹介します。
1 パスに沿ってペイント(Paint along Path)とは
パスに沿ってペイント(Paint along Path)の機能を使用すると、メッシュ上に追加したパスに沿って直線や曲線をペイントできるようになります。
一度ペイントした直線や曲線を簡単に再編集できるのもパスに沿ってペイント(Paint along Path)の特徴です。
2 テスト1
テスト1ではパスに沿ってペイント(Paint along Path)を使用して画像1のようなペイントを行います。
メッシュはファイル(File)>サンプルを開く(Open Sample)から選択できるMeetMat.sppを使用します。
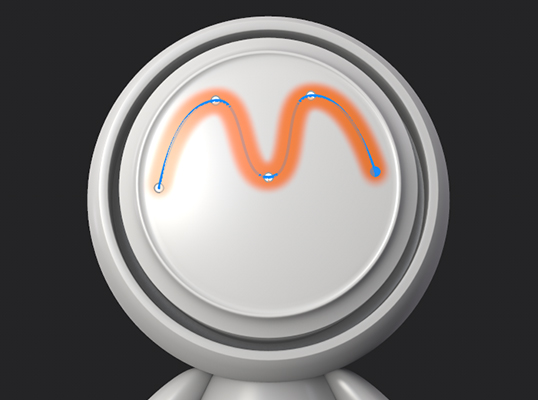
レイヤー(LAYERS)のレイヤーを追加(Add Layer)から画像2のようにレイヤーを追加します(初めからあるレイヤーでも構いません)。
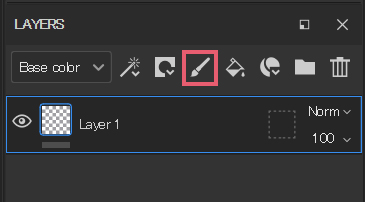
Substance 3D Painterの画面左端にあるメニューからパスに沿ってペイント(Paint along Path)を選択します(画像3参照)。
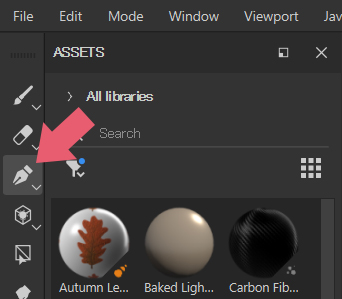
デフォルトの色だと分かりにくいので、プロパティ-パスに沿ってペイント(PROPERTIES – PAINT ALONG PATH)のマテリアル(Material)のBase Colorで色を変更します(画像4参照)。
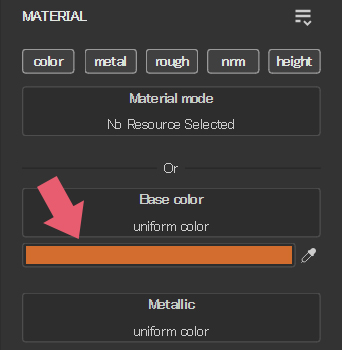
この状態でメッシュ上をクリックするとアンカーポイントがメッシュ上に貼り付くように追加され(画像5参照)、

アンカーポイントを追加していくと、作成されたパスに沿って画像6のようにラインをペイントできます。
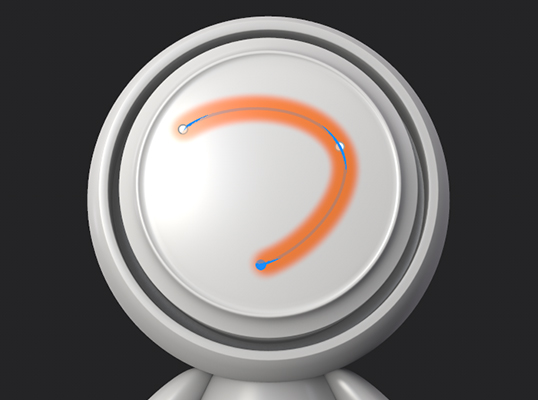
アンカーポイントはドラッグして移動が可能です。
パスのセグメント上(アンカーポイント間のライン上)でクリックすると、アンカーポイントが追加できます。
アンカーポイントをクリックして選択状態にしてDeleteキーを押すと、そのアンカーポイントを削除できます。選択中のアンカーポイントは青く表示され、非選択中のアンカーポイントは白で表示されます。
アンカーポイントの移動や追加などを使用して画像7のようなペイントを行います。
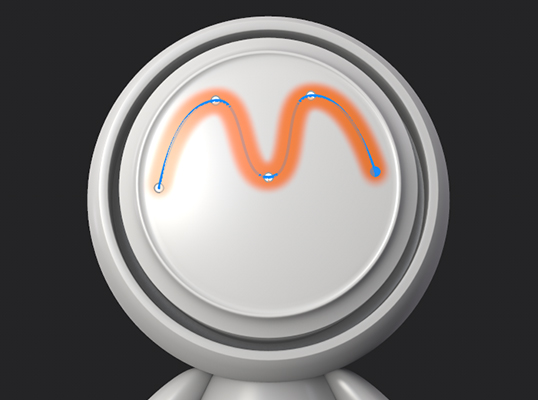
テスト1はここで完了とします。
3 テスト2
テスト1の状態から続きます。
テスト2ではパスに沿ってペイント(Paint along Path)を使用して画像8のようなペイントを行います。
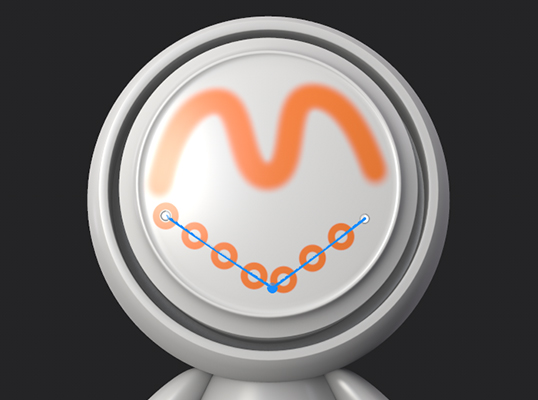
現在テスト1で追加していたパスが編集可能な状態ですが、Enterキーを押すと一時的に編集不可の状態にできます。
編集不可の状態のパスは、画像9のようにアンカーポイントが表示されずセグメントがグレーで表示されます。

テスト1のパスを編集不可の状態にしてレイヤーはそのまま変えずにメッシュ上をクリックしていくと、同じレイヤー内に新規のパスを追加できます(画像10参照)。
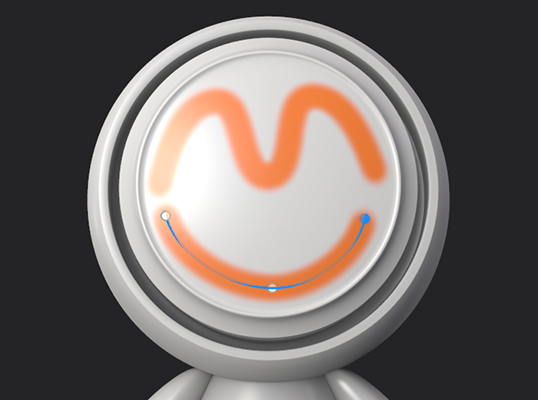
3Dビューの左上にあるパス(Paths)を開くと、画像11のように現在使用中のレイヤーで追加しているパスを確認できます。
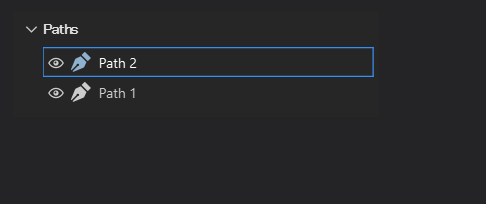
画像11の「パス 1(Path 1)」は初めに追加したパスで、「パス 2(Path 2)」が後で追加したパスです。
画像11の「パス 2(Path 2)」は青色の枠で囲まれていますが、これはパスまたはパスの各設定が編集可能ということを意味しています。「パス 1(Path 1)」を選択すれば再度「パス 1(Path 1)」の編集可能になり、「パス 2(Path 2)」は一時的に編集不可の状態になります。
「パス 2(Path 2)」を編集可能な状態にして、プロパティ-パスに沿ってペイント(PROPERTIES – PAINT ALONG PATH)のアルファチャンネル(ALPHA)で好みのアルファ画像を設定して(画像12参照)、
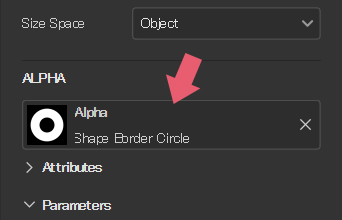
サイズ(Size)と間隔(Spacing)を調整します(画像13参照)。
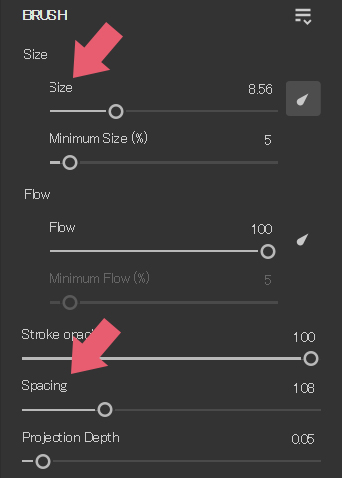
この時点で画像14のようなペイントになります。
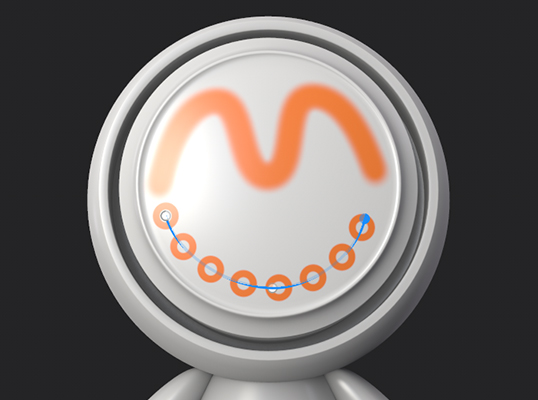
3つある内の真ん中のアンカーポイントをダブルクリックするか、アンカーポイントを選択して上部メニューのコーナー/スムーズを切り替え(Toggle corner/smooth)をクリックすると(画像15参照)、
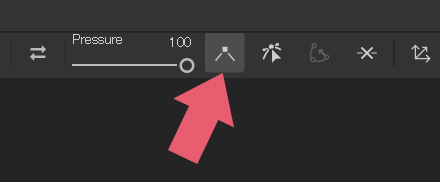
画像16のようにセグメント間を直線的にできます。
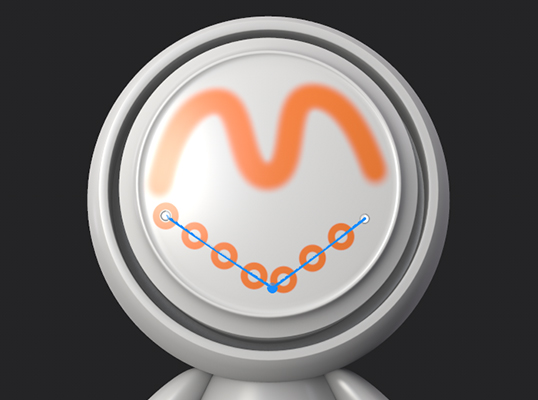
テスト2はここで完了とします。
4 テスト3
テスト3ではパスに沿ってペイント(Paint along Path)用のプリセットのブラシを使用して画像17のようなペイントを行います。

テスト1とテスト2で使用したレイヤーは非表示にして、
レイヤー(LAYERS)のレイヤーを追加(Add Layer)からレイヤーを新規に追加します(画像18参照)。
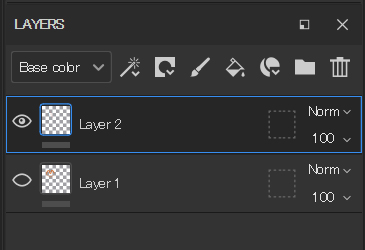
パスに沿ってペイント(Paint along Path)用のプリセットのブラシは、画面左端にあるメニューからパスに沿ってペイント(Paint along Path)を選択して、アセット(ASSETS)のブラシ(BRUSH)でPipe Rack Sci-fi・Puckering・Seam・Topstitching・Welding Metal・Zipper Tapeを選択すると使用できるようになります。
ここではTopstitchingを選択します(画像19参照)。
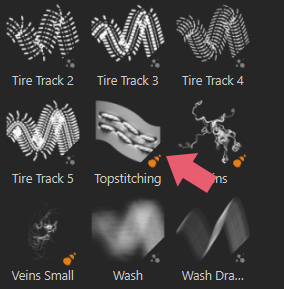
プロパティ-パスに沿ってペイント(PROPERTIES – PAINT ALONG PATH)のマテリアル(MATERIAL)でプリセットの細かな調整も可能です(画像20参照)。
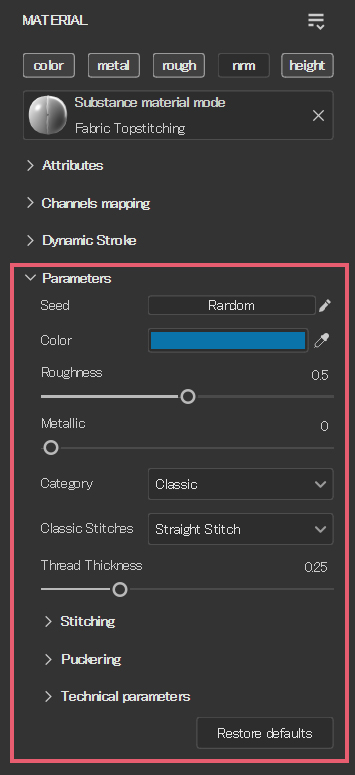
画像21はTopstitchingを使用して、マテリアル(MATERIAL)のColorやClassic Stitchesなどを変更してペイントした例です。

パスに沿ってペイント(Paint along Path)に対応していないブラシ(例えばStitches Straightなど)を選択すると、パスに沿ってペイント(Paint along Path)からペイント(Paint)へ切り替わってしまうようです。
5 その他の操作
パスに沿ってペイント(Paint along Path)に関するその他の操作です。
5.1 2Dビュー
パスに沿ってペイント(Paint along Path)は3Dビュー(3D view)でのみ使用が可能です。
2Dビュー(2D view)では操作できません。
5.2 アンカーポイントの選択
アンカーポイントはクリックすると選択できますが、選択中のアンカーポイントをCtrlキーを押しながらクリックすると非選択の状態にします。
アンカーポイントはShiftキーを押しながらクリックすると、複数選択ができます。
パスに沿ってペイント(Paint along Path)でアンカーポイントを追加して編集可能な状態であれば、マウスの左ボタンのドラッグでボックス選択ができます。Ctrlキーを押しながらマウスの左ボタンのドラッグでボックスを使った非選択が可能です。
5.3 パスの方向(Path Direction)
パスには最初に追加したアンカーポイントから最後に追加したアンカーポイントへ向かう方向があります。
どちらのアンカーポイントが最初か最後かわからなくなった場合は、上部にあるメニューの画像22のアイコンをクリックして表示されるメニューのパスの方向(Path Direction)にチェックを入れます。
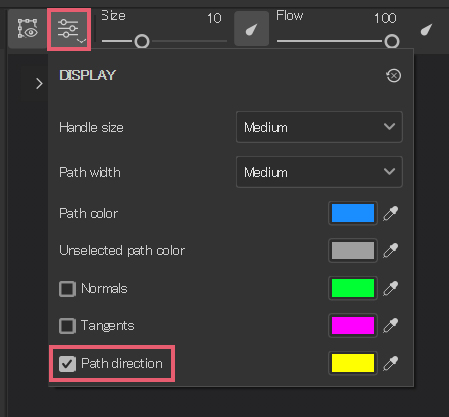
すると画像23のように最後に追加したアンカーポイントに矢印が表示されます。
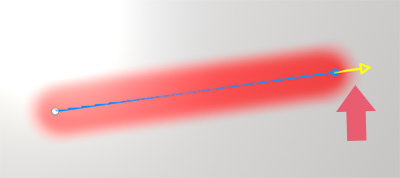
5.4 パスを開く/閉じる(Open/close path)
3つ以上のアンカーポイントがある状態で、最後のアンカーポイントを選択して上部のメニューにあるパスを開く/閉じる(Open/close path)をクリックすると(画像24参照)、最初と最後のアンカーポイントをつないで閉じたパスにできます。
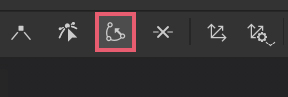
最初のアンカーポイントを選択してパスを開く/閉じる(Open/close path)をクリックしても閉じたパスにできますが、最初のアンカーポイントの場合は、一度閉じたパスを開いたときにセグメントの位置が変わってしまうようなので注意してください。
5.5 カスタム接線(Custom Tangents)
アンカーポイントを選択して上部メニューにあるカスタム接線(Custom Tangents)をクリックすると表示されるハンドルで曲線を編集することも可能です(画像25参照)。Ctrlキーを押しながらで、両方のハンドルを同時に操作できます。
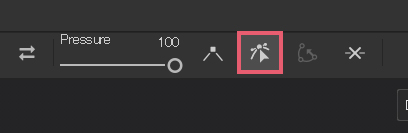
カスタム接線(Custom Tangents)とその左側にあるコーナー/スムーズを切り替え(Toggle corner/smooth)を両方ともオンの状態にして編集することも可能です。
5.6 ビューポートインターフェイスを表示/非表示(Show/hide viewport interface)
上部メニューにあるビューポートインターフェイスを表示/非表示(Show/hide viewport interface)では(画像26参照)、編集中のパスの表示/非表示を切り替えます。Qキーでも切り替えができます。
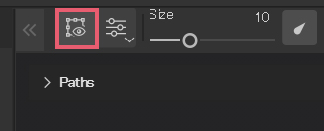
非表示の状態にするとアンカーポイントの追加や移動はできなくなりますが、プロパティ-パスに沿ってペイント(PROPERTIES – PAINT ALONG PATH)内の各調整は実行可能です。
パスの方向(Path Direction)で少しふれましたが、ビューポートインターフェイスを表示/非表示(Show/hide viewport interface)の右隣のアイコンをクリックして表示されるメニューではパスの表示に関する設定を行います。
5.7 サイズ(Size)・インク流量(Flow)・ストロークの不透明度(Stroke opacity)・間隔(Spacing)
上部メニューにあるサイズ(Size)・インク流量(Flow)・ストロークの不透明度(Stroke opacity)・間隔(Spacing)は(画像27参照)、プロパティ-パスに沿ってペイント(PROPERTIES – PAINT ALONG PATH)のブラシ(BURSH)にあるものと同じです。

5.8 パスの方向を反転(Reverse Path Direction)
上部メニューにあるパスの方向を反転(Reverse Path Direction)では(画像28参照)パスが向かう方向を反転できます。
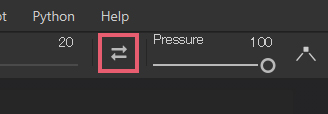
5.9 強さ(Pressure)
アンカーポイントを選択した状態で上部メニューにある強さ(Pressure)の値を小さくすると(画像29参照)、そのアンカーポイントにスケールを行ったような結果になります。
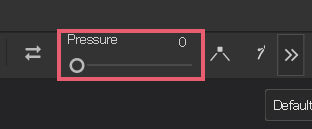
画像30は右側のアンカーポイントだけ強さ(Pressure)の値を0にした結果です。
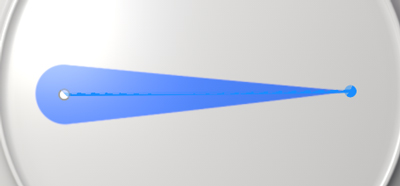
5.10 Transformation Manipulator
上部メニューにある変形マニピュレーターを表示/非表示(Hide/Show Transformation Manipulator)をオンにすると(画像31参照)、
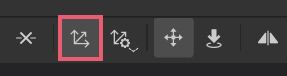
画像32のようにマニピュレーターが表示されて、選択中のパスの全体またはアンカーポイントをマニピュレーターで移動できます。
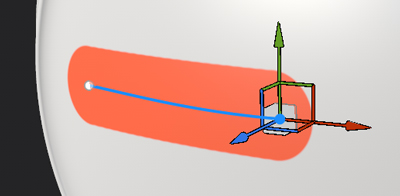
マニピュレーターを使用するとアンカーポイントをメッシュの表面から離すことも可能ですが、Translate toolからSurface toolに変更すると(画像33参照)、
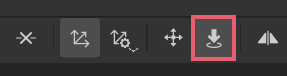
画像34のような表示に変わり、アンカーポイントがメッシュの表面に常に貼り付いた状態で移動ができます。
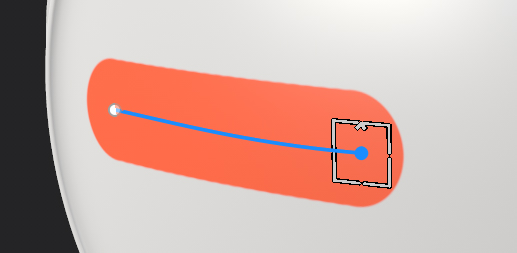
5.11 対称(Symmetry)
対称(Symmetry)をオンにすると(画像35参照)、パスに沿ってペイント(Paint along Path)のシンメトリ編集が可能です。
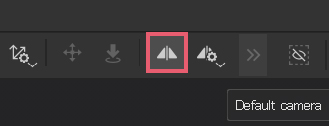
5.12 投影深度(Projection Depth)
アンカーポイントは追加したときや移動したときには基本的にはメッシュの表面に貼り付りついた状態になりますが、セグメントは貼り付かないので、ペイントが途切れてしまう場合があります。
このような場合はアンカーポイントを増やすか、プロパティ-パスに沿ってペイント(PROPERTIES – PAINT ALONG PATH)のブラシ(BRUSH)の投影深度(Projection Depth)の値を増やしてください(画像36参照)。
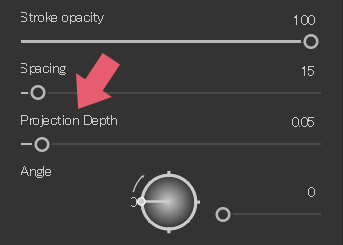
5.13 アンカーポイントの削除
アンカーポイントを選択した状態で上部メニューにある頂点を削除(Delete Vertex)をクリックすると(画像37参照)、アンカーポイントを削除できます。ショートカットキーはDeleteキーです。
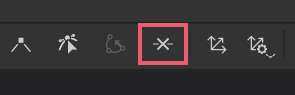
以上、Substance 3D Painterの「パスに沿ってペイント(Paint along Path)の使用方法」でした。

コメント