Texture Set Combinerというツールを使用して、Substance 3D Painterで複数のテクスチャセット(Texture Sets)から書き出したテクスチャをひとつのテクスチャに結合する方法を紹介します。
1 Texture Set Combinerのダウンロード
Texture Set Combinerは下記のサイトからダウンロードできます。
ダウンロードしたTextureSetCombiner.exeはどこに保存しても構いません。
https://christena.gumroad.com/l/TextureSetCombiner
2 Texture Set Combinerの使用方法
2.1 Substance 3D Painterでテクスチャの書き出し
Substance 3D Painterでテクスチャが完成しているところから始めます。
上部にあるメニューのファイル(File)>テクスチャを書き出し(Export Textures)から(画像1参照)、
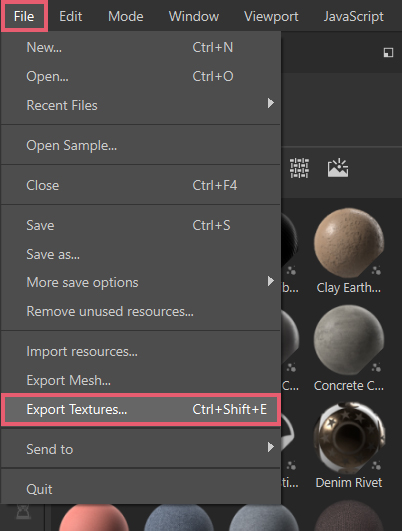
テクスチャを書き出し(Export Textures)というウィンドウを開いて、出力テンプレート(Output template)をDocument channels + Normal + AO(With Alpha)に、パディング(Padding)を拡張 + 透明(Dilation + transparent)に設定して書き出しを行います(画像2参照)。
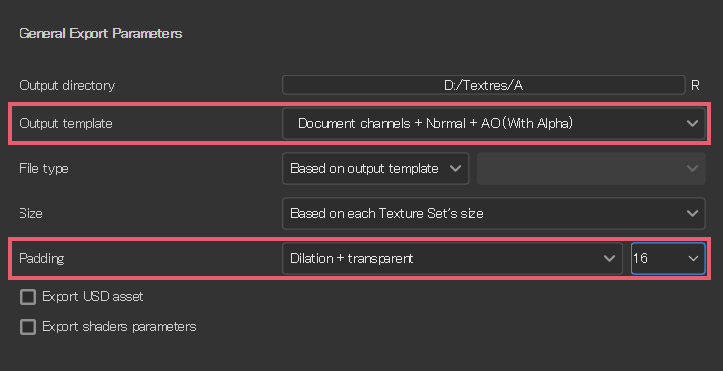
ファイルの種類(File type)はtiff・tga・pngが選択できるようです。
拡張(ピクセル)(Dilation (pixels))は使用しているメッシュのUVマップにより適切な値を設定してください。
今回はふたつのテクスチャセットを使用してBase Colorのテクスチャを書き出した場合を例とします。
画像3がひとつ目のテクスチャセットから書き出したBase Colorのテクスチャで、
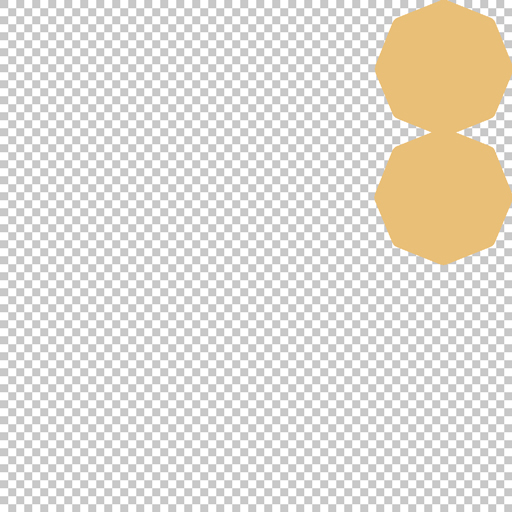
画像4がふたつ目のテクスチャセットから書き出したBase Colorのテクスチャです。
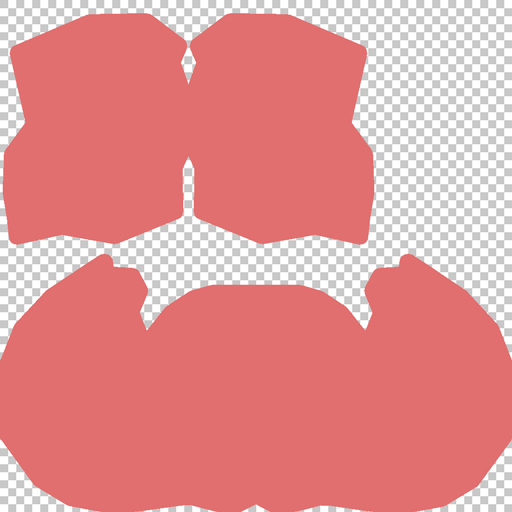
出力テンプレート(Output template)をDocument channels + Normal + AO(With Alpha)にしているのでNormalやRoughnessなどのテクスチャも書き出されていますが、今回は使用しません。
2.2 フォルダの作成
Substance 3D Painterでテクスチャの書き出しができたら、Texture Set Combinerで結合したテクスチャを書き出すためのフォルダを作成しておきます。
ここでは「B」と名前を付けたフォルダをDドライブにD:\Textures\Bという構成になるように配置しました。
Substance 3D Painterで作成したテクスチャ用のフォルダは「A」と名前を付けて、DドライブにD:\Textures\Aという構成になるように配置しました。
どちらのフォルダも場所と名前は好みで構いません。
2.3 Texture Set Combinerで結合
TextureSetCombiner.exeからTexture Set Combinerを起動したら、InputのSet Source FolderにD:\Textures\Aを、Set Destination FolderにD:\Textures\Bを指定します(画像5参照)。
Mesh Nameは書き出したテクスチャの接頭辞です。例えば「test」に変更すると「test_Base_Color」のようなテクスチャ名になります。
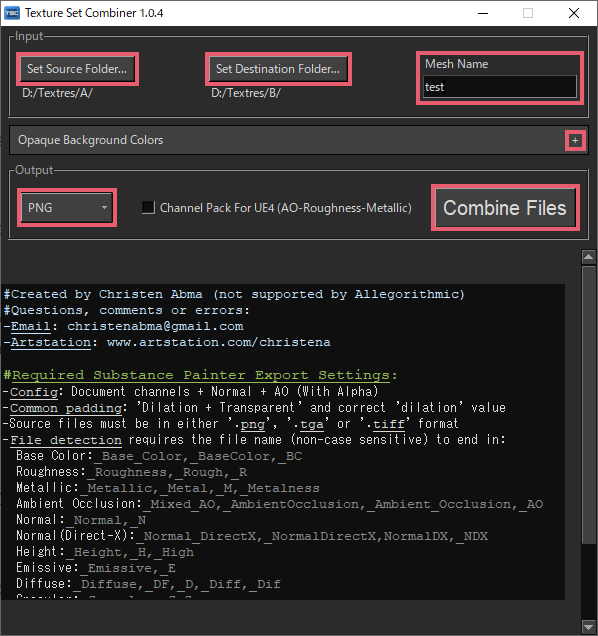
Opaque Background Colorsと書かれた右側のプラスのアイコンをクリックすると画像6のようなメニューが表示されます。 ここでは結合したテクスチャの背景の色を設定します。例えばBase Colorにチェックを入れて、色をグレーに設定すると、結合したBase Colorのテクスチャの背景がグレーになります。チェックを外すと設定した色は無視して背景を透過した状態で書き出します。
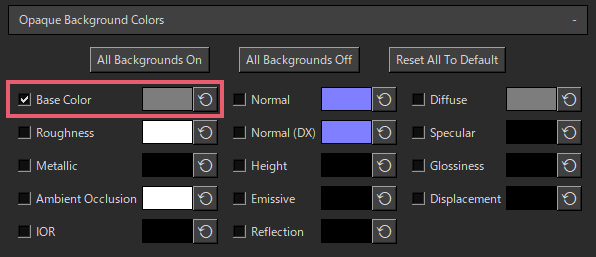
OutputのPNGと書かれたボタンで書き出す形式を選択して、Combine Filesのボタンを押すとD:\Textures\Bに画像7のような結合されたテクスチャが書き出されます。
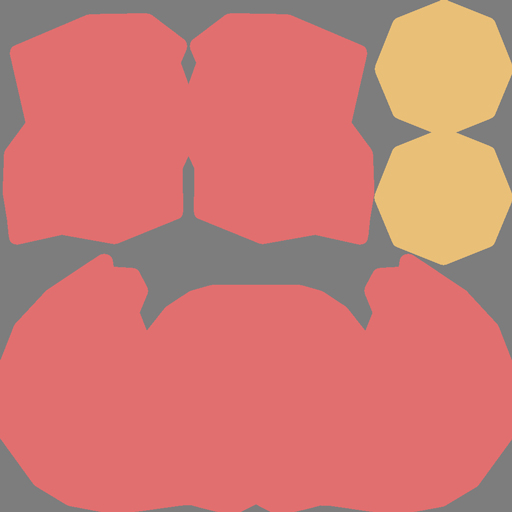
これでテクスチャの結合は完了です。
3 Blenderでメッシュを作成する場合
Texture Set Combinerを使用する際に、Blenderで作成したメッシュを使用する場合について紹介していきます。
Blenderでメッシュを作成する場合は、ローポリゴンメッシュに複数のマテリアルを割り当てていること、メッシュをひとつのUVマップに収まるように展開していることのふたつがポイントになります。
モンキー(Monkey)のメッシュをローポリゴンメッシュとして使用するのであれば、例えばマテリアルをふたつ使用して画像8のように紫色の目の部分に「Material.001」、緑色のその他の部分に「Material.002」を割り当てます(色の変更は必須ではありません)。

アウトライナー(Outliner)で確認するとふたつのマテリアルは画像9のようになっています。
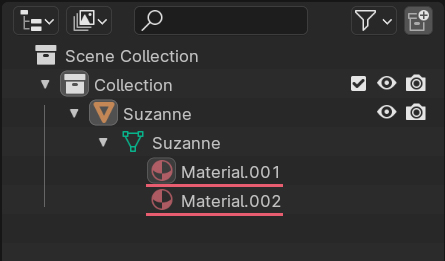
モンキー(Monkey)は初めからUV展開されているのでそのまま使用した場合、UVマップでは目の部分の「Material.001」とそれ以外の部分の「Material.002」を画像10のように割り当てていることになります。
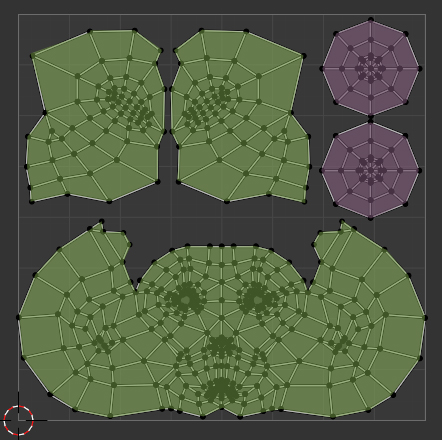
このメッシュをFBXなどの形式でエクスポートしてSubstance 3D Painterに読み込むと、画像11のようにBlenderのマテリアルがテクスチャセットとして読み込まれるので、目の部分とそれ以外の部分をそれぞれペイントしていきます。
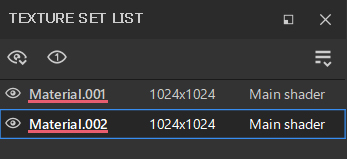
ここでは簡単に画像12のように塗りつぶしレイヤー(Fill Layer)でBase Colorだけをペイントしました。

この後は「2 Texture Set Combinerの使用方法」で説明したように書き出しと結合を行います。
以上、Substance 3D Painterの「Texture Set Combinerでテクスチャの結合をする方法」でした。

コメント