Blenderのグラフエディター(Graph Editor)などで使用する補間モード(Interpolation Mode)の機能を紹介します。
1 補間モード(Interpolation Mode)とは
キーフレーム間のアニメーションはFカーブによって補間されますが、どのように補間をするのかを補間モード(Interpolation Mode)の一定(Constant)・リニア(Linear)・ベジェ(Bezier)で設定します。
補間モード(Interpolation Mode)はキーフレーム間ごとに変えることも可能で、初めのキーフレーム間では一定(Constant)、次のキーフレーム間ではリニア(Linear)という使い方もできます。
補間モード(Interpolation Mode)と対になる外挿モード(Extrapolation Mode)いうものもあり、外挿モード(Extrapolation Mode)では最初のキーフレームの前と最後のキーフレームの後のFカーブを制御します。

2 補間モード(Interpolation Mode)の使用方法
2.1 メニューの呼び出し方
2.1.1 グラフエディター(Graph Editor)
グラフエディター(Graph Editor)ではヘッダーのキー(Key)>補間モード(Interpolation Mode)と進むか、ショートカットキーのTキーで画像1のようなメニューが表示されるので、一定(Constant)・リニア(Linear)・ベジェ(Bezier)からひとつを選択します。
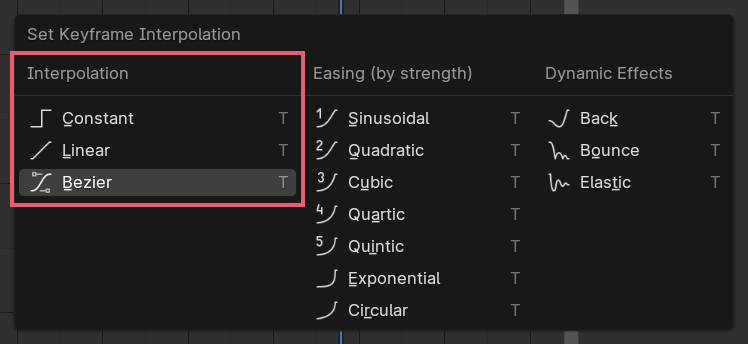
補間モード(Interpolation Mode)が使用されるのは、そのとき選択していたキーフレーム間のみです。
キーフレームをひとつだけ選択していた場合は、そのキーフレームから次のキーフレーム間に補間モード(Interpolation Mode)が使用されます。
複数キーフレームを選択していた場合は、そのすべてに補間モード(Interpolation Mode)が使用されます。
2.1.2 アクションエディター(Action Editor)
アクションエディター(Action Editor)でもヘッダーのキー(Key)>補間モード(Interpolation Mode)と進むか、ショートカットキーのTキーで画像1のようなメニューが表示されます。
2.1.3 タイムライン(Timeline)
タイムライン(Timeline)でもTキーで画像1のようなメニューが表示されます。
2.2 使用中の補間モード(Interpolation Mode)の確認方法
2.2.1 グラフエディター(Graph Editor)
グラフエディター(Graph Editor)ではサイドバー(Side Bar)のFカーブ(F Curve)>アクティブキーフレーム(Active Keyframe)>補間(Interpolation)で(画像2参照)、選択中のキーフレームが使用中の補間モード(Interpolation Mode)を確認できます。

複数のキーフレームを選択している場合はアクティブなキーフレームの補間モード(Interpolation Mode)のみ表示されます。
2.2.2 アクションエディター(Action Editor)
アクションエディター(Action Editor)ではベジェ(Bezier)以外の補間モード(Interpolation Mode)を使用している場合、キーフレーム間に画像3のような緑色のラインが表示されます。
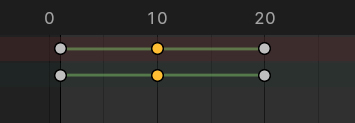
2.3 一定(Constant)
キーフレームのXの位置が1フレームで0、10フレームで5、20フレームで0である画像4のようなFカーブがあったとします。
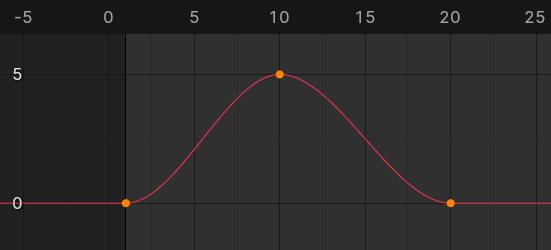
このようなFカーブに一定(Constant)を使用すると、画像5のように次のキーフレームの直前まで前のキーフレームの値を保持します。
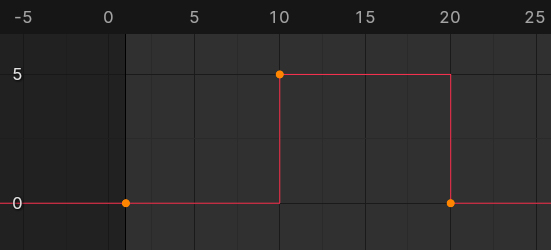
画像5のFカーブでは1~9フレームまでは0で、10フレームで一瞬で5になり、10~19フレームまで5で、20フレームで一瞬で0になる、というアニメーションになります。
2.4 リニア(Linear)
ここでも画像4のようなキーフレームのXの位置が1フレームで0、10フレームで5、20フレームで0であるFカーブを使用します。
このようなFカーブにリニア(Linear)を使用すると、画像6のようにキーフレーム間が直線で結ばれ、そのキーフレーム間では最初から最後まで同じスピードで移動するアニメーションになります。
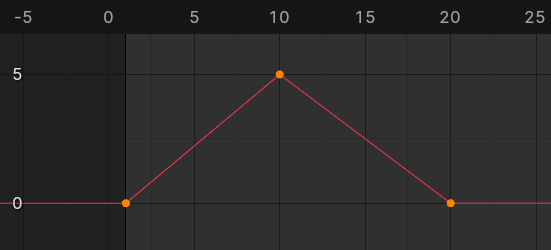
2.5 ベジェ(Bezier)
ベジェ(Bezier)はデフォルトで選択されている補間モード(Interpolation Mode)で、画像7のようにキーフレームに表示されるハンドル(Handle)で操作する滑らかな曲線によるアニメーションにできます。
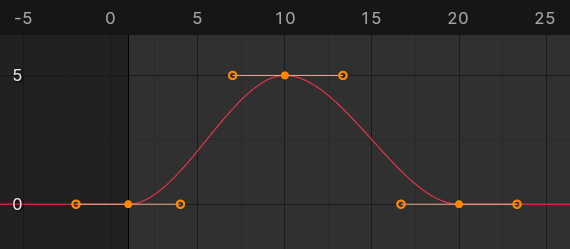
ハンドル(Handle)はグラフエディター(Graph Editor)のヘッダーのキー(Key)>ハンドルタイプ(Handle Type)から変更も可能です。ショートカットキーはVキーです。
ベジェ(Bezier)のハンドル(Handle)の操作は、補間モード(Interpolation Mode)を途中で切り替えた場合でも、再度ベジェ(Bezier)に戻せば元のままで残っています。
3 補足
3.1 デフォルトの補間モード(Interpolation Mode)の変更方法
Blenderプリファレンス(Blender Preferences)のアニメーション(Animation)>Fカーブ(F-Curves)>デフォルトの補間(Default Interpolation)でデフォルトで使用される補間モード(Interpolation Mode)を変更することが可能です(画像8参照)。
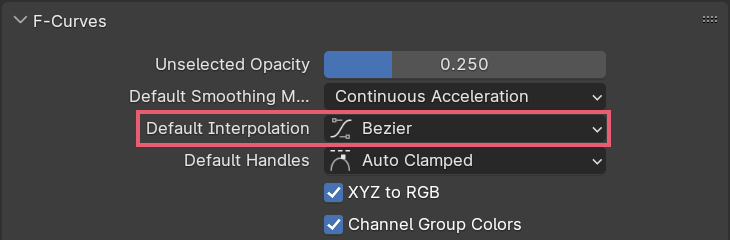
以上、Blenderの「外挿モード(Extrapolation Mode)の使用方法」でした。

コメント