アニメーションの再生速度を変更する方法を紹介します。
1 アクションエディター(Action Editor)
1.1 スローと早送り
アクションエディター(Action Editor)ではキーフレームの間隔を変えることでアニメーションの再生速度を変更できます。
例えばフレーム1でX位置(X Location)が0で、フレーム10でX位置(X Location)が5となるキーフレームが挿入してある画像1のようなアクションの場合、
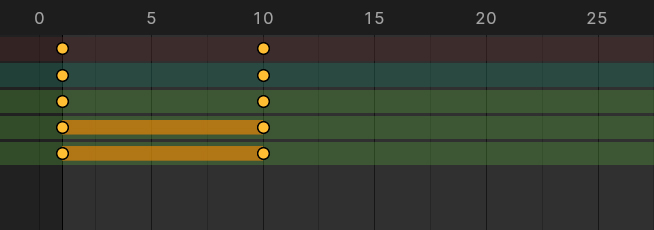
フレーム10のキーフレームを画像2のようにフレーム20に変更すれば、X位置(X Location)が0から5まで移動するフレーム数が増えるのでスロー再生になります。キーフレームはドラッグして移動できます。
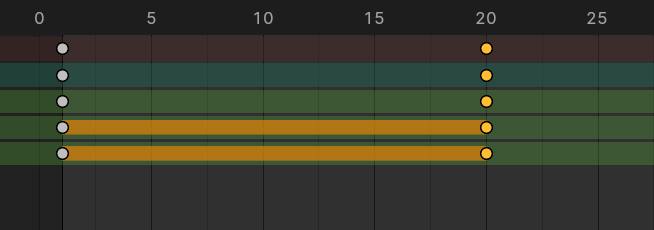
また、フレーム10のキーフレームを画像3のようにフレーム5に変更すれば、0から5まで移動するフレーム数が減るので早送り再生になります。
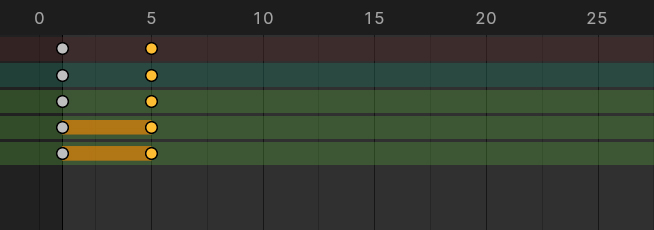
画像4のようにたくさんのキーフレームが挿入してある場合はひとつずつ移動するのは大変なので、スケールを使用します。スケールはキーフレームを選択してSキーで使用可能で、スケールの基点は再生ヘッドがある位置になります。
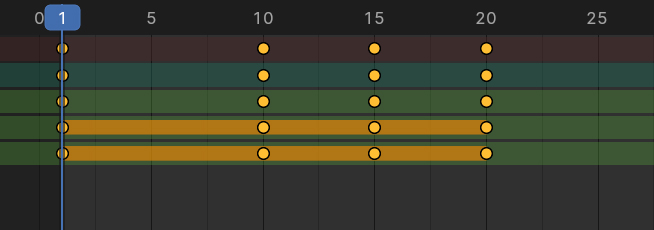
1.2 一時停止
アニメーションを一時停止したい場合は、キーフレームを複製(Duplicate)します。
複製はShiftキー+Dキーで使用できます。
例えばフレーム1でX位置(X Location)が0、フレーム20でX位置(X Location)が5、フレーム40でX位置(X Location)0となる画像5のようなキーフレームが挿入してあるアクションで、
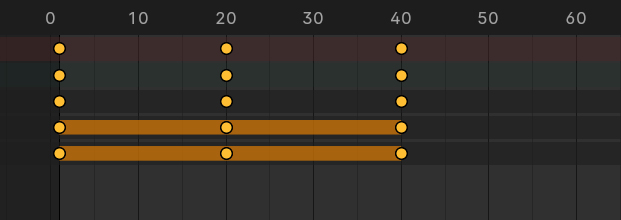
X位置(X Location)が5のところで一時停止したい場合は、画像6のようにフレーム20のキーフレームを複製して、複製したキーフレームをフレーム30に移動させます(青枠で囲んだものが複製したキーフレームです)。これでフレーム20からフレーム30まではX位置(X Location)が5のまま移動しなくなります。
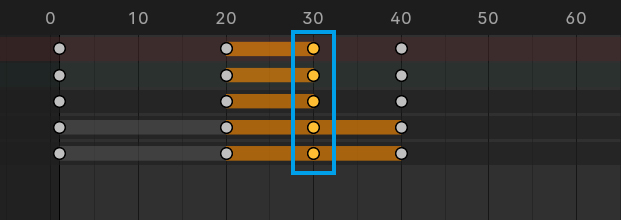
フレーム40のキーフレームをフレーム50に移動させると、画像7のようにフレーム1でX位置(X Location)が0、フレーム20でX位置(X Location)が5、フレーム30まではX位置(X Location)が5のまま、フレーム50でX位置(X Location)が0というアニメーションになります。
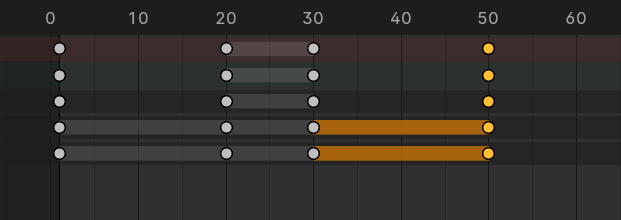
2 グラフエディター(Graph Editor)
グラフエディター(Graph Editor)でもアクションエディター(Action Editor)と同じようにキーフレームの間隔を変えることでアニメーションの再生速度を変更できますが、グラフエディター(Graph Editor)ではキーフレームの位置は変えず(=アニメーションの長さ自体は変えず)にグラフの傾斜を変える方法も使用できます。
例えばフレーム1でX位置(X Location)が0で、フレーム10でX位置(X Location)が5となるようなキーフレームが挿入してあるアクションでは画像8のようなグラフになりますが、
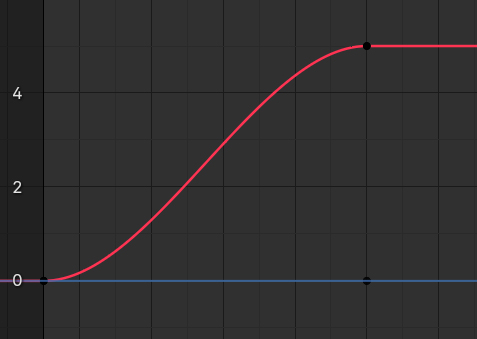
グラフの傾斜を画像9のように変更すると、初めと終わりがさらに遅く、中間はさらに速いアニメーションになります。
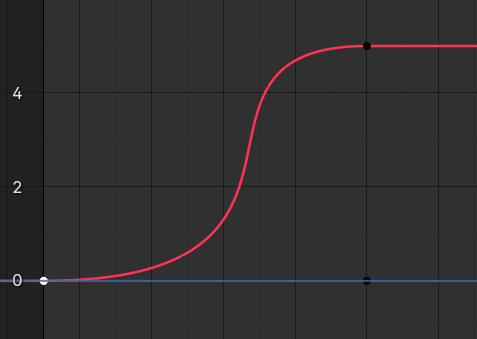
グラフの傾斜を画像10のように変更すると、初めと最後は速く、中間が遅いアニメーションになります。
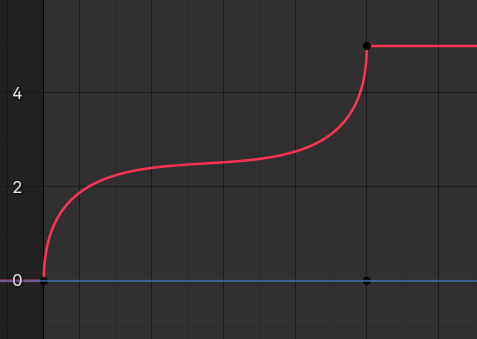
グラフの傾斜を画像11のように変更すると、初めから最後まで一定の速さのアニメーションになります。
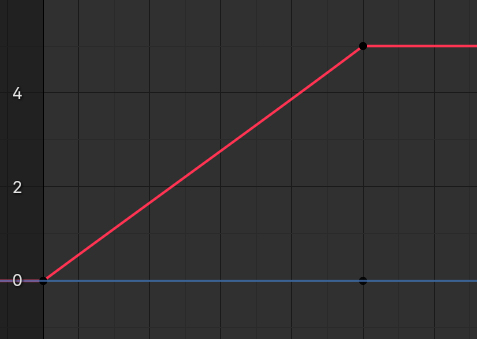
3 ノンリニアアニメーション(Nonlinear Animation)
ノンリニアアニメーション(Nonlinear Animation)ではストリップをスケールすることによりアニメーションの再生速度を変更できます。
ストリップを選択して、サイドバー(Side Bar)>ストリップ(Strip)>アクションクリップ(Action Clip)にある再生スケール(Playback Scale)の値(画像12参照)を増やすとストリップが横に長くなり、スロー再生になります。反対に再生スケール(Playback Scale)の値を少なくするとストリップが横に短くなり、早送り再生になります。
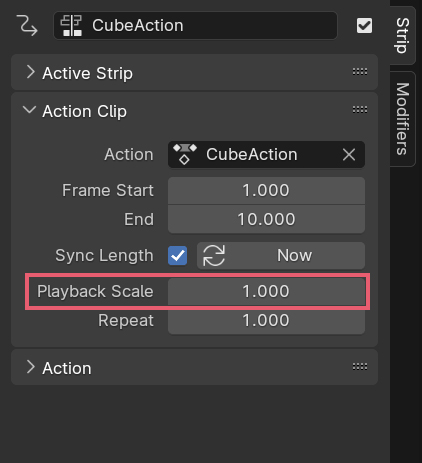
ストリップのスケールはSキーでも使用可能で、スケールの基点は再生ヘッドがある位置になります。
ノンリニアアニメーション(Nonlinear Animation)の再生スケール(Playback Scale)ではストリップ単位でのみスロー再生または早送り再生が可能で、特定のキーフレームに対しての操作はできません。
4 タイムストレッチ(Time Stretching)
プロパティ(Properties)>出力(Output)>フレーム範囲(Frame Range)のタイムストレッチ(Time Stretching)を変更することでアニメーションの再生速度を変更できます(画像13参照)。タイムストレッチ(Time Stretching)の設定は現在開いているBlenderで再生するアニメーション全体に影響します。
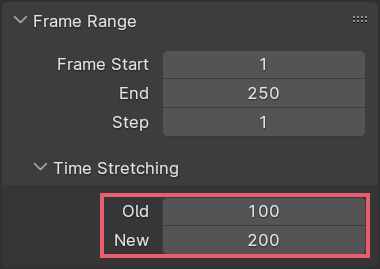
旧(Old)が元のフレームの状態で、新(New)が新しく設定をしたフレームの状態です(デフォルトの値は両方とも100です)。
例えば旧(Old)を100のままにして、新(New)を200にするとスロー再生になります。
また旧(Old)を50にして、新(New)を100のままにしてもスロー再生になります。
タイムストレッチ(Time Stretching)で値を変更すると、画像14のように再生ヘッドがバラバラに表示されるようになりますが、数字が書いてある方が旧(Old)で、縦のラインが新(New)を示しているようです。
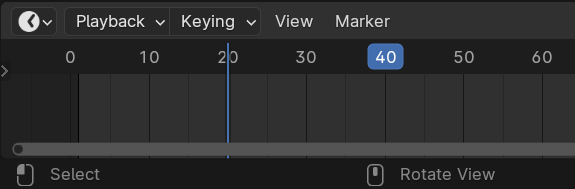
以上、Blenderの「アニメーションの再生速度を変更する方法」でした。

コメント