BlenderのCyclesやEeveeなどでノードを使用する際に、削除(Delete)と削除後再リンク(Delete with Reconnect)の2通りの方法で必要なくなったノードを削除する方法を紹介します。
1. サンプルの準備
サンプルとして立方体(Cube)のマテリアル(Material)に画像1のようなノードを作成しました。
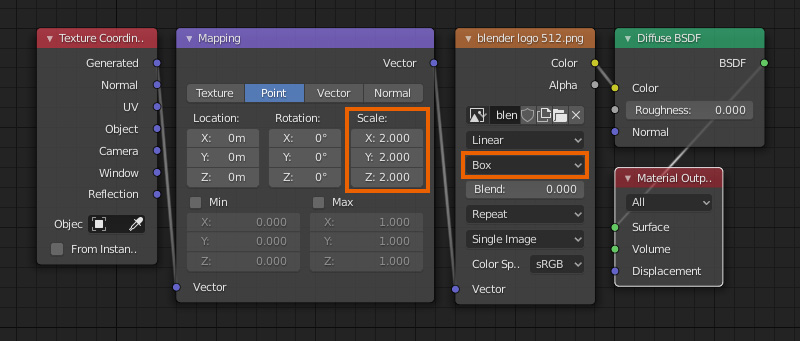
画像1
画像1のノードは左から以下のようになっています。
- 追加(Add) → 入力(Input)から追加したテクスチャ座標(Texture Coordinate)ノード
- 追加(Add) → ベクトル(Vector)から追加したマッピング(Mapping)ノード
- 追加(Add) → テクスチャ(Texture)から追加した画像テクスチャ(Image Texture)ノード
- 追加(Add) → シェーダー(Shader)から追加したディフューズBSDF(Diffuse BSDF)ノード
- 追加(Add) → 出力(Output)から追加した(または初めからある)マテリアル出力(Material Output)ノード
テクスチャ座標(Texture Coordinate)ノードとマッピング(Mapping)ノードを生成(Generated)でつなぎ、マッピング(Mapping)ノードの拡大縮小(Scale)をすべて2.000に変更、画像テクスチャ(Image Texture)ノードの画像テクスチャにBlenderのロゴの画像を使用してフラット(Flat)をボックス(Box)に変更しています。
レンダリングした結果は画像2のようになります。

画像2
このサンプルを使用して、削除(Delete)と削除後再リンク(Delete with Reconnect)という2通りのノードの削除方法を紹介していきます。
2. 削除(Delete)でノードを削除する方法
ノードをただ削除する場合には、削除したいノードを選択してXキーを押します。
メニューからはノード(Node) → 削除(Delete)から実行できます。
サンプルのマッピング(Mapping)ノードを選択後、Xキーを押してみると、画像3のようにマッピング(Mapping)ノードが削除されます。
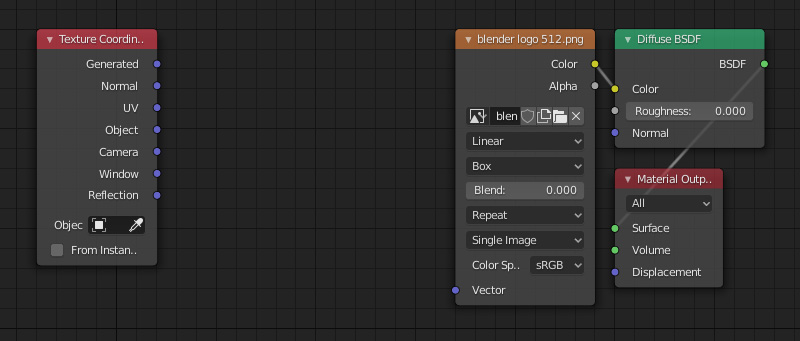
画像3
テクスチャ座標(Texture Coordinate)ノードと画像テクスチャ(Image Texture)ノードとの間の接続は切れてしまうので、画像4のように手動で再度接続する必要があります。
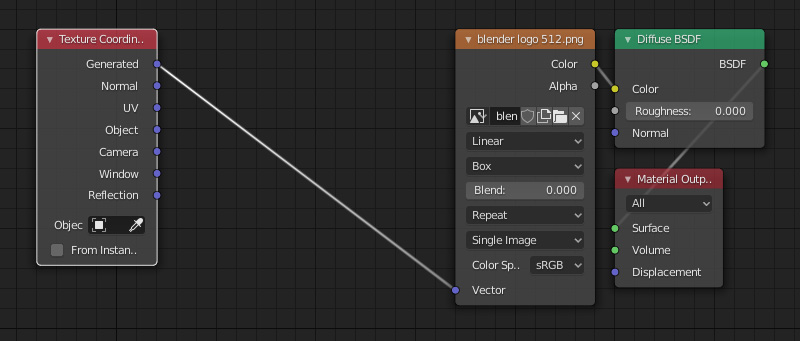
画像4
画像4のようなノードの状態でレンダリングすると、マッピング(Mapping)ノードの効果がなくなるので、結果は画像5のようになります。

画像5
ノードを削除する際に確認画面などは表示されないので、誤って削除してしまった場合にはCtrl+Zで元に戻すといいと思います。
3. 削除後再リンク(Delete with Reconnect)でノードを削除する方法
削除後再リンクを使用すると、ノードを削除することによって切れてしまうノード間の接続を自動で再リンク(接続)してくれます。
サンプルのマッピング(Mapping)ノードを選択後、Ctrl+Xキー(メニューからはノード(Node) → 削除後再リンク(Delete with Reconnect)で実行)を押してみると、画像3のようなノード間の接続が切れた状態にならずに、画像4のようなノード間が接続された状態になるので、手動で接続し直す手間が省けます。
削除後再リンク(Delete with Reconnect)は、再接続したときに意味がない接続となってしまう場合には、再接続されずにそのノードだけが削除されるので注意してください。
例えば、サンプルの画像テクスチャ(Image Texture)ノードを削除後再リンクで削除した場合、マッピング(Mapping)ノードとディフューズBSDF(Diffuse BSDF)ノードは接続しても意味がない接続になるので、再接続はされません。
以上、Blenderの「2通りのノードを削除する方法」でした。
※この記事で使用しているのはBlender 2.80です。
※Blender 2.79bなどでも同様の操作が可能です。
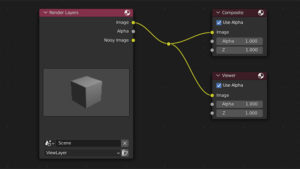

コメント