Blenderのシェーダーエディター(Shader Editor)やジオメトリノードエディター(Geometry Node Editor)などで使用するノード(Node)の基本的な操作のメモです。
1 ノードの選択
1.1 マウスの左ボタンによる選択
ノードをマウスの左ボタンでクリックすると、そのノードを選択することができます。
また、Shiftキーを押しながらマウスの左ボタンでクリックすると連続して選択することができます。
画像1は背景(Background)ノードもワールド出力(World Output)ノードも選択していない状態です。
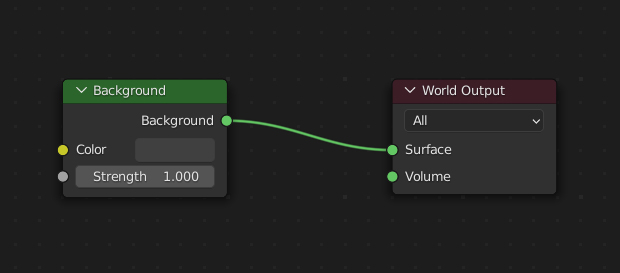
画像2は背景(Background)ノードを選択した状態です。
選択中のノードは、ノードの外枠が白くなります。
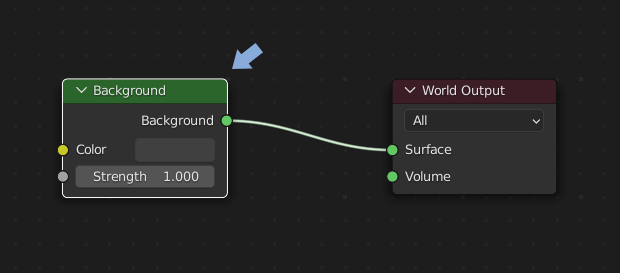
画像3はワールド出力(World Output)ノード→背景(Background)ノードの順番で選択した状態です。
複数のノードを選択している場合は、最後に選択したノードの外枠が白くなり、その他の選択したノードは外枠がオレンジ色になります。
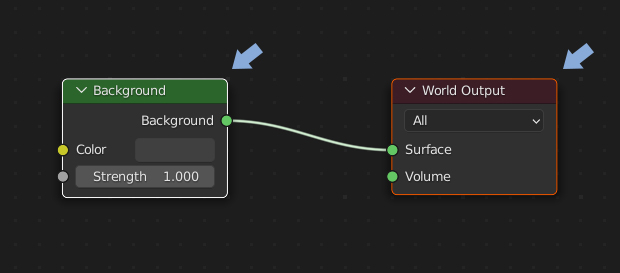
1.2 ボックス選択(Box Select)
ノードがない背景の部分をマウスの左ボタンでドラッグさせるとボックス選択ができます(画像4参照)。
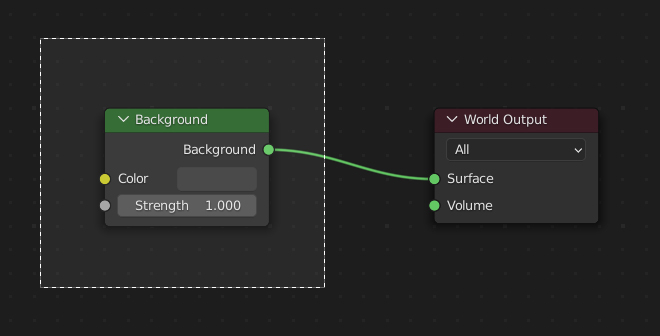
Bキーを押すことでボックス選択(Box Select)をすることも可能です。
ボックス選択(Box Select)中にEscキーでキャンセルができます。
ノードがない背景の部分をマウスの左ボタンでドラッグしたときに投げ縄選択(Select Lasso)にしたい場合は、ツールバー(Toolbar)から変更ができます。
2 ノードの移動
2.1 マウスのドラッグによる移動
ノードを選択してドラッグさせると、そのノードを移動することができます。
複数のノードを選択している場合は、選択中のすべてのノードが移動します。
ノードを移動するときは、ノード内の値を入力するボックスの部分以外をクリックするようにしてください。
ツールバー(Toolbar)で投げ縄選択(Select Lasso)を使用している場合は、ノードをクリックして選択した後、一度マウスを放した後にドラッグする必要があるようです。
2.2 Gキーによる移動
ノードを選択した状態でGキーを押すと、マウスの動きに合わせてノードを移動することができます。
複数のノードを選択している場合は、選択中のすべてのノードが移動します。
3 ソケットの接続
3.1 マウスのドラッグによる接続
ノードの左右にある丸い部分(画像5の枠内)はそれぞれソケットと呼ばれ、ノードの左側にあるソケットが入力ソケット、ノードの右側にあるソケットが出力ソケットと区別されています。
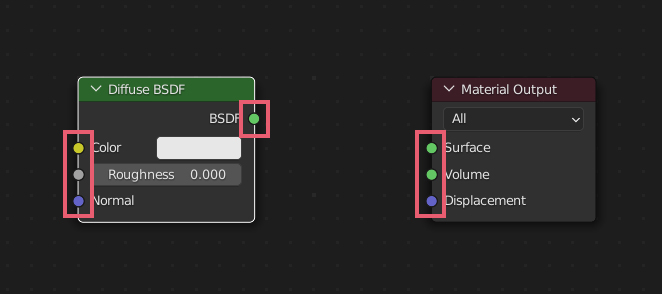
出力ソケットをマウスの左ボタンでドラッグするとリンクと呼ばれる線状のものが表示されるので、これを入力ソケットまで移動させると出力ソケットと入力ソケットを接続することができます(画像6参照)。
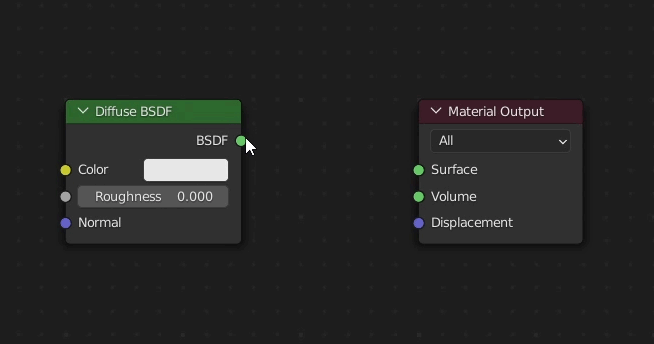
同じようにして入力ソケットから出力ソケットへ接続することも可能です。
プラスのアイコン
リンクをドラッグしている間、リンクの先端に画像7のようなプラスのアイコンが表示される場合があります。
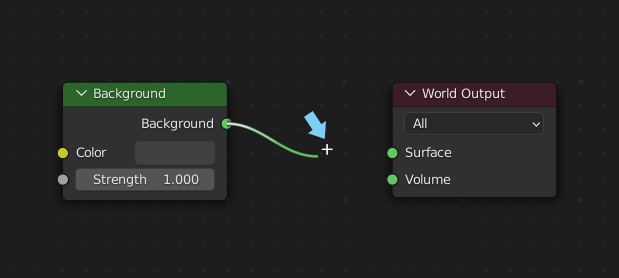
このアイコンが表示されているときにドロップすると画像8のような検索のウィンドウが表示されるので、ノード名を入力してノードを追加すると、ドラッグしていたリンクと接続した状態でノードを追加することができます。
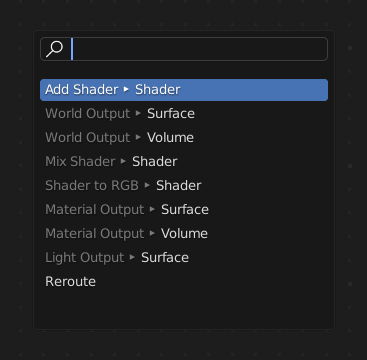
赤色のリンク
接続したリンクが画像9のように赤色になっている場合は、ノードの効果が無効になるような接続を意味しています。
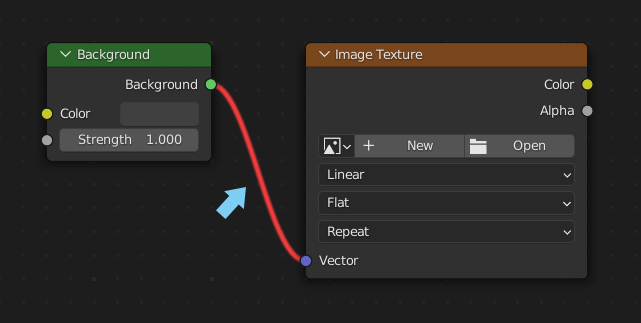
3.2 接続の制限
ひとつの出力ソケットから複数の入力ソケットへリンクを接続させることは可能ですが(画像10参照)、複数の出力ソケットからひとつの入力ソケットへリンクを接続させることはできません。
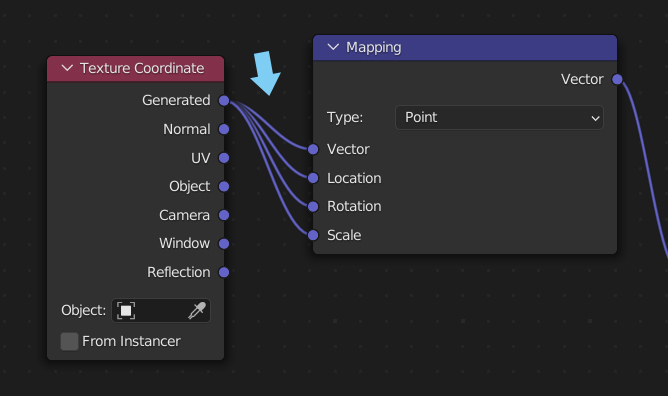
3.3 接続先の変更
すでにリンクを接続しているソケットに対して、入力ソケットだけまたは出力ソケットだけを変更したい場合は以下のようにして行います。
3.3.1 入力ソケットの変更
入力ソケットを変更したい場合は、入力ソケットをマウスの左ボタンでドラッグするとリンクの接続が切れるので、そのまま別の入力ソケットへ接続することができます。
3.3.2 出力ソケットの変更
出力ソケットを変更したい場合は、出力ソケットをCtrlキーを押しながらマウスの左ボタンでドラッグするとリンクの接続が切れるので、そのまま別の出力ソケットへ接続させます。
Ctrlキーを押していない場合は、新たなリンクが作成されるので注意してください。
3.4 ノードをリンクに挿入して接続
まだどこにも接続していないノードは、リンク上に移動させて放すことで接続することができます(画像11参照)。
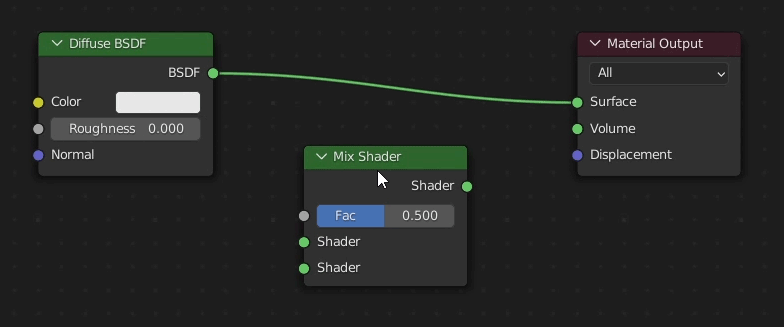
ソケットの一方または両方が別のノードと接続している場合にはこの方法で接続することはできません。
4 ソケットの接続の解除
4.1 ソケットをドラッグして接続を解除
入力ソケット
マウスの左ボタンで入力ソケットをドラッグすると、入力ソケットとリンクの接続が解除されます。
接続を解除したリンクは別の入力ソケットに接続することができます。
接続を解除したリンクを何もないところでドロップするとそのリンクを削除できます。
出力ソケット
出力ソケットの場合も入力ソケットと同じですが、Ctrlキーを押しながらマウスの左ボタンで出力ソケットをドラッグしてください。
4.2 リンクをカット(Cut Links)
Ctrlキーを押したままマウスの右ボタンをドラッグすると、アイコンがナイフに変更されます。
この状態でリンクを切るようにドラッグすると、画像12のようにリンクをカットしてソケットの接続を解除することができます。
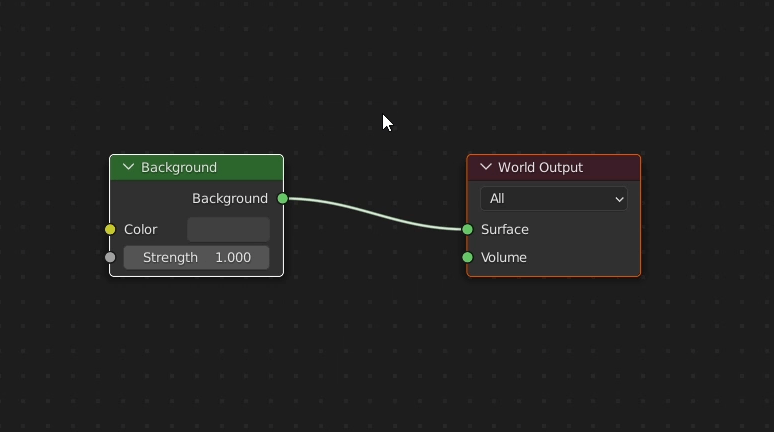
複数のリンクを一度にカットすることも可能です。
4.3 リンク切断と再接続(Detach Links)
ノードを選択してAlt+Dを押すか、またはAltキーを押しながらマウスの左ボタンでドラッグすると、画像13のように選択中のノードに接続されたリンクをすべて解除します。
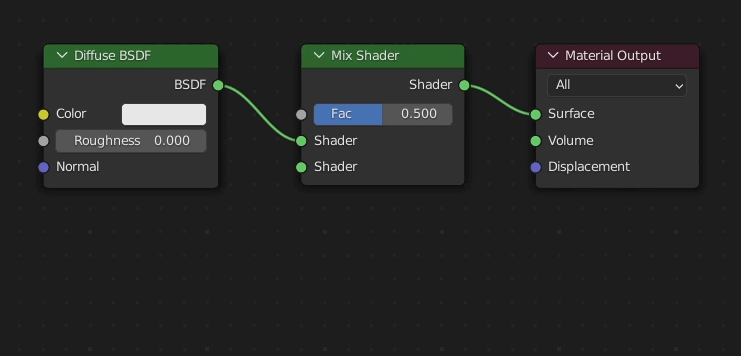
リンク切断と再接続(Detach Links)を使用した直後は、Gキーを押した場合と同じようにノードをつかんだ状態になります。
5 ノードの削除
5.1 削除(Delete)
ノードを選択してXキーまたはDeleteキーを押すと、そのノードを削除します。
5.2 削除後再リンク(Delete with Reconnect)
ノードを選択してCtrl+Xキーを押すと、そのノードを削除して、ノードを削除することによって切れてしまう前後のノード間を自動で再接続してくれます(画像14参照)。
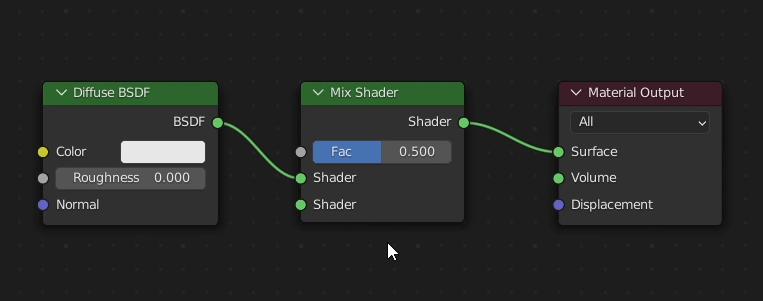
6 リルート(Reroute)
リルート(Reroute)を使用するとリンク上に出力ソケットを追加することができます。
画像15のようにShiftキーを押しながらマウスの右ボタンでふたつのリンクをまたぐようにドラッグさせると、追加した出力ソケットでふたつのリンクを束ねるようなかたちになります。
リンク上に追加した出力ソケットはレンダ―レイヤ―(Render Layers)ノードの画像(Image)の出力ソケットと同じ機能を持っています。
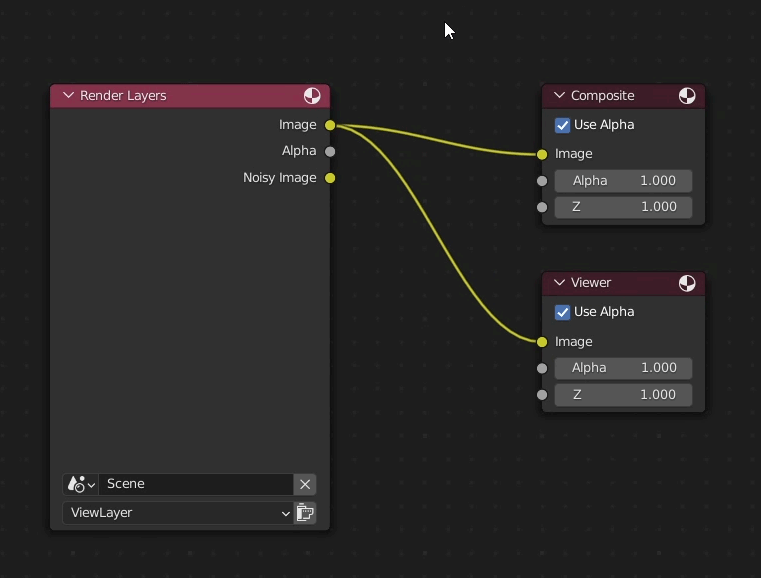
リルート(Reroute)はリンクがノードの背面を通ってしまうような場合などに使用して、ノード及びリンクの配置を整理するために使用します。
追加した出力ソケットだけを移動させたい場合は、出力ソケットを選択してGキーで移動してください。
追加した出力ソケットを削除して元に戻したい場合は、出力ソケットを選択して、削除(Delete)または削除後再リンク(Delete with Reconnect)を使用します。
各エディターの左上にあるメニューの追加(Add)→レイアウト(Layout)にあるリルート(Reroute)を選択すると、出力ソケットだけを追加できます。
この出力ソケットはリンク上にドラッグアンドドロップすると、リンク内に挿入できます。
7 その他
7.1 複製(Duplicate)
ノードを選択してShift+Dキーで、そのノードを複製します。
複数のノードを選択している場合は、それらのノードをすべて複製します。
Ctrlキー+Shiftキー+Dキーで、後ろのノードとの接続を維持した状態でノードの複製が可能です。
7.2 ミュート(Mute)
ノードを選択してMキーを押すと、画像16のようにそのノードがグレーアウトして、ノード効果を一時的に無効にします(ミュートします)。
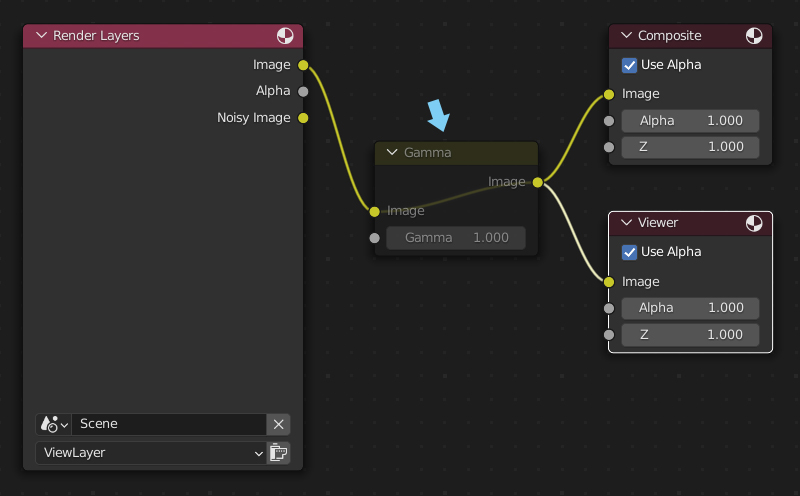
もう一度Mキーを押すと元に戻ります。
7.3 隠す(Hide)
各ノードの左上にある下向きの矢印をクリックするか、ノードを選択してHキーを押すと、画像17のようにそのノードを折りたたみます。
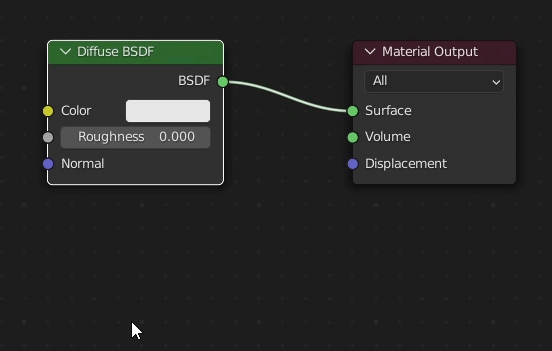
もう一度左上にある下向きの矢印をクリックするかHキーを押すと元に戻ります。
7.4 ノードソケット表示切替(Toggle Hidden Node Sockets)
ノードを選択してCtrl+Hキーを押すと、そのノードの使用されていないソケットを折りたたみます。
もう一度Ctrl+Hキーを押すと元に戻ります。
プリンシプルBSDF(Principled BSDF)ノードのようなソケットが多いノードに使用すると効果的です。
7.5 ノードのスナップ移動
シェーダーエディター(Shader Editor)やジオメトリノードエディター(Geometry Node Editor)の右上にある磁石のアイコン(画像18参照)をオンにすると、ノードがグリッドにスナップして移動するようになります。
スナップはノードをきれいに並べたい場合に便利な機能です。
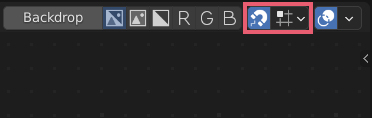
シェーダーエディター(Shader Editor)、ジオメトリノードエディター(Geometry Node Editor)、3Dビューポート(3D Viewport)などの磁石のアイコンはすべて連動しているので、いずれかをオンにすると他の全てもオンになります(オフにした場合も同じです)。
7.6ノードの値のリセット(Reset Node)
ノードに設定した値をデフォルトに戻すには、ノードを選択した状態でBackspaceキーを押します。
この場合、ノードに設定したすべての値がデフォルトに戻ります。
7.7 フレームノードについて
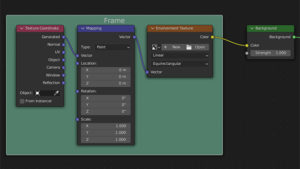
7.8 ノードグループについて
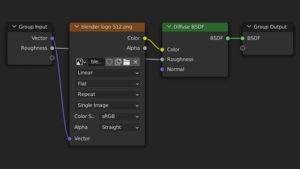
以上、Blenderの「ノード(Node)の操作メモ」でした。

コメント