Blenderのヘッダー(Header)の操作について紹介します。
1. ヘッダー(Header)とは
Blenderでいうヘッダー(Header)は各スクリーン(ウィンドウ/画面/エリア)の上部または下部についているメニューのことです。
初期画面では、画像1のオレンジの枠の位置にヘッダー(Header)があります。
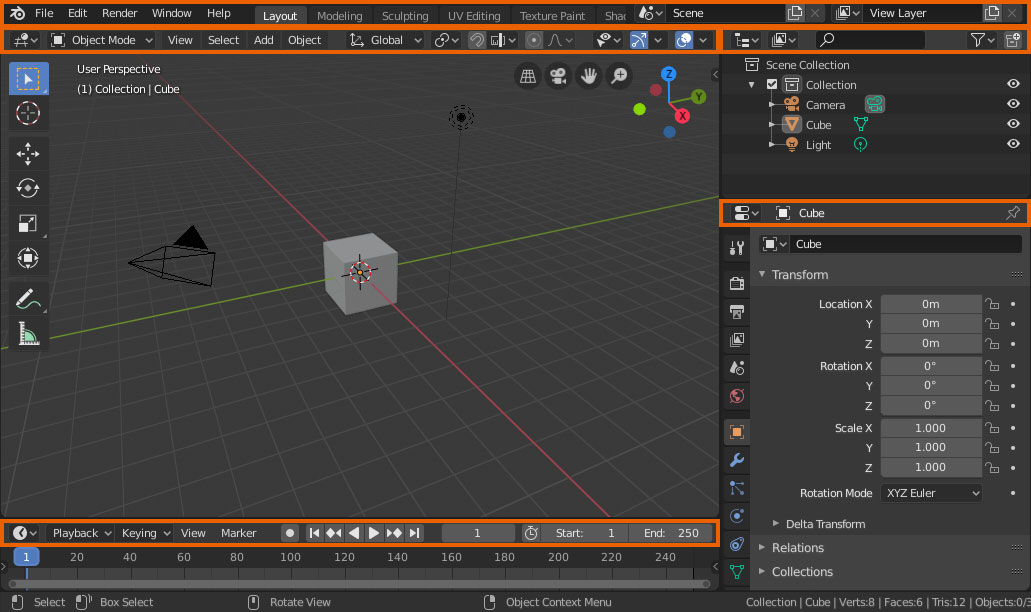
画像1
このヘッダー(Header)上でマウスを右クリックすると画像2のようなメニューが表示されます。
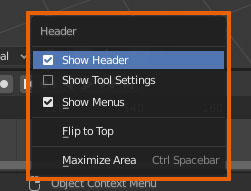
画像2
このメニューにはヘッダーを表示(Show Header)、ツール設定を表示(Show Tool Settings)、メニュー表示(Show Menus)、下に移動/上に移動(Flip to Bottom/Flip to Top)、最大化/タイル化(Maximize Area/Tile Area)の5つの操作が可能です。
これら5つの操作が影響するのはその操作を行ったスクリーンのみで、ほかのスクリーンには影響しません。
エディタータイプ(Editor Type)によっては、メニューに表示される操作が少ないこともあります。また、3Dビューポート(3D Viewport)では、隙間があるところで右クリックするとオブジェクトコンテクストメニュー(Object Context Menu)が表示されてしまうこともあるので注意してください。
以下で5つの操作について詳しく紹介していきます。
2. ヘッダーを表示(Show Header)
ヘッダーを表示(Show Header)のチェックボックスでは、ヘッダー(Header)の表示/非表示を切り替ることが可能です。
3Dビューポート(3D Viewport)のヘッダー(Header)は画像3のように表示されますが、

画像3
ヘッダーを表示(Show Header)のチェックを外すと、画像4のようにヘッダー(Header)が非表示になります。

画像4
ヘッダー(Header)を再表示する場合には、スクリーンの右上にある下向きの矢印のアイコン(画像4のオレンジで囲んだアイコン)をクリックします。
3. ツール設定を表示(Show Tool Settings)
ツール設定を表示(Show Tool Settings)にチェックを入れると、3Dビューポート(3D Viewport)などのスクリーン左側に表示されるツール類の細かな設定を行うメニューを表示させることができます。
例えば画像5では3Dビューポート(3D Viewport)でSelect Boxのツールを選択していますが、ツール設定を表示(Show Tool Settings)にチェックを入れると通常のヘッダー(Header)の上にツール設定(Tool Settings)が表示され、ここで選択のモードの変更などを行うことができます。
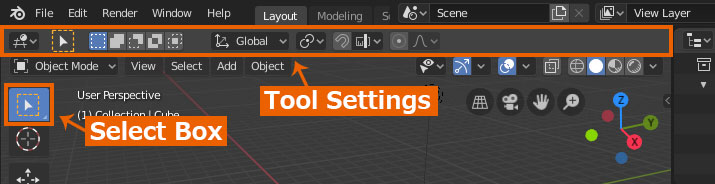
画像5
アウトライナー(Outliner)やプロパティ(Properties)などエディタータイプ(Editor Type)によっては、ツール設定を表示(Show Tool Settings)は表示されません。
4. メニュー表示(Show Menus)
メニュー表示(Show Menus)にチェックを外すと、メニューの一部をひとつのアイコンにまとめて表示します。
3Dビューポート(3D Viewport)のオブジェクトモード(Object Mode)場合、画像6のようにビュー(View)、選択(Select)、追加(Add)、オブジェクト(Object)の4つのメニューがあります。
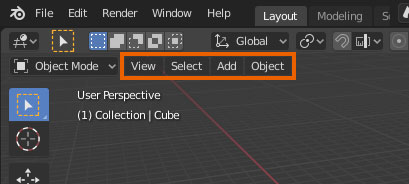
画像6
メニュー表示(Show Menus)のチェックを外すと、画像7のように4つのメニューが3つの横ラインのアイコンにまとめられ、このアイコンをクリックするとビュー(View)、選択(Select)、追加(Add)、オブジェクト(Object)のメニューが表示されるようになります。
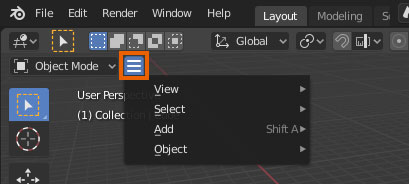
画像7
メニュー表示(Show Menus)でまとめられるのは、文字で書かれているメニューのみです。
メニュー表示(Show Menus)のチェックを入れると元に戻ります。
5. 下に移動/上に移動(Flip to Bottom/Flip to Top)
下に移動(Flip to Bottom)または上に移動(Flip to Top)は、ヘッダー(Header)の位置をスクリーンの上部または下部に移動させるときに使用します。
画像8ではヘッダー(Header)は上部にありますが、
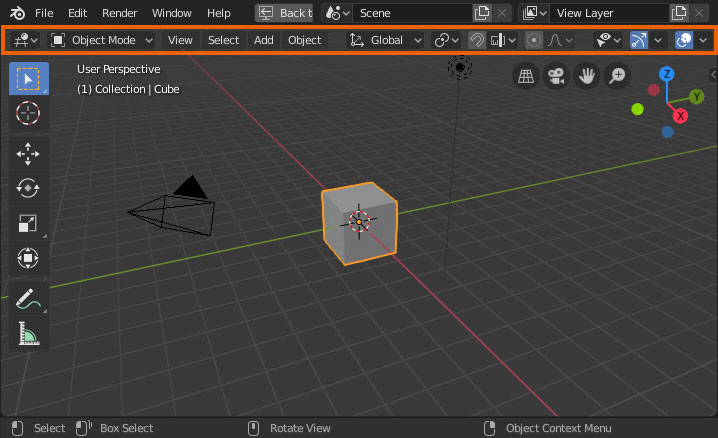
画像8
下に移動(Flip to Bottom)によって画像9のようにヘッダー(Header)が下部に移動します。
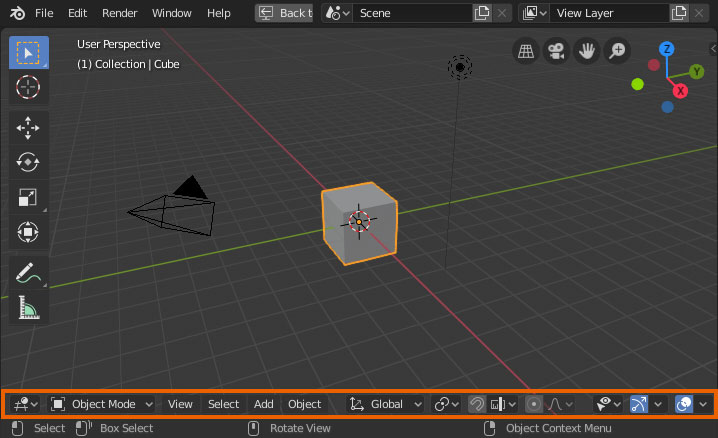
画像9
6. 最大化/タイル化(Maximize Area/Tile Area)
最大化(Maximize Area)を行うと、そのエリアだけを表示することができます。
例えば現在画像10のような表示になっている場合に、3Dビューポート(3D Viewport)の最大化(Maximize Area)を行うと、
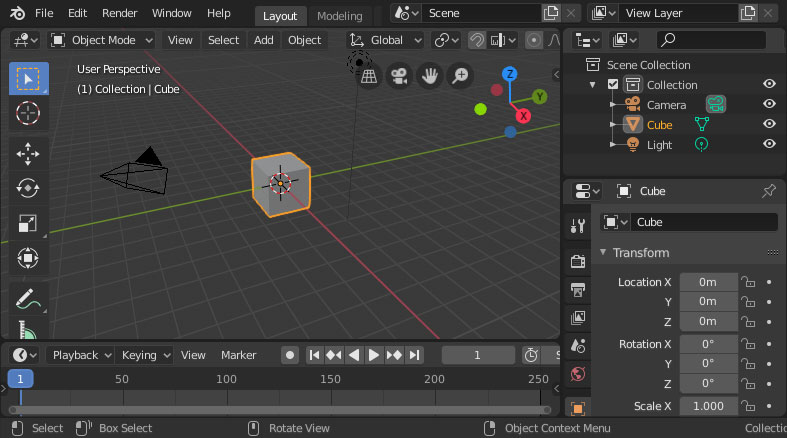
画像10
画像11のようにアウトライナー(Outliner)やプロパティ(Properties)などが表示されなくなり、3Dビューポート(3D Viewport)だけが表示されます。
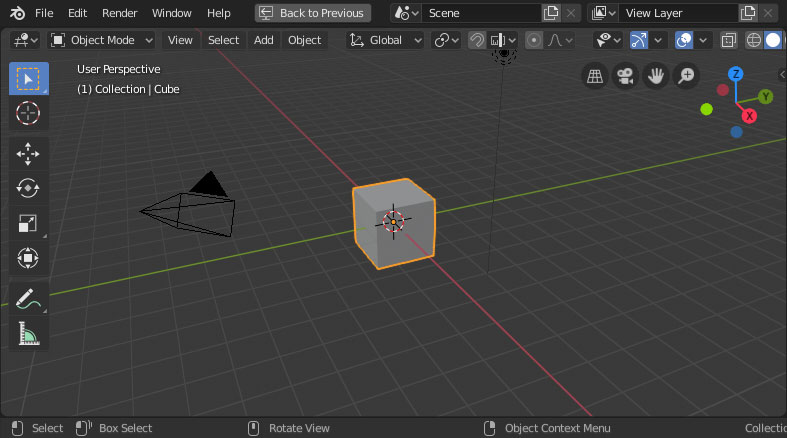
画像11
元に戻す場合には、タイル化(Tile Area)を行います。
以上、Blenderの「ヘッダー(Header)の操作」の紹介でした。
※この記事で使用しているのはBlender 2.80です。
※Blender 2.79b以前の操作ついては「Blender 2.79b: Headerの操作」で紹介しています。

コメント