Blenderでウェイトペイントを行う際にペイントマスク(Paint Mask)または頂点を選択(Vertex Selection)という機能を使用して、指定した面または頂点にマスクを設定する方法を紹介します。
1 ペイントマスク(Paint Mask)
まずはペイントマスク(Paint Mask)でマスクを設定する方法からです。
ペイントマスク(Paint Mask)では指定した面にマスクを設定できます。
1.1 ペイントマスク(Paint Mask)でマスクを設定する方法
サンプルとして、画像1のように分割した立方体を準備しました。
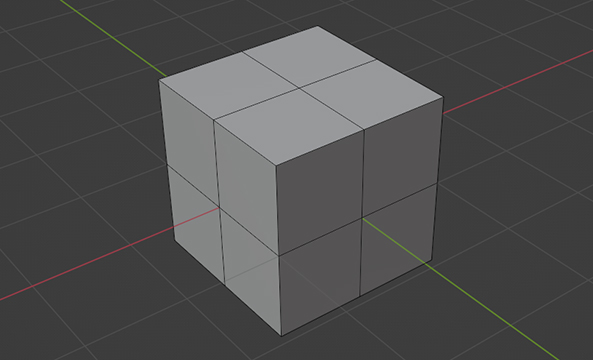
立方体を選択してオブジェクトモード(Object Mode)から編集モード(Edit Mode)に切り替えたら、どの面も選択していない状態にしてから、ウェイトペイント(Weight Paint)モードに切り替えます(画像2参照)。
どの面も選択していない状態にするのは、ペイントマスク(Paint Mask)が編集モード(Edit Mode)で選択中の面には適用されないためです。
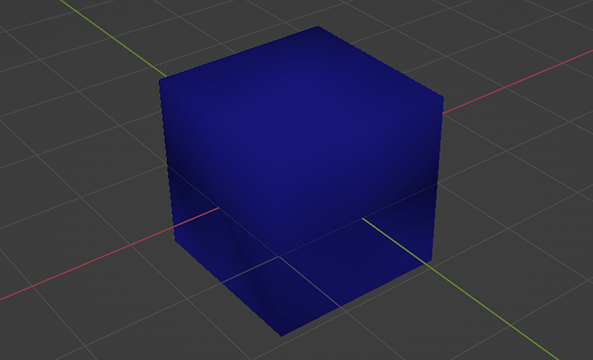
3Dビューポート(3D Viewport)の左上にあるペイントマスク(Paint Mask)をオンにすると(画像3参照)、
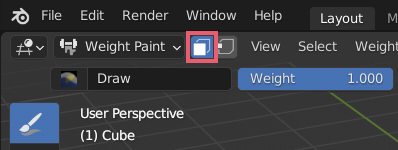
メッシュの色が画像4のように全体的に白っぽい表示に変更されます。
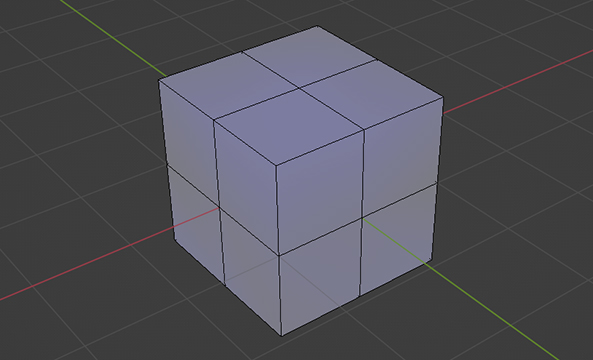
以上ですべての頂点にマスクが設定され、マスクを設定された頂点はウェイトペイントを行えなくなります。
1.2 マスクの解除方法
マスクを解除するには、Ctrlキーを押しながら任意の面を左クリックします。
マスクが解除された面は画像5のようにメッシュの色が元の青色に変更され、白い枠で囲まれるようになります。
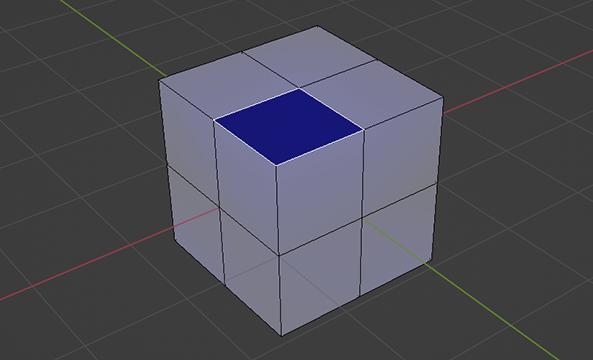
マスクが解除された面内の頂点だけは、画像6のようにウェイトペイントが行えるようになります。
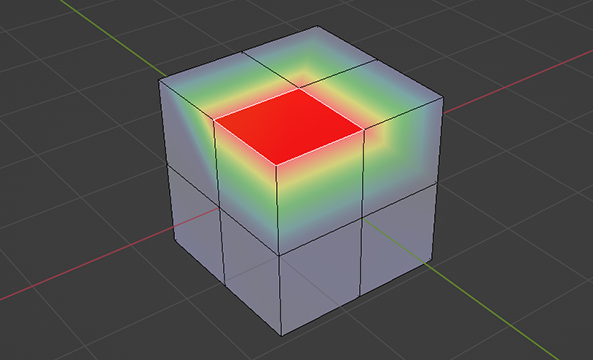
ペイントマスク(Paint Mask)では、マスクの設定も設定したマスクの解除も面単位でのみ行うことができます。
Ctrlキー+Shiftキー+左クリックで、複数の面のマスクを解除できます。
マスクを解除した面に再度マスクを設定する場合は、Ctrlキー+Shiftキー+左クリックを行ってください。
マスクを解除するその他の方法
マスクを解除する方法はCtrlキーを押しながら左クリックする方法のほかに、Bキーのボックス選択(Box Select)、Cキーのサークル選択(Circle Select)、Ctrlキー+右ボタンドラッグのなげなわ選択(Lasso Select)、Aキーの全選択/全非選択((De)select All)などの方法があります。
ボックス選択(Box Select)やサークル選択(Circle Select)でマスクを解除した面に再度マスクを設定する場合は、BキーまたはCキーを押した後に、Shiftキー+マウスの左ボタンまたはホイールボタンのドラッグを使用してください。
1.3 補足
「Blender: 特定のボーンを選択してウェイトペイントを行う方法」で紹介したように、Ctrlキー+左クリックはボーンを選択する際にも使用するのですが、ペイントマスク(Paint Mask)と併用した場合、マスクの解除を優先的に行い、ボーンの選択ができないようなので、ボーンを選択する際に一度ペイントマスク(Paint Mask)をオフにしてボーンを選択後、再度ペイントマスク(Paint Mask)をオンにするといいようです。
解除したマスクの範囲は、ペイントマスク(Paint Mask)をオフ/オフしてもそのまま残ります。
ボーンを選択する代わりに、プロパティ(Properties)>データ(Data)>頂点グループ(Vertex Group)から頂点グループ(Vertex Group)を切り替える方法も使用できます。
2 頂点を選択(Vertex Selection)
ここでもサンプルとして、画像1のように分割した立方体を使用します。
頂点を選択(Vertex Selection)では指定した頂点にマスクを設定できます。
2.1 頂点を選択(Vertex Selection)でマスクを設定する方法
立方体を選択してオブジェクトモード(Object Mode)から編集モード(Edit Mode)に切り替えたら、どの頂点も選択していない状態にしてから、ウェイトペイント(Weight Paint)モードに切り替えます。
どの頂点も選択していない状態にするのは、頂点を選択(Vertex Selection)が編集モード(Edit Mode)で選択中の頂点には適用されないためです。
3Dビューポート(3D Viewport)の左上にある頂点を選択(Vertex Selection)をオンにすると(画像7参照)、
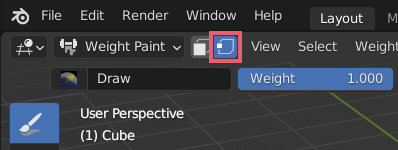
画像8のように頂点がある部分にグレーの点が表示されるようになり、この頂点にはマスクが設定されウェイトペイントを行えなくなります(バージョンによっては黒い点で表示されます)。
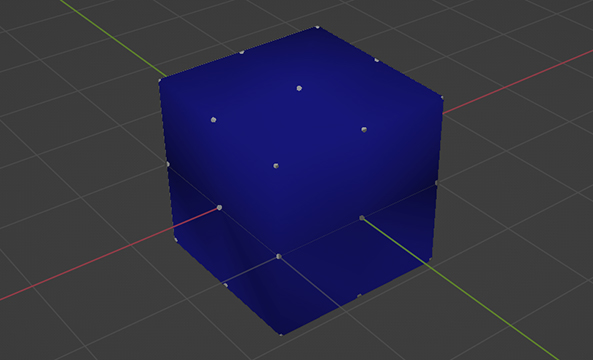
2.2 マスクの解除方法
頂点を選択(Vertex Selection)で適用したマスクを解除するには、任意の頂点をCtrlキーを押しながら左クリックします。
マスクが解除された頂点は、画像9のように白い点に変わります。
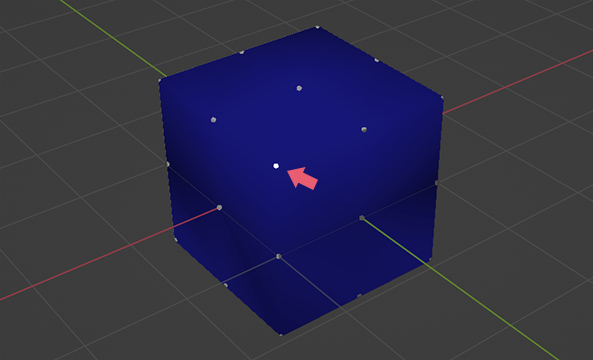
マスクが解除された頂点だけは、画像10のようにウェイトペイントが行えるようになります。
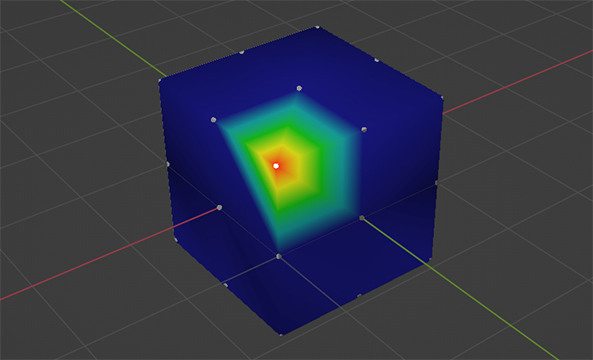
頂点を選択(Vertex Selection)では、マスクの設定も設定したマスクの解除も頂点単位でのみ行うことができます。
Ctrlキー+Shiftキー+左クリックで、複数の頂点のマスクを解除できます。
マスクを解除した頂点に再度マスクをかける場合は、Ctrlキー+Shiftキー+左クリックを行ってください。
マスクを解除するその他の方法
マスクを解除する方法は、頂点をCtrlキーを押しながら左クリックする方法のほかに、Bキーのボックス選択(Box Select)、Cキーのサークル選択(Circle Select)、Ctrlキー+右ボタンドラッグのなげなわ選択(Lasso Select)、Aキーの全選択/全非選択((De)select All)などの方法が使用できます。
ボックス選択(Box Select)やサークル選択(Circle Select)でマスクを解除した面に再度マスクを設定する場合は、BキーまたはCキーを押した後に、Shiftキー+マウスの左ボタンまたはホイールボタンのドラッグを使用してください。
2.3 補足
「1.3 補足」で紹介した内容は頂点を選択(Vertex Selection)にも当てはまります。
3 補足
3.1 実際の使用例
すでにアーマチュアと関連付けたオブジェクトに対して、編集モード(Edit Mode)で任意の頂点グループを選択した後にペイントマスク(Paint Mask)または頂点を選択(Vertex Selection)を使用すれば、既に設定された頂点グループ以外の場所をウェイトペイントしないようにすることができます。
3.2 ウェイトペイントができなくなった場合
この記事で紹介してきたマスクの機能がいつの間にかオンの状態になっていたことが原因で、ウェイトペイントができなくなった(あるいはできない)ということもあると思います。この場合はマスクをオフの状態にすればウェイトペイントができるようになります。
3.3 Blender 3.3以降のバージョンでメッシュを非表示にしてマスクの代わりにする場合
Blender 3.3以降のバージョンではメッシュを非表示にしてウェイトペイント(Wight Paint)モードに切り替えると、メッシュが非表示のままになりウェイトペイント(Wight Paint)ができなくなるので、これをマスクとして使用することも可能です。
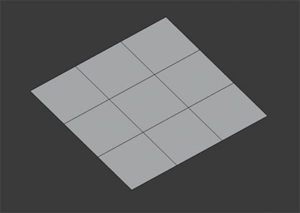
以上、Blenderの「ウェイトペイント時にマスクを設定する方法」でした。

コメント