Blenderで複数のオブジェクトのUVマップを、ひとつに(=同一のUV空間内に)まとめる方法を紹介します。
1 UVマップをひとつにまとめる方法の手順
サンプルとして、画像1のような別々のオブジェクトとして追加したUV球(UV Sphere)とモンキー(Monkey)を左右に並べたものを使用します。
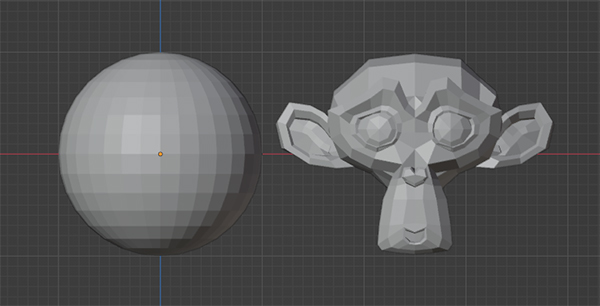
アウトライナー(Outliner)で確認するとふたつのオブジェクトは画像2のようになっています。
UV球(UV Sphere)がSphere、モンキー(Monkey)がSuzanneです。
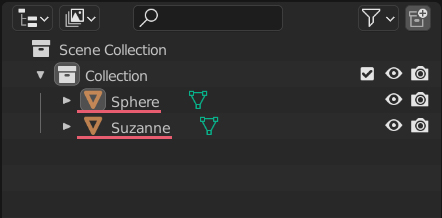
オブジェクトモード(Object Mode)でUV球(UV Sphere)⇒モンキー(Monkey)の順番でShiftキーを押しながら選択した後に(順番は逆でも構いません)編集モード(Edit Mode)に切り替えると、画像3のようにふたつのオブジェクトを同時に編集モード(Edit Mode)に切り替えることができます。

この状態のまま編集モード(Edit Mode)ですべての頂点を選択してUVエディター(UV Editor)を表示させると、画像4のようにUV球(UV Sphere)とモンキー(Monkey)のUVマップを同時に表示することができます。
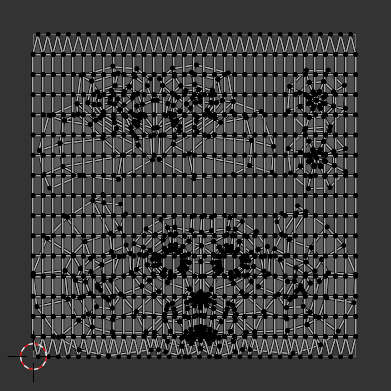
画像4ではふたつのUVマップが重なっているので、UVエディター(UV Editor)のヘッダーにある選択(Select)>すべて(All)などを使用してすべてを選択した状態にして、同じヘッダーのUV内にあるアイランドを梱包(Pack Islands)をクリックして、画像5のようにUVマップを並べ替えます。
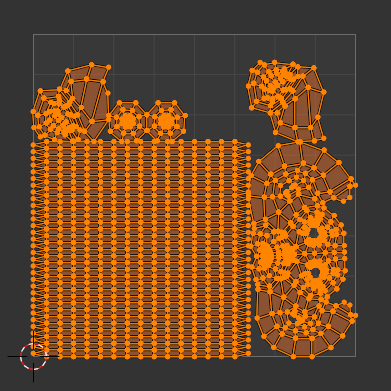
これで別々のオブジェクトとして独立しているメッシュのUVマップを、ひとつにまとめることができました。
2 補足
補足1
この記事ではふたつのオブジェクトを使用しましたが、3つ以上のオブジェクトでも同じ操作が可能です。
補足2
この記事で紹介した方法でUVマップをひとつにまとめてもオブジェクトはまとめられることはなく、元の別々のオブジェクトのままです。
オブジェクトもひとつにまとめたい場合は統合(Join)という操作が必要になります。
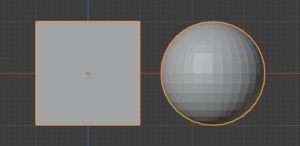
補足3
アイランドを梱包(Pack Islands)を使用時にUVマップを回転させたくない場合は、アイランドを梱包(Pack Islands)を使用直後に左下に表示されるメニューの回転(Rotate)のチェックを外してください(画像6参照)。
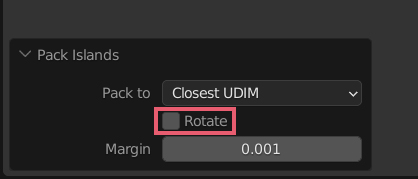
回転(Rotate)のチェックを外すと、画像のようにUVマップを元のまま回転させずに並べ替えます。
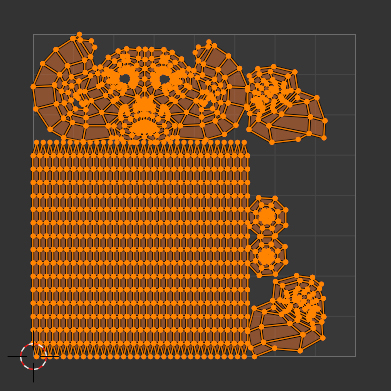
アイランドを梱包(Pack Islands)について詳しくは以下の記事で紹介をしています。
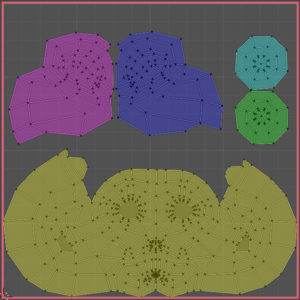
以上、Blenderの「複数のオブジェクトのUVマップをひとつにまとめる方法」でした。

コメント