Blenderの統合(Join)という機能を紹介します。
1 統合(Join)とは
統合(Join)とは、オブジェクトモードでふたつ以上のオブジェクトをひとつのオブジェクトにまとめる機能です。
例えば別々のオブジェクトとして追加した立方体とUV球を、まとめてひとつのオブジェクトにしたい場合などに使用します。
ふたつ以上のものをまとめるという意味で似ているマージ(Merge)という機能がありますが、こちらは編集モードで別々の頂点などを結合してひとつの頂点にまとめるときに使用します。
Blender 2.79bなどではマージ(Merge)の日本語訳が「結合」とされていましたが、現在は「マージ」となっています。
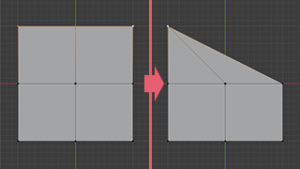
2 統合(Join)の使用手順
説明用に画像1のような「Cube」という名前の立方体と、「Sphere」という名前のUV球を配置したものを使用します。

アウトライナー(Outliner)を見ると、画像2のように立方体とUV球が別々のオブジェクトになっていることが確認できます。

Shiftキーを押しながらUV球⇒立方体の順番で選択して(画像3参照)、ここでは立方体をアクティブなオブジェクトとします。

この状態でCtrlキー+Jキーを押すと画像4のように統合(Join)が実行されます。

統合(Join)を実行後にアウトライナー(Outliner)を確認すると、画像5のようにオブジェクトがひとつになっています。

統合(Join)は3Dビューポートのヘッダーのオブジェクト(Object)内からも実行できます(画像6参照)。

また右クリックして表示されるメニューからでも実行できます(画像7参照)。
こちらのメニューでは複数のオブジェクトを選択している場合にのみ表示されます。

3 統合(Join)ができない場合
統合(Join)が実行できない場合には以下の3点を確認してみてください。
3.1 同じタイプのオブジェクトかどうか
統合(Join)は同じタイプのオブジェクト同士でのみ実行できます。
例えばメッシュ(Mesh)同士、カーブ(Curve)同士、アーマチュア(Armature)同士であれば統合(Join)ができますが、メッシュ(Mesh)とカーブ(Curve)、メッシュ(Mesh)とアーマチュア(Armature)という組み合わせでは統合(Join)はできません。
また、同じタイプのオブジェクトでもライト(Light)やカメラ(Camera)など統合(Join)ができないものもあります。
3.2 ショートカットキーを実行する場所
オブジェクトをアウトライナー(Outliner)で選択することもあると思いますが、アウトライナー(Outliner)上でCtrlキー+Jキーを押しても統合(Join)はできません。
ショートカットキーは3Dビューポート上で押してください。
3.3 アクティブなオブジェクトがない場合
オブジェクトを選択するときにボックス選択(Box Select)などを使用して、アクティブなオブジェクトがない場合には統合(Join)ができません。
アクティブなオブジェクトとは上で使用した「Cube」と「Sphere」の例でいえば、最後に選択した黄色の枠で表示されている「Cube」のことです。

4 統合(Join)した際に保持されるデータと削除されるデータ
オブジェクトにはマテリアル・モディファイア―・UVマップなどのデータも追加されている場合がありますが、統合(Join)の際に保持されるデータと削除されるデータがあります。
アクティブなオブジェクトについては、オブジェクトなどの名前・原点(Origin)の位置・マテリアル・トランスフォーム(Transform)の値・頂点グループ・UVマップ・モディファイア―などのデータは、統合(Join)した後もそのまま保持されます。
その他のデータについても未確認ですがすべてそのまま保持されると思います。
アクティブでないオブジェクトについては、保持されるデータと削除されるデータがあります。
アクティブでないオブジェクトのマテリアル・UVマップ・頂点グループ(Vertex Group)・シェイプキーなどのデータは、統合(Join)した後にアクティブなオブジェクトのデータにプラスされるかたちで残ります。
また、アクティブでないオブジェクトのモディファイア―・親子関係・コンストレイント・オブジェクトなどの名前・原点(Origin)の位置・トランスフォーム(Transform)の値などのデータは、統合(Join)した際に削除され、アクティブなオブジェクトのデータだけが保持されます。
統合(Join)した際の保持されるデータと削除されるデータについていくつか具体例を紹介します。
例1: 両方にマテリアルが追加されている場合
画像8のような立方体とUV球を統合(Join)する場合を例にします。

立方体には「Material A」というマテリアル(画像9参照)、

UV球には「Material B」というマテリアルが追加されています(画像10参照)。

この立方体とUV球を立方体をアクティブなオブジェクトにして統合(Join)を実行すると、画像11のように「Material B」が追加されるかたちで残ります。

画像12のようにマテリアルの割り当ても変更はありません。

例2: マテリアルが追加されていないオブジェクトがある場合
画像13のような立方体とUV球を統合(Join)する場合を例にします。

立方体にはマテリアルを追加していない状態で、UV球には「Material B」というマテリアルが追加されています(画像14参照)。

この立方体とUV球を立方体をアクティブなオブジェクトにして統合(Join)を実行すると、「Material B」が追加されるかたちで残り、画像15のように立方体にも「Material B」が割り当てられます。

例3: 重なるUVマップ
画像16のような立方体とUV球を統合(Join)する場合を例にします。

立方体のUVマップは17画像のようになっていて、

UV球のUVマップは画像18のようになっています。

この立方体とUV球を立方体をアクティブなオブジェクトにして統合(Join)を実行すると、UVマップは画像19のようにふたつが重なった状態になります。

例4: モディファイア―が追加されている場合
画像20のような立方体とUV球を統合(Join)する場合を例にします。

画像20の立方体にはモディファイア―を追加していませんが、UV球の元の形状は右側半分しかなく、モディファイア―のミラー(Mirror)が追加されている状態です。
この立方体とUV球を立方体をアクティブなオブジェクトにして統合(Join)を実行すると、画像21のようにUV球のミラー(Mirror)は削除され、元の半分の形状に戻ります。

上記のような場合にUV球をアクティブなオブジェクトにして統合(Join)を実行すると、立方体にもミラー(Mirror)が追加されるので、画像22のような結果になります。

例5: 頂点グループとシェイプキー がある場合
頂点グループ(Vertex Group)とシェイプキーについては、統合(Join)した後にアクティブなオブジェクトのデータにプラスされるかたちで残りますが、名前が同じか違うかによって残りかた異なります。
例えばアクティブなオブジェクトに「Group」という名前の頂点グループ(Vertex Group)が追加されていて、アクティブでないオブジェクトにも「Group」という名前の頂点グループ(Vertex Group)が追加されているとします。
このふたつのオブジェクトを統合(Join)すると、ふたつの頂点グループ(Vertex Group)の割り当てがひとつにまとめられるかたちで「Group」という名前の頂点グループ(Vertex Group)が残ります。
また、アクティブなオブジェクトに「Group A」という名前の頂点グループ(Vertex Group)が追加されていて、アクティブでないオブジェクトに「Group B」という名前の頂点グループ(Vertex Group)が追加されているとします。
このふたつのオブジェクトを統合(Join)すると、頂点グループ(Vertex Group)の割り当てはそのままで、「Group A」と「Group B」という頂点グループ(Vertex Group)が残ります。
シェイプキーについても同様の残りかたをします。
例6: 複数のUVマップ
UVマップの名前はプロパティ(Properties)>データ(Date)>UVマップ(UV Maps)で変更が可能ですが、UVマップの名前が違う場合は統合(Join)する際にそのまま追加されるようなかたちで残ります。
例えばアクティブなオブジェクトで「UVMap A」、アクティブでないオブジェクトで「UVMap B」というUVマップを使用していた場合にこのふたつのオブジェクトを統合(Join)すると、UVマップは画像23のようにふたつになります。

統合(Join)した後でテクスチャが表示されなくなった場合は上記のようにUVマップが複数になったことが原因であることが多いです。
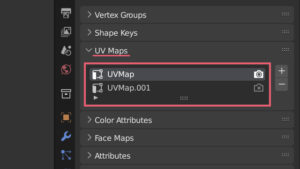
UVマップについては例3でも紹介しましたが、例3の場合はUVマップの名前が同じためふたつが重なった状態になります。
5 統合(Join)するかどうかの判断について
統合(Join)でオブジェクトをまとめるかどうかの判断は、その作品により違うので一般的な答えはないと思いますが、上で紹介したように統合(Join)をする際には保持されるデータと削除されるデータがあり、統合(Join)する前にモディファイア―の適用(Apply)が必要な場合があったり、一度統合(Join)した後で再度別々のオブジェクトに戻そうとすると結構大変な場合があったりします。
そのため、統合(Join)するかどうか迷った場合は、いつでも元の状態に戻せるようにオブジェクトの複製を作っておくことをおすすめします。
6 統合(Join)と関連する操作について
6.1 マージ(Merge)
初めに少しふれましたがふたつ以上のものをまとめるという意味で似ているマージ(Merge)という機能があります。マージ(Merge)は、編集モードで別々の頂点などをひとつの頂点にまとめるときに使用します。
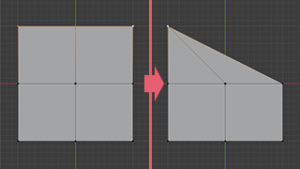
6.2 ブーリアン(Boolean)
統合(Join)はふたつ以上のオブジェクトをひとつのオブジェクトにまとめるだけなので、同じ位置に重なるようなオブジェクトを統合(Join)した場合でも、同じ位置に重なっているだけでひとつのつながったメッシュになっているわけではありません。
ふたつ以上のオブジェクトをひとつのつながったメッシュにしたい場合は、ブーリアン(Boolean)というモディファイア―(Modifier)を使用します。
例えば立方体と円柱を別々のオブジェクトとして画像24のように重なるように配置します。
立方体と円柱を統合(Join)すると、画像25のように立方体と円柱がひとつのオブジェクトになりますが、メッシュとしては同じ位置に重なっているだけでひとつのつながったメッシュになっているわけではありません。
立方体にブーリアン(Boolean)を追加して合成(Union)した場合、画像26のようにひとつの新しい形状のメッシュにすることができます。
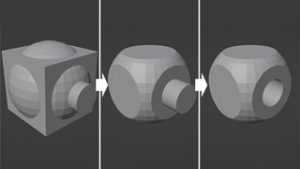
6.3 分離(Separate)
別々のオブジェクトをひとつにまとめる統合(Join)とは逆に、同じオブジェクト内のメッシュの一部を別のオブジェクトとして独立させるには分離(Separate)という機能を使用します。
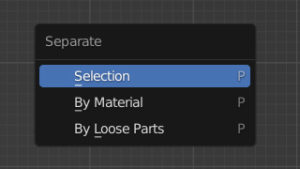
6.4 分割(Split)
分割(Split)は、編集モードで選択したメッシュの一部を別のメッシュとして分割する(切り離す)機能です。
マージ(Merge)の逆のような機能です。

以上、Blenderの複数のオブジェクトをひとつにまとめる「統合(Join)」の使用方法でした。

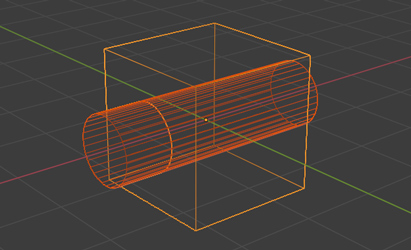
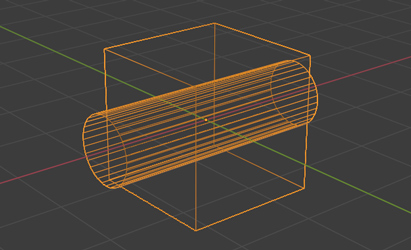
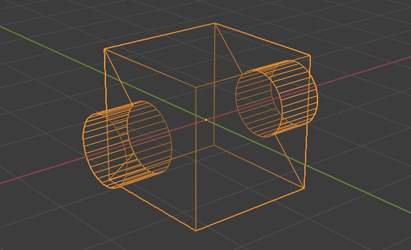
コメント