Blenderで使用できるモディファイア―(Modifier)のブーリアン(Boolean)の使用方法を紹介します。
1 ブーリアン(Boolean)とは
ブーリアン(Boolean)とは配置したオブジェクト(=メッシュオブジェクト)同士が重なっている部分に対して、差分(Difference)・合成(Union)・交差(Intersect)の3つの演算を行って新しい形状を作成するモディファイア―(Modifier)です。
オブジェクト同士が重なっていない場合にはブーリアン(Boolean)による形状の変化は起こりません。
画像1のように配置した立方体とUV球を使用して、
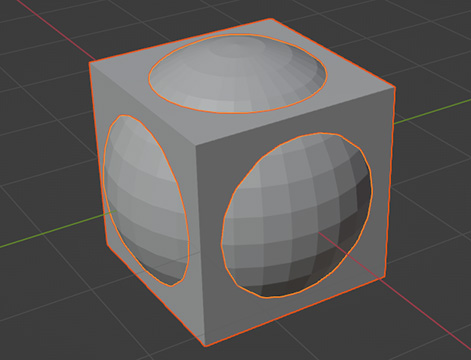
差分(Difference)・合成(Union)・交差(Intersect)を行うと以下のような結果になります。
1.1 差分(Difference)
差分(Difference)はブーリアン(Boolean)を追加したオブジェクトから、ブーリアン(Boolean)の演算の対象として指定したオブジェクトと重なっている部分を差し引きます。
画像2は立方体にブーリアン(Boolean)を追加した場合です。
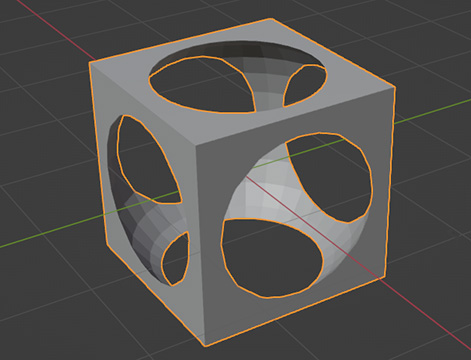
画像3はUV球にブーリアン(Boolean)を追加した場合です。
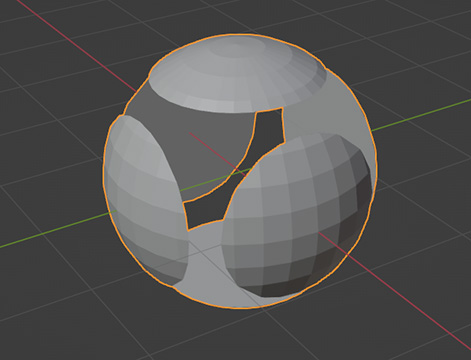
1.2 合成(Union)
合成(Union)はブーリアン(Boolean)を追加したオブジェクトと、ブーリアン(Boolean)の演算の対象として指定したオブジェクトを足してひとつにします。このとき、重なった内面の部分は残らずに削除されます。
立方体またはUV球のどちらにブーリアン(Boolean)を追加しても結果は画像4のようになります。
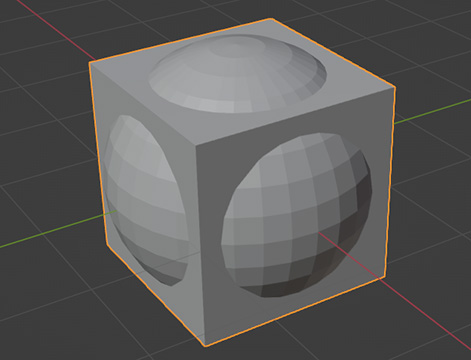
1.3 交差(Intersect)
交差(Intersect)はブーリアン(Boolean)を追加したオブジェクトと、ブーリアン(Boolean)の演算の対象として指定したオブジェクトが重なっている部分だけを残します。
立方体またはUV球のどちらにブーリアン(Boolean)を追加しても結果は画像5のようになります。
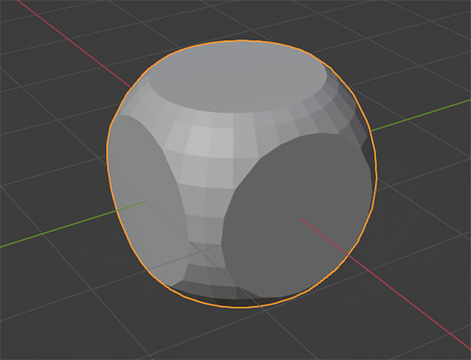
2 ブーリアン(Boolean)の使用手順
ここからは立方体とUV球を使用して画像6の結果となるようなブーリアン(Boolean)の使用手順を説明していきます。
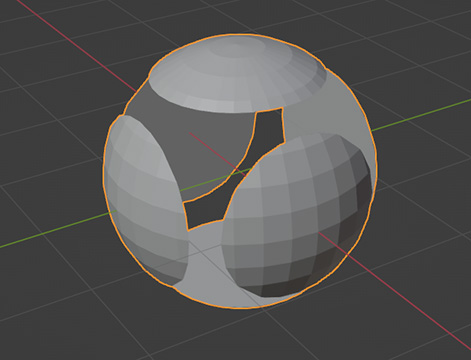
手順1 オブジェクトの追加と配置
立方体とUV球を追加して、画像7のように配置します。
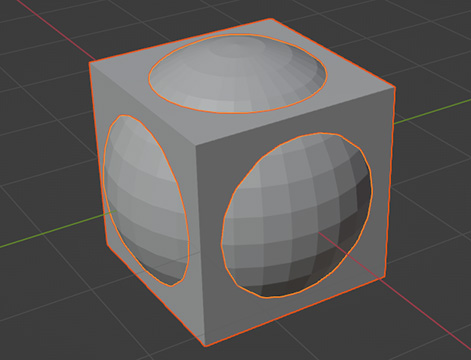
立方体(「Cube」)とUV球(「Sphere」)は別々のオブジェクトとなるようにしてください(画像8参照)。
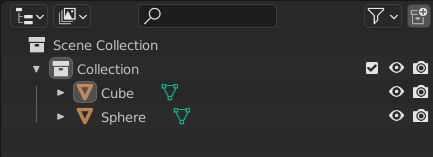
手順2 ブーリアン(Boolean)の追加
UV球を選択したらプロパティ(Properties)>モディファイアープロパティ(Modifier Properties)のモディファイアーを追加(Add Modifier)からブーリアン(Boolean)を追加します(画像9参照)。
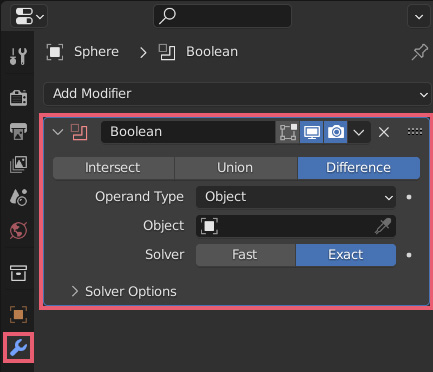
手順3 演算の選択
差分(Difference)・合成(Union)・交差(Intersect)から実行したい演算を選択します(画像10参照)。
ここでは差分(Difference)を選択します。
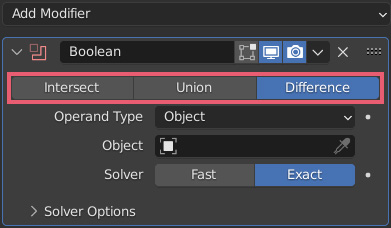
手順4 演算の対象となるオブジェクトを指定
ブーリアン(Boolean)の演算の対象となるオブジェクトをオブジェクト(Object)で指定します。
ここでは画像11のように立方体を指定します。
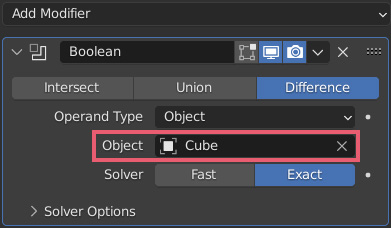
ブーリアン(Boolean)の基本的な使用手順は以上です。
この時点では画像7と同じで変化がないように見えますがUV球を非表示にしてみると、画像6のように重なっている部分が差し引かれているのが確認できるはずです。
ブーリアン(Boolean)を適用(Apply)して編集モード(Edit Mode)に切り替えると、画像12のようになっています。
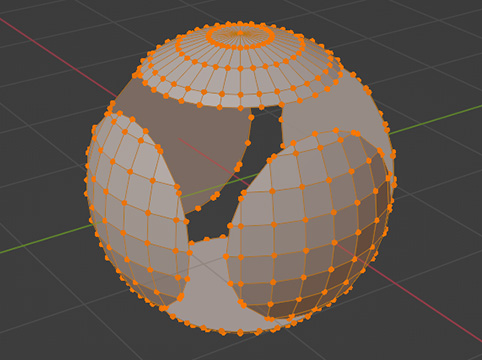
3 補足
3.1 複数のブーリアン(Boolean)を追加
ブーリアン(Boolean)はひとつのオブジェクトに複数追加することも可能で、その中で差分(Difference)・合成(Union)・交差(Intersect)を混ぜて使用することも可能です。
画像11のように立方体、UV球、円柱を配置して、

画像12のように立方体にブーリアン(Boolean)を追加して、円柱は差分(Difference)、UV球は交差(Intersect)で演算を行うと、
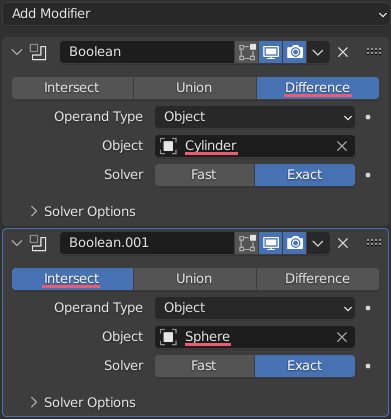
画像13のような結果となります。
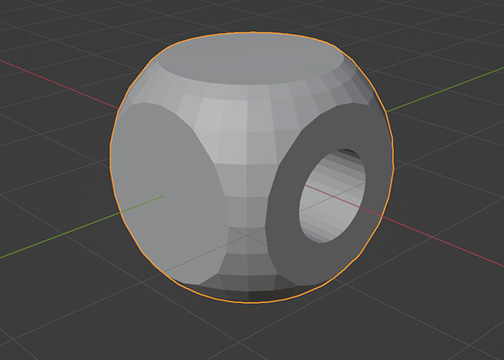
3.2 大きさや位置の調整
ブーリアン(Boolean)はモディファイア―(Modifier)なので、適用(Apply)するまではオブジェクトの大きさや位置をいつでも調整可能です。
「2 ブーリアン(Boolean)の使用手順」で使用した画像14の状態から(立方体は非表示にしてあります)、
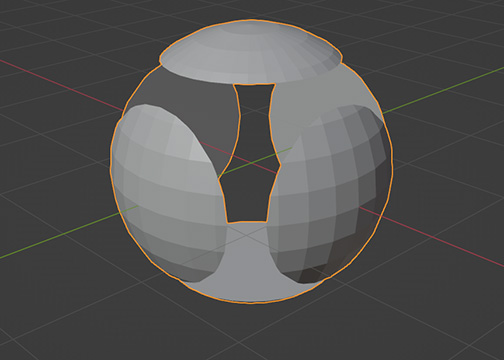
立方体を大きくすると画像15のようになり、
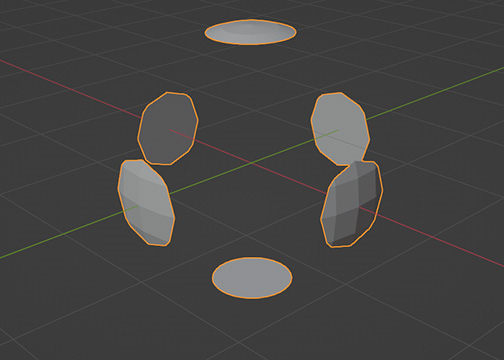
立方体を移動させると画像16のようになります。
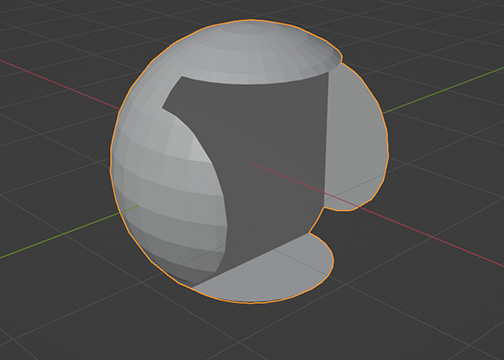
頂点数の多いオブジェクトを使用していたり大量のブーリアン(Boolean)を追加していたりすると、大きさや位置の調整を行うときに動作が重くなることがあります。
3.3 編集モードでの表示について
ブーリアン(Boolean)を使用して画像17のようなオブジェクトを作成したときに、
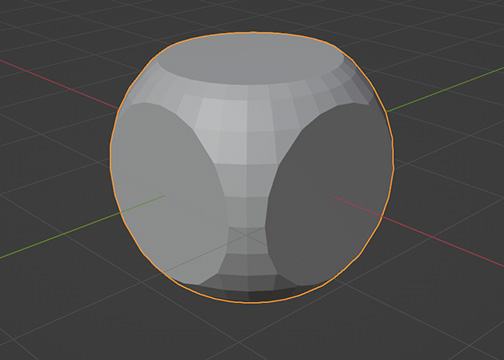
編集モード(Edit Mode)に切り替えると差し引かれた部分の表示が消えてしまいますが(画像18参照)、
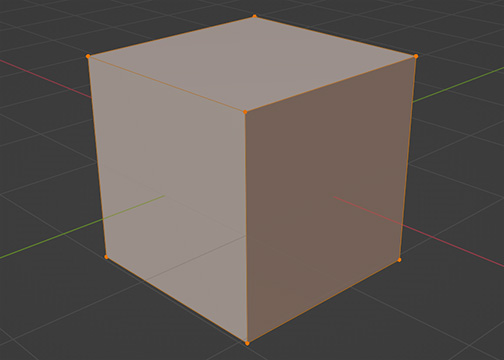
追加したブーリアン(Boolean)の編集モード(Edit Mode)をオンの状態にすると(画像19参照)、
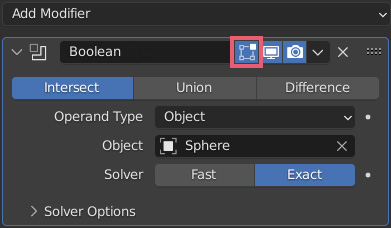
画像20のような表示に切り替わります。
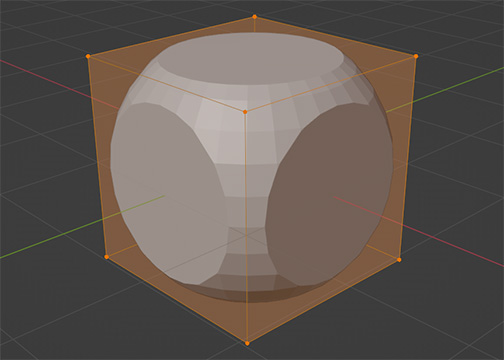
通常と同じようにこのまま頂点などの編集をすることも可能です。
3.4 演算対象(Operand Type)について
演算対象(Operand Type)ではオブジェクトとコレクション(Collection)を選択することが可能です。
演算対象(Operand Type)がオブジェクトの場合、指定したオブジェクトを使用してブーリアン(Boolean)を行います。
演算対象(Operand Type)がコレクション(Collection)の場合、指定したコレクション内のすべてのオブジェクトを使用してブーリアン(Boolean)を行います。
画像21のように演算対象(Operand Type)にコレクション(Collection)を選択した場合、「Collection 2」内のすべてのオブジェクトが差分(Difference)で演算されます。
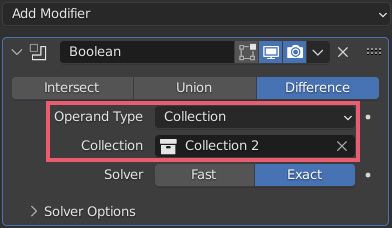
4 当サイトのブーリアン(Boolean)に関する記事
以下は当サイトのブーリアン(Boolean)に関する記事です。

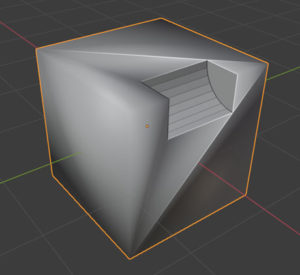
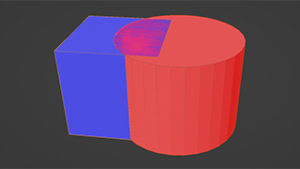
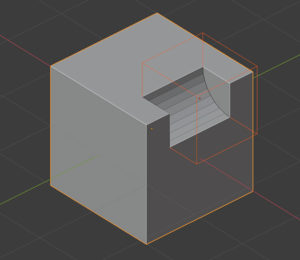
以下はブーリアン(Boolean)と同時に使用することが多い機能です。
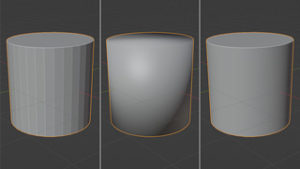
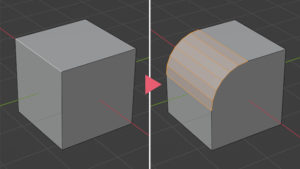
以上、Blenderの「ブーリアン(Boolean)の使用方法」でした。

コメント