BlenderのBool Toolというアドオンを紹介します。
1 Bool Toolとは
1.1 Bool Toolとは
Bool Toolとは、モディファイアー(Modifier)のブーリアン(Boolean)を使用する際の多くの手間を省くような機能を持ったフリーのアドオンです。
この記事ではBool Toolの使用方法を紹介しますが、モディファイアー(Modifier)のブーリアン(Boolean)についての説明は行いません。
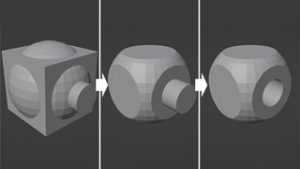
1.2 Bool Toolのインストール
Bool Toolは初めからBlenderにインストールされているので、アドオンの設定でBool Toolにチェックを入れると使用可能になります(画像1参照)。
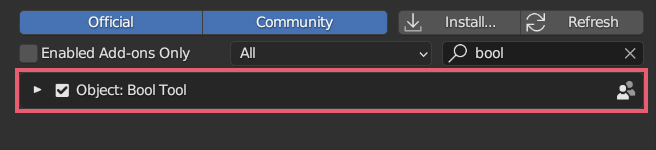
アドオンの追加方法について詳しくは下記の記事で紹介をしています。
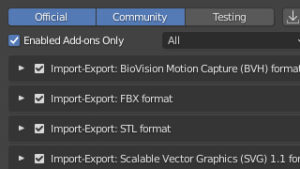
1.3 Bool Toolのメニュー
Bool Toolをインストール後、サイドバー(Sidebar)>編集(Edit)>Bool Toolに、Bool Toolのメニューが表示されます(画像2参照)。
Ctrlキー+Shiftキー+BキーでBool Toolのメニューを開くことも可能です。
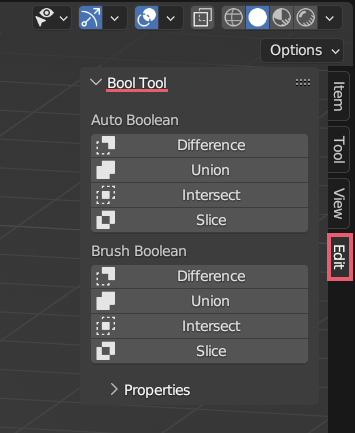
編集モード(Edit Mode)ではメニューは表示されません。
2 Bool Toolの使用方法
2.1 説明用のサンプルの準備
画像3のようなCubeとCylinderをサンプルに使用してBool Toolの使用方法を紹介していきます。
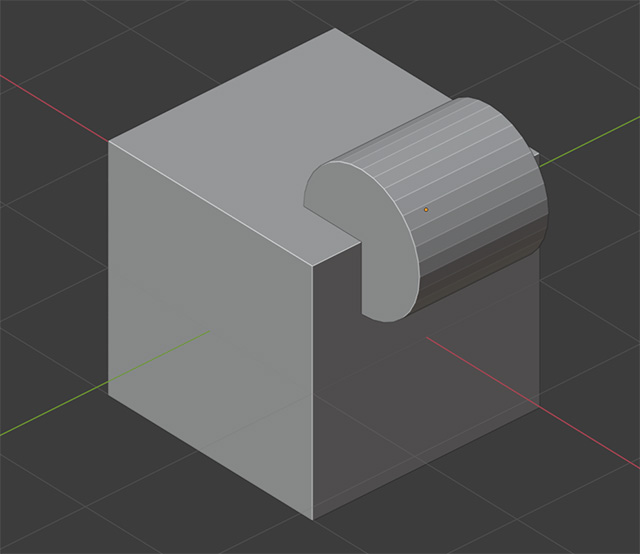
画像3ではエッジが見やすいように3Dビューのシェーディング(Viewport Shading)のメニューにあるキャビティ(Cavity)にチェックを入れてあります(画像4参照)。
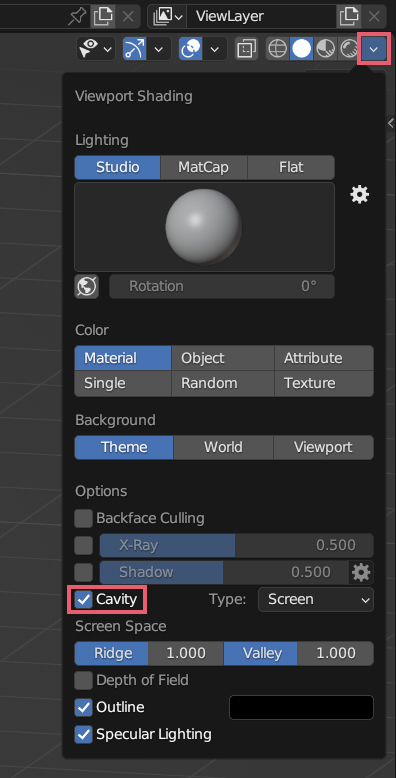
2.2 Auto Booleanの使用方法
まずはAuto Booleanの使用方法です。
Shiftキーを押しながらCylinder⇒Cubeの順番で選択してAuto BooleanのDifferenceをクリックすると、画像5のようにすぐにブーリアンが適用(Apply)された状態になり、ブーリアンに使用されたオブジェクト(今回のサンプルの場合はCylinder)は削除されます。
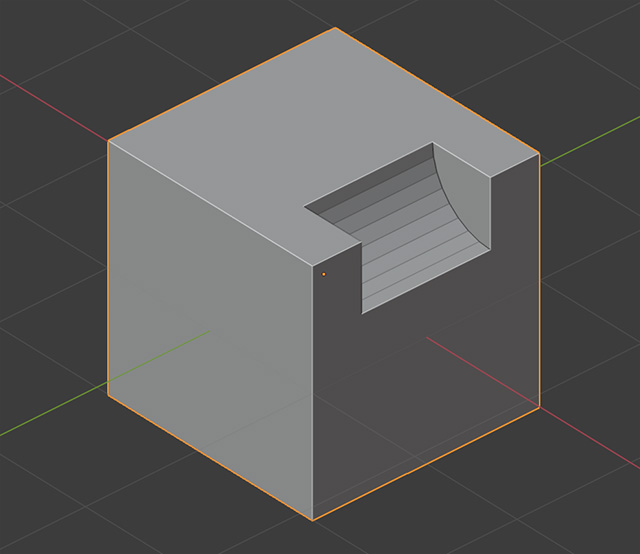
3つ以上のオブジェクトをShiftキーを押しながら選択してAuto Booleanを使用することも可能です。
オブジェクトをいくつ選択した場合でも、最後に選択したオブジェクトにモディファイアー(Modifier)のブーリアン(Boolean)が追加されるかたちになります。
Auto BooleanのUnion・Intersect・Sliceをクリックした場合も上記と同様にブーリアンが可能です。
2.3 Brush Booleanの使用方法
次にBrush Booleanの使用方法です。
2.3.1 Brush Boolean
Shiftキーを押しながらCylinder⇒Cubeの順番で選択して、Brush BooleanのDifferenceをクリックした場合は、モディファイアー(Modifier)のブーリアン(Boolean)を追加して、オブジェクト(Object)に対象となるオブジェクト(今回のサンプルの場合はCylinder)を設定するところまでを実行します(画像6参照)。
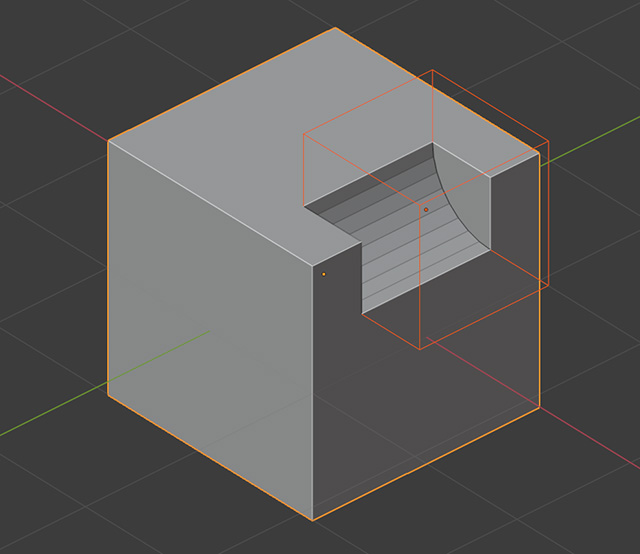
Cubeのプロパティ(Properties)>モディファイア―プロパティ(Modifier Properties)を確認すると、画像7のようにブーリアン(Boolean)が追加されていて、差分(Difference)が選択され、オブジェクト(Object)にCylinderが設定されています。
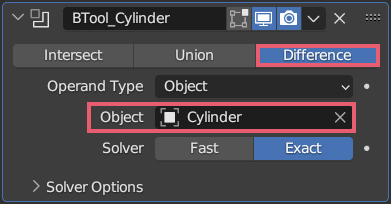
3つ以上のオブジェクトをShiftキーを押しながら選択してBrush Booleanを使用することも可能です。
オブジェクトをいくつ選択した場合でも、最後に選択したオブジェクトにモディファイアー(Modifier)のブーリアン(Boolean)が追加されるかたちになります。
Brush BooleanのUnion・Intersect・Sliceの場合も同様です。
画像6で確認できるようにBrush Booleanではブーリアンに使用されるオブジェクト(今回のサンプルの場合はCylinder)がバウンディングボックス(Bounding Box)表示になるので、移動したり大きさを変えたりしたときにブーリアンの結果を想像しやすくなっています。
ブーリアンに使用されるオブジェクト(今回のサンプルの場合はCylinder)の位置や大きさを後で調整することが通常は多いと思うので、すぐにブーリアンを実行してしまうAuto BooleanよりBrush Booleanの方が使用頻度は高いと思います。
2.3.1 Display as Wireframe
アドオンをインストールする際にBool ToolのPreferencesにあるDisplay as Wireframeにチェックを入れると(画像8参照)、
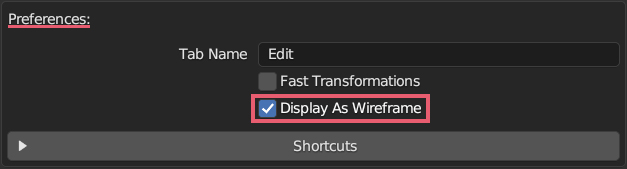
ブーリアンに使用されるオブジェクトがバウンディングボックス(Bounding Box)表示からワイヤーフレーム(Wireframe)表示に変更されます(画像9参照)。
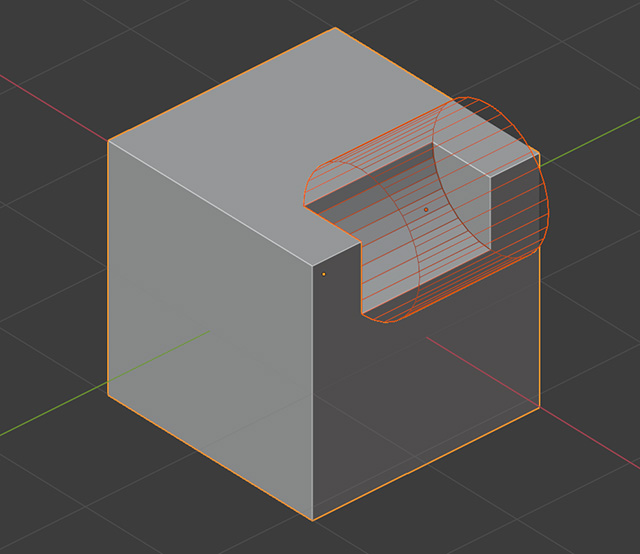
2.3.5 その他の操作
Brush Booleanを使用する際にはProperties内(画像10参照)で以下のような操作が可能です。
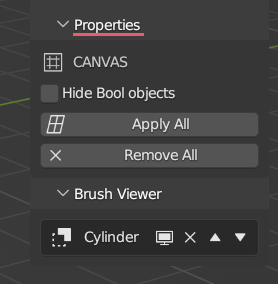
- Hide Bool Objects: ブーリアンに使用されているオブジェクト(今回のサンプルの場合はCylinder)を非表示にします。複数のオブジェクトがブーリアンに使用されている場合は全て非表示にします。
- Apply All: 追加されているモディファイアー(Modifier)のブーリアン(Boolean)を全て適用(Apply)します。この時、ブーリアンに使用されたオブジェクト(今回のサンプルの場合はCylinder)は削除されます。
- Remove All: 追加されているモディファイアー(Modifier)のブーリアン(Boolean)を全て削除します。ブーリアンに使用されていたオブジェクト(今回のサンプルの場合はCylinder)は削除されません。
- Brush Viewer: 左からブーリアンに使用されているオブジェクト(今回のサンプルの場合はCylinder)の名前、ブーリアンの効果を非表示(=追加されているモディファイアー(Modifier)のブーリアン(Boolean)のリアルタイム(Realtime)とレンダ―(Render)をオフにする)、追加されているモディファイアー(Modifier)のブーリアン(Boolean)を削除、追加されているモディファイアー(Modifier)のブーリアン(Boolean)の順番を上下に変更、となっています。
Bool ToolのBrush Booleanにはブーリアンを全て適用するApply Allしかありませんが、プロパティ(Properties)>モディファイア―プロパティ(Modifier Properties)から適用(Apply)することでひとつずつブーリアンを適用することができます(画像11参照)。
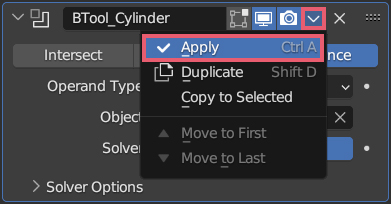
3 Bool Toolを使用する際のオブジェクトの表示について
Bool ToolのBrush Booleanを使用する際、ブーリアンに使用されるオブジェクト(今回のサンプルの場合はCylinder)がバウンディングボックス(Bounding Box)表示またはワイヤーフレーム(Wireframe)表示になりますが、これはプロパティ(Properties)>オブジェクトプロパティ(Object Properties)>ビューポート表示(Viewport Display)>表示方法(Display as)の設定と関係しています(画像12参照)。
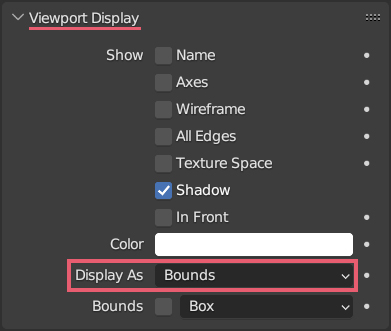
Display as Wireframeにチェックを入れない場合は、ブーリアンに使用されるオブジェクトがバウンド(Bounds)となり、Display as Wireframeにチェックを入れた場合、ブーリアンに使用されるオブジェクトがワイヤーフレーム(Wire)となります。
Bool Toolを使わずにモディファイアー(Modifier)のブーリアン(Boolean)を使用する場合でも、ブーリアンに使用されるオブジェクトをバウンド(Bounds)またはワイヤーフレーム(Wire)とすればBool ToolのBrush Booleanを使用したときと同じような表示になります。
Display asをテクスチャ(Textured)にすれば、デフォルトの表示に戻ります。
以上、Blenderの「Bool Toolの使用方法」でした。

コメント