Blenderでブーリアン(Boolean)を使用するときのTipsをまとめてみました。
「Blender: ブーリアン(Boolean)の使用方法」の記事に関する補足として参考にしてください。
1 ブーリアン(Boolean)とサブディビジョンサーフェス(Subdivision Surface)を併用する場合
ブーリアン(Boolean)によって新しく作成された面は三角形やN-gonになることが多いので、サブディビジョンサーフェス(Subdivision Surface)と併用する場合はモディファイアーの順番に気をつける必要があります。
説明用のUV球と立方体を画像1のように配置します。立方体は追加してそのままですが、UV球はサブディビジョンサーフェス(Subdivision Surface)を追加して、スムーズシェード(Shade Smooth)+自動スムーズ(Auto Smooth)の状態です。
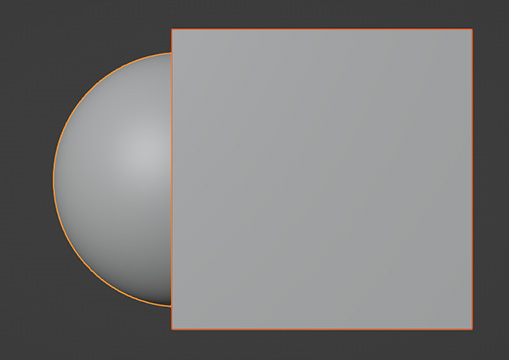
UV球にブーリアン(Boolean)を追加して、差分(Difference)で演算を行い、演算の対象には立方体を指定します。
このとき、モディファイアーの順番を上からブーリアン(Boolean)→サブディビジョンサーフェス(Subdivision Surface)にすると、ブーリアン(Boolean)で作成された面が画像2のようにガタガタになってしまいますが、
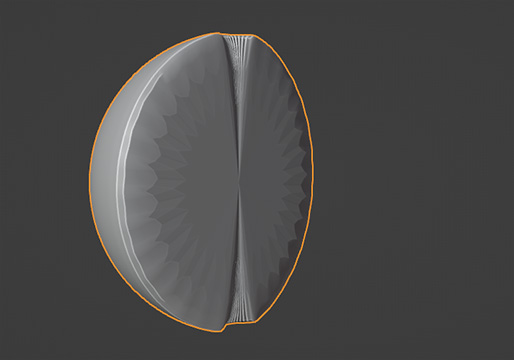
モディファイアーの順番を上からサブディビジョンサーフェス(Subdivision Surface)→ブーリアン(Boolean)にすれば画像3のようにきれいなエッジになります。
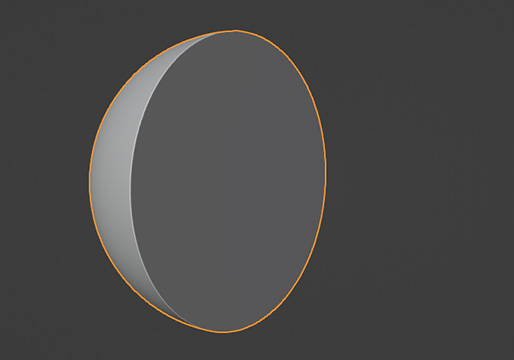
2 ブーリアン(Boolean)を適用後の辺について
ブーリアン(Boolean)で使用するオブジェクトに細分化のための辺を追加していた場合、この辺はブーリアン(Boolean)を適用後にそのまま残ります。
説明用の細分化していない立方体と細分化した立方体を画像4のように配置します。
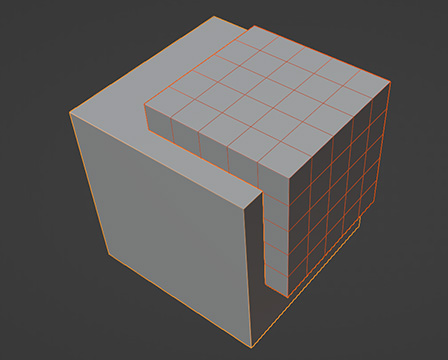
細分化していない立方体にブーリアン(Boolean)を追加して、差分(Difference)で演算を行い、演算の対象には細分化した立方体を指定します。
ブーリアン(Boolean)を適用(Apply)すると、画像5のようにブーリアン(Boolean)で作成された面には細分化された立方体の辺が残ります。
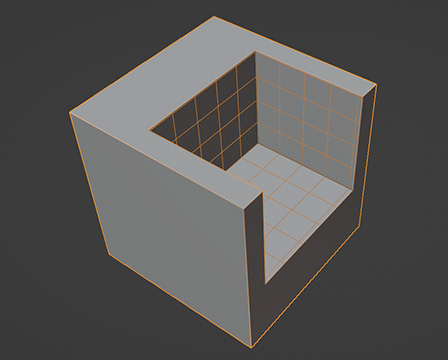
画像6のように立方体の細分化を逆にした場合、
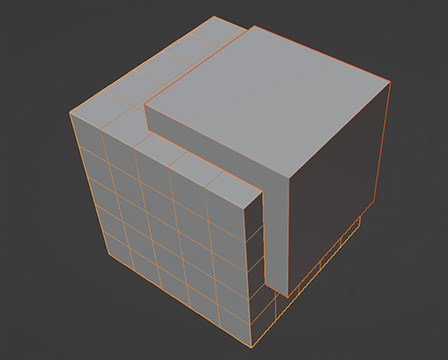
ブーリアン(Boolean)で作成された面には、画像7のように細分化されていない立方体の辺が残ります。
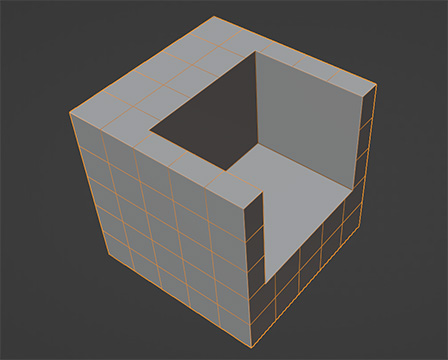
3 ブーリアン(Boolean)の演算の対象として指定するオブジェクトついて
ここでいうブーリアン(Boolean)の演算の対象として指定するオブジェクト(またはコレクション)は、画像8の枠で囲んだところで指定するオブジェクト(またはコレクション)のことです。
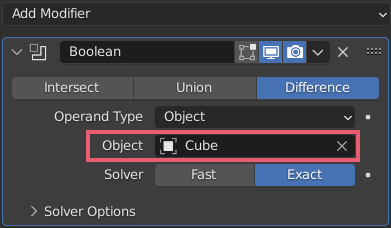
3.1 ワイヤー表示
画像9のように立方体と円柱を使用してブーリアン(Boolean)を行なう場合に、ブーリアン(Boolean)の演算の対象として指定するオブジェクトをHキーを使用して非表示にしたり、アウトライナーの目のアイコンをクリックして非表示にしたりすることがありますが、オブジェクトの表示をワイヤー表示にする方法も覚えておくと便利です。
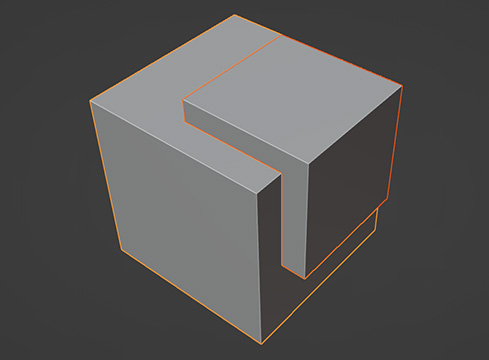
ワイヤー表示にするには、オブジェクトを選択してプロパティ(Properties)→オブジェクトプロパティ(Object Properties)→ビューポート表示(Viewport Display)→表示(Display As)のリストからワイヤー(Wire)を選択します。
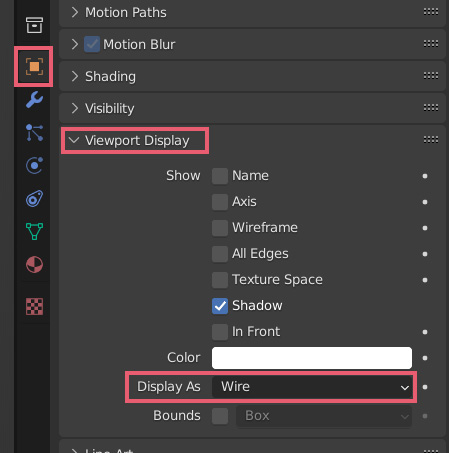
ブーリアン(Boolean)の演算の対象として指定するオブジェクトをワイヤー表示にすると画像11のようになります。
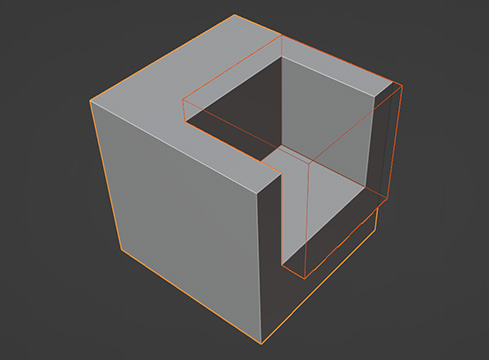
複数のオブジェクトを一度にワイヤー表示にするには、複数のオブジェクトを選択した後、ビューポート表示(Viewport Display)のリストからワイヤー(Wire)を選択するときにAltキーを押しながらワイヤー(Wire)をクリックしてください。
3.2 コレクション
ブーリアン(Boolean)の演算の対象として指定するオブジェクトは、同じコレクションにまとめておくとアウトライナーで表示/非表示の切り替えをしたり、レンダリングするか否かの切り替えをするときに便利です。
3.3 親子関係
ブーリアン(Boolean)を追加したオブジェクトをオブジェクトモードで移動すると、ブーリアン(Boolean)によって作成される形状が変わってしまいますが、ブーリアン(Boolean)を追加したオブジェクトを親、ブーリアン(Boolean)の演算の対象として指定するオブジェクトを子に設定すれば、親が移動すると子も移動するのでブーリアン(Boolean)によって作成される形状が変わるということがなくなります。
4 スライス(Slice)
ブーリアン(Boolean)を使用してスライス(Slice)と呼ばれる画像12のようにラインを入れるようなカットをする方法を紹介します。
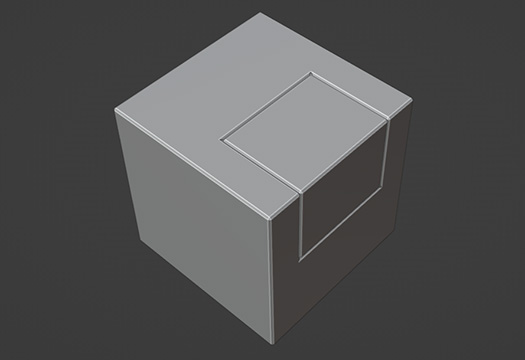
立方体をふたつ画像13のように配置します(大きい方の立方体を「CubeA」、小さい方の立方体を「CubeB」とします)。
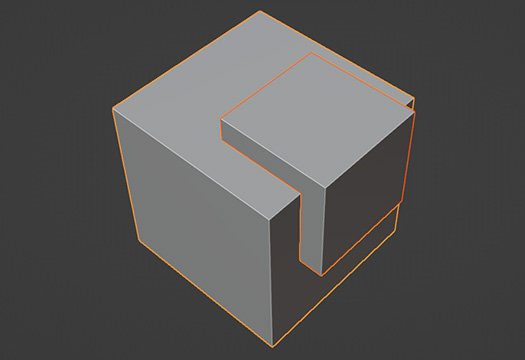
「CubeA」にブーリアン(Boolean)を追加して、差分(Difference)で演算を行い、演算の対象に「CubeB」を指定すると、画像14のような形状になります(「CubeB」は非表示にしてあります)。
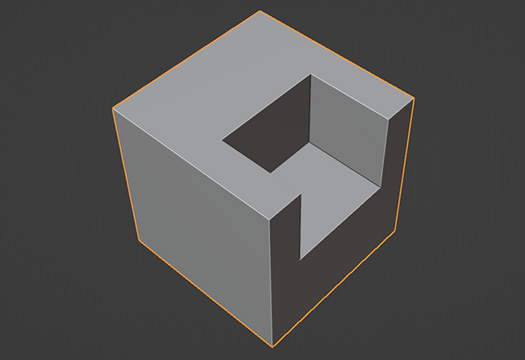
「CubeA」を複製して、この立方体を「CubeC」とします。
「CubeC」にはすでにブーリアン(Boolean)が追加された状態ですが、演算を交差(Intersect)に変更すると、画像15のような形状になります(「CubeB」は非表示のままです)。
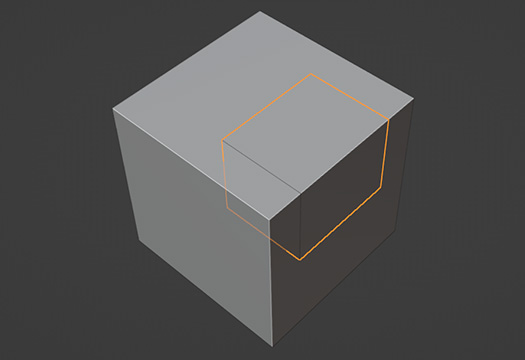
辺が見やすいように「CubeA」と「CubeC」にベベル(Bevel)を追加して量(Amount)を調整すると、画像12のようになります。
5 余計な辺の削除について
ブーリアン(Boolean)を使用する際、メッシュの形状に関係のない余計な辺は、限定的溶解(Limit Dissolve)などを使用して削除しておいたほうが後の作業しやすくなります。
画像16のような立方体と円柱を使用して、立方体にブーリアン(Boolean)を追加して、差分(Difference)で演算を行い、演算の対象には円柱を指定します(立方体と円柱は辺が分かりやすいようにワイヤー表示(Wireframe)にしています)。
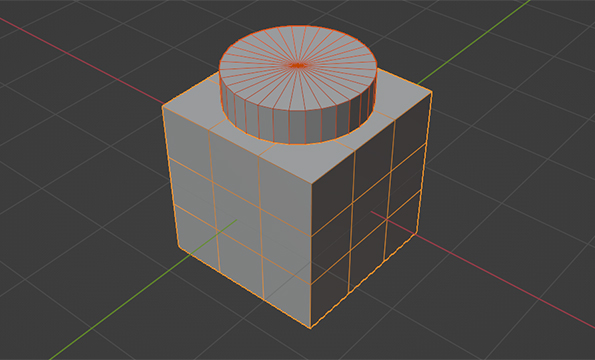
ブーリアン(Boolean)の結果は画像17のようになり、メッシュの形状に関係のない余計な辺がかなり増えてしまいます。
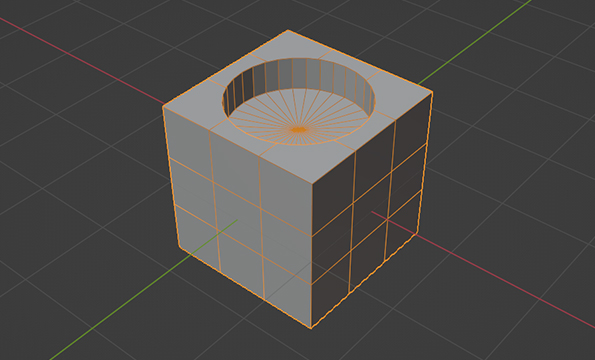
画像16の状態を画像18のようにメッシュの形状に関係のない辺は削除してブーリアン(Boolean)を行うと、
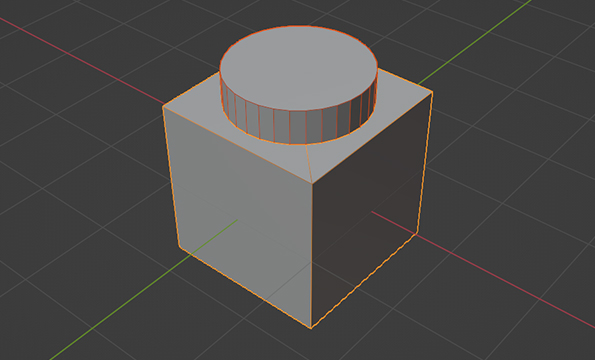
画像19のようになり、次のブーリアン(Boolean)を追加する場合やベベル(Bevel)を追加する場合に余計な辺がたくさんあって作業がやりづらいということを減らしてくれます。
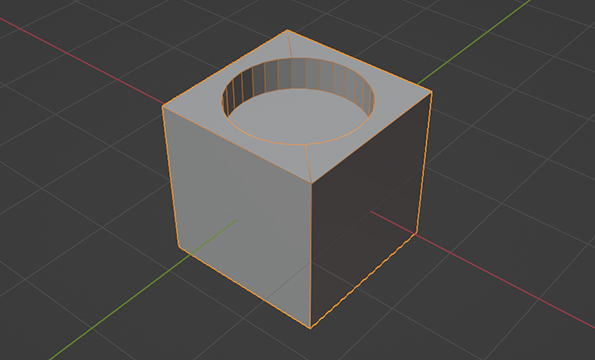
以上、Blenderの「ブーリアン(Boolean)の使用方法(補足)」でした。

コメント