Blenderの分割(Split)という機能を紹介します。
1 分割(Split)の選択(Selection)の使用方法
分割(Split)は選択(Selection)、面(選択辺で)(Faces by Edges)、辺と面(選択頂点で)(Faces & Edges by Vertices)の3つの機能があり、すべて編集モード(Edit Mode)でのみ使用可能です。
まずは使用頻度が高いと思われる選択(Selection)を取り上げます。
1.1 分割(Split)の選択(Selection)とは
分割(Split)の選択(Selection)とは、画像1のように選択したメッシュの一部を別のメッシュとして分割する(切り離す)機能です。
1.2 分割(Split)の選択(Selection)の使用方法
説明用に画像2のような平面(Plane)を9等分してサブディビジョンサーフェス(Subdivision Surface)を追加したものを使用します。
画像3のように分割したい部分を選択したら、
Alt+Mキーで画像4のようなメニューが表示されるので選択(Selection)を選択します。
すると画像5のように選択した部分を分割(切り離し)ができます。
1.3 分割(Split)の選択(Selection)の使用方法の補足
◆ 分割された部分は元の位置から変わらないため、画像6のように移動させたりしないと分割されていることが確認できない場合もあります(説明用のメッシュにサブディビジョンサーフェス(Subdivision Surface)を追加したのは分割(Split)の結果をわかりやすくするためです)。
◆ 面を選択して分割(Split)の選択(Selection)を使用した場合はここで紹介した例のように分割できますが、点や辺を選択した場合は分割ができないので複製と同じような操作となります。
◆ 画像4と同じメニューは上部メニュー内のメッシュ(Mesh)→分割(Split)にもあります。
◆ 右クリックして表示されるContext Menuメニュー(画像7参照)内にある分割(Split)は以下で紹介する面(選択辺で)(Faces by Edges)と辺と面(選択頂点で)(Faces & Edges by Vertices)ではなく、ここで紹介した選択(Selection)の操作となります。
◆ 分割(Split)の選択(Selection)はYキーを押すだけで実行することも可能です。
1.3 分離(Separate)との違い
分割(Split)と似た機能に分離(Separate)という機能があります。
分割(Split)は同一オブジェクト内のメッシュの一部を別のメッシュとして分割する機能なので、オブジェクトが増えることはありません。
分離(Separate)はメッシュの一部を別のオブジェクトとして分離(独立)させる機能なので、オブジェクトが増えます。
分離(Separate)について詳しくは以下の記事で紹介をしています。
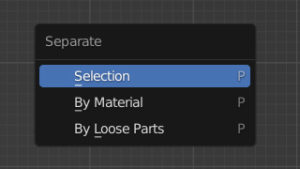
2 面(選択辺で)(Faces by Edges)と辺と面(選択頂点で)(Faces & Edges by Vertices)について
ここからは残りの面(選択辺で)(Faces by Edges)と辺と面(選択頂点で)(Faces & Edges by Vertices)について取り上げます。
分割(Split)の面(選択辺で)(Faces by Edges)と辺と面(選択頂点で)(Faces & Edges by Vertices)は、分割(Split)の選択(Selection)のように分割する(切り離す)というよりは、切れ目を入れるという感じです。
細かな説明は公式のマニュアルに丸投げして、それぞれを使用した例だけを紹介します。
下の画像は左から分割(Split)使用前、面(選択辺で)(Faces by Edges)使用後、辺と面(選択頂点で)(Faces & Edges by Vertices)使用後となっています。
※上から3番目の例は中央の面を移動させています。
以上、「Blender: 分割(Split)の使用方法」でした。
※この記事で使用しているのはBlender 2.93.2です。


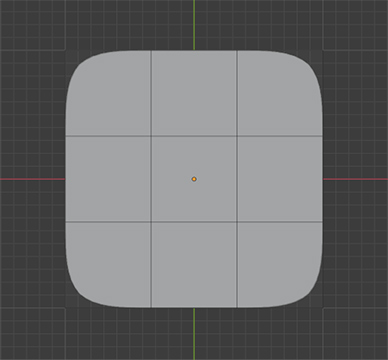
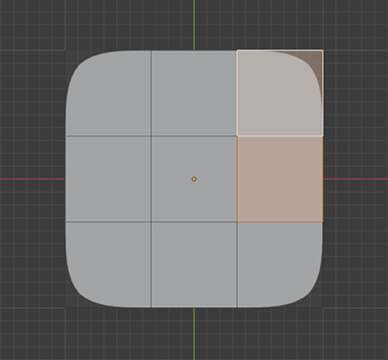
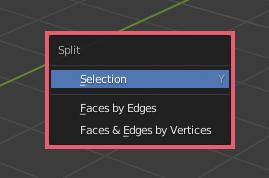
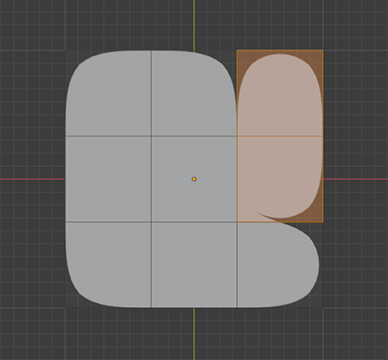

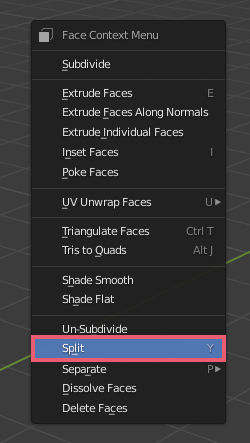
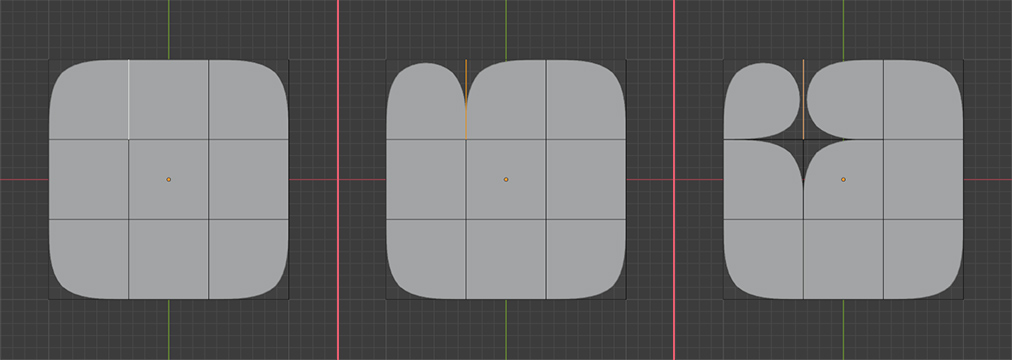

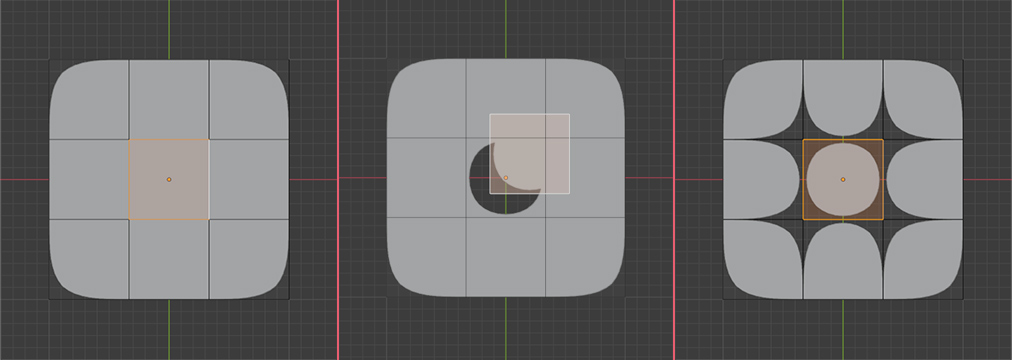

コメント