Blenderでウェイトペイント(Weight Paint)を行うときに、メッシュをワイヤー表示にする方法を2通り紹介します。
1 ワイヤーを表示(Show Wire)でワイヤー表示にする方法
ひとつ目はワイヤーを表示(Show Wire)でワイヤー表示にする方法です。
ここではサンプルとしてモンキー(Monkey)のメッシュを使用します。
モンキー(Monkey)を追加したら編集モード(Edit Mode)に切り替えて、頂点のすべてを非選択の状態にします(画像1参照)。

次に、ウェイトペイント(Weight Paint)モードに切り替えたら、3Dビューポート(3D Viewport)画面の右上にあるOverlaysをクリックしてビューポートオーバーレイ(Viewport Overlays)というメニューを表示させたら、ウェイトペイント(Weight Paint)内のワイヤーを表示(Show Wire)にチェックを入れます(画像2参照)。
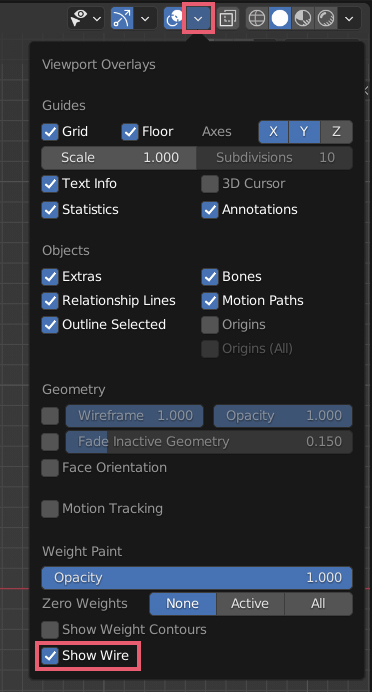
すると、画像3のようにワイヤー表示にすることができます。

ワイヤーを表示(Show Wire)でワイヤー表示にならない場合
編集モード(Edit Mode)で選択中の頂点は、ワイヤーを表示(Show Wire)にチェックを入れてもワイヤー表示になりません。
画像4では左半分の頂点が選択状態になっているためワイヤー表示になっていません。

2 ワイヤーフレーム(Wireframe)でワイヤー表示にする方法
ふたつ目はワイヤーフレーム(Wireframe)でワイヤー表示にする方法です。
こちらでも同じくサンプルとしてモンキー(Monkey)のメッシュを使用します。
モンキー(Monkey)を追加してウェイトペイント(Weight Paint)モードに切り替えたら、3Dビューポート(3D Viewport)画面の右上にあるOverlaysをクリックしてビューポートオーバーレイ(Viewport Overlays)というメニューを表示させたら、ジオメトリ(Geometry)内のワイヤーフレーム(Wireframe)にチェックを入れます(画像2参照)。
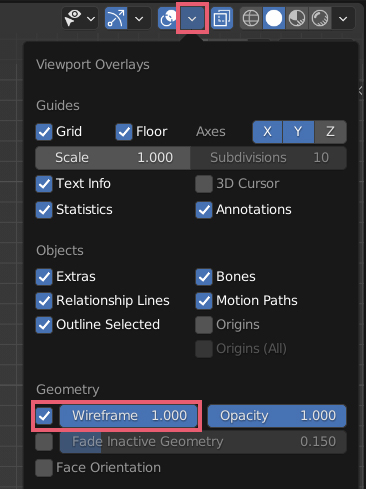
すると下の画像6のようにワイヤー表示にすることができます。

画像5のワイヤーフレーム(Wireframe)の隣にある不透明度(Opacity)の値を0にすると(画像7参照)、
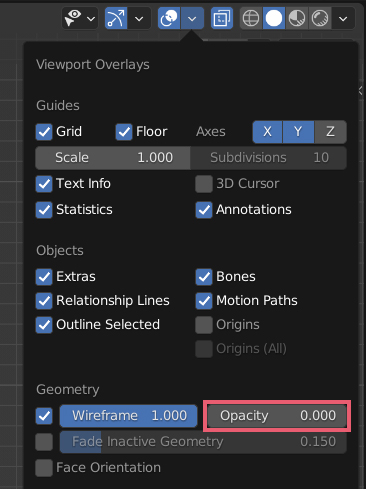
画像8のようにワイヤーの色を白に変更できます(不透明度(Opacity)の値を0にするとウェイトペイント(Weight Paint)以外のモードではワイヤーが表示されなくなります)。
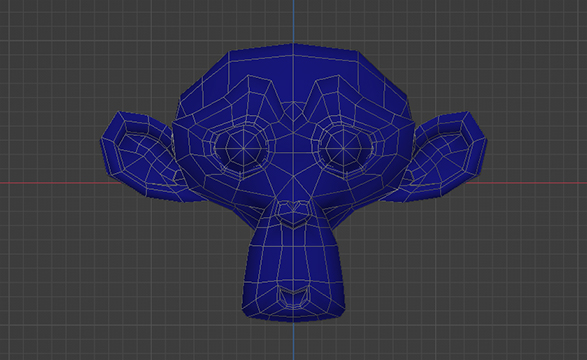
こちらの方法では、編集モード(Edit Mode)で選択中の頂点も含めてワイヤー表示となります。
2か所にあるワイヤーフレーム(Wireframe)
ワイヤーフレーム(Wireframe)は画像5の場所の他に、プロパティ(Properties)→オブジェクトプロパティ(Object Properties)→ビューポート表示(Viewport Display)内にもあります(画像9参照)。
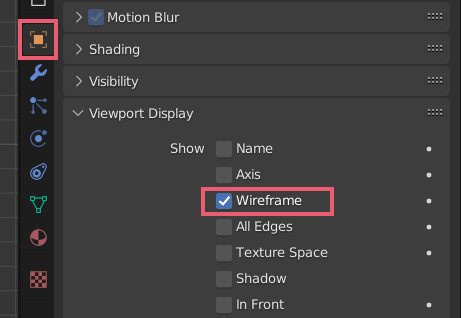
両者の違いは、画像5のワイヤーフレーム(Wireframe)の方はすべてのオブジェクトをワイヤー表示にする機能で、画像9のワイヤーフレーム(Wireframe)の方は選択中のオブジェクトのみワイヤー表示にする機能となっています。
3 補足
3.1 3Dビューのシェーディング(Viewport Shading)のワイヤーフレーム(Wireframe)
この記事で紹介したふたつの方法の他に3Dビューポート(3D Viewport)の右上にある3Dビューのシェーディング(Viewport Shading)をワイヤーフレーム(Wireframe)にすることでウェイトペイント時にワイヤー表示にすることも可能です(画像10参照)。
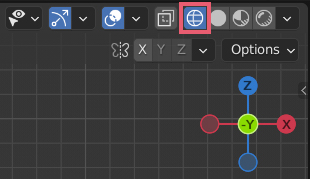
こちらの方法では、編集モード(Edit Mode)で選択中の頂点も含めてワイヤー表示となります。
3.2 ワイヤーを表示(Show Wire)とウェイトペイント時のマスクとの関係について
ワイヤーを表示(Show Wire)を使用してワイヤー表示にしているときにペイントマスク(Paint Mask)や頂点で選択(Vertex Selection)を使用する場合、マスクをかける頂点は選択することになるので、ワイヤー表示されなくなってしまいます。
画像11では、左半分にペイントマスク(Paint Mask)を使用しています。

ペイントマスク(Paint Mask)と頂点で選択(Vertex Selectionとについては以下の記事で紹介をしています。
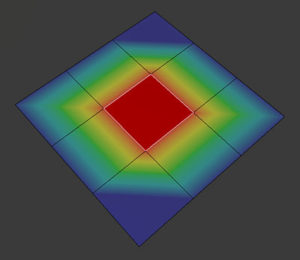
以上、Blenderの「ウェイトペイント時にメッシュをワイヤー表示にする方法」でした。

コメント