Blenderのマテリアルスロット(Material Slot)に関する操作方法を紹介します。
1 マテリアルスロット(Material Slot)とは
マテリアルスロット(Material Slot)はマテリアルの入れ物のようなもので、メッシュにマテリアルを割り当てる際には必須となります。
画像1の枠で囲んだ場所にあるのがマテリアルスロット(Material Slot)です。
マテリアルスロット(Material Slot)には名前などを付けることができないのでわかりにくいですが、枠内の上はマテリアルスロット(Material Slot)に「Material」という名前のマテリアルが入っている状態です。
枠内の下はマテリアルのアイコンだけがある状態になっていますが、これはマテリアルスロット(Material Slot)だけがあって、マテリアルは入っていない状態です。
2 マテリアルスロット(Material Slot)の追加など
2.1 マテリアルスロットを追加(Add Material Slot)
現在画像2のようにマテリアルスロット(Material Slot)は何もありませんが、枠で囲んだ場所にある+のアイコンをクリックすると、
画像3のようにマテリアルが入っていない空のマテリアルスロット(Material Slot)が追加されます。
マテリアルスロット(Material Slot)は画像4のように複数追加することもできます。
2.2 新規(New)
画像5のようにマテリアルスロット(Material Slot)がひとつもない状態で枠で囲んだ場所にある新規(New)をクリックすると、
画像6のようにマテリアルスロット(Material Slot)とそこに入った新規のマテリアルが追加されます。
新規(New)をクリックするとマテリアルスロット(Material Slot)と新規のマテリアルも追加されてしまうので、すでにあるマテリアルを使用したい場合にはマテリアルスロット(Material Slot)を追加して、リンクするマテリアルを閲覧(Browse Material to be linked)のリストからマテリアルを選択すれば、余計なマテリアルを増やさずに済みます。
2.3 ふたつ目以降のマテリアルの設定
ひとつのメッシュにふたつ以上のマテリアルを割り当てたい場合は次のような手順となります。
まずはマテリアルスロットを追加(Add Material Slot)のプラスのアイコンをクリックしてマテリアルスロット(Material Slot)を追加します(この時点で画像1のような状態になります)。
その後、新規(New)をクリックしてふたつ目のマテリアルを追加したマテリアルスロット(Material Slot)に入れます(画像7参照)。
空のマテリアルスロット(Material Slot)が複数ある場合にはマテリアルを入れるマテリアルスロット(Material Slot)を選択して新規(New)をクリックします。
ふたつ目以降のマテリアルをメッシュに割り当て(Assign)る方法については下記の記事で紹介をしています。
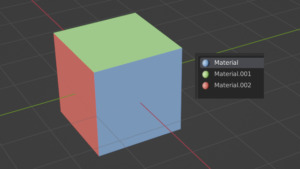
3 マテリアルスロット(Material Slot)の削除
3.1 マテリアルスロットを除去(Remove Material Slot)
削除したいマテリアルスロット(Material Slot)を選択して、画像8の枠で囲んだ位置にあるマテリアルスロットを除去(Remove Material Slot)の-のアイコンをクリックするとマテリアルスロット(Material Slot)を削除できます。
マテリアルスロット(Material Slot)にマテリアルが設定されていない場合は、マテリアルスロット(Material Slot)だけが削除されます。
また、マテリアルスロット(Material Slot)にマテリアルが設定されていた場合、マテリアルスロット(Material Slot)が削除され、メッシュとマテリアルのリンクも切れます。
マテリアルスロットを除去(Remove Material Slot)は編集モードでは機能しません。
3.2 データブロックをリンク削除(Unlink data block)
マテリアルスロット(Material Slot)を残して、マテリアルとのリンクだけを切りたい場合は、画像9の枠で囲んだ位置にあるデータブロックをリンク削除(Unlink data block)の×のアイコンをクリックします。
この場合、画像10のようにマテリアルスロット(Material Slot)は残ります。
4 マテリアルスロット(Material Slot)に関するその他の操作
以下の4つは下向きの矢印をクリックすると選択できる操作です(画像11参照)。
◆ マテリアルをコピー(Copy Material): マテリアルの設定(使用しているシェーダー(Shader)やその設定など)をコピーします。
◆ マテリアルを選択物にコピー(Copy Material to Selected): マテリアル(Material Slot)に入っているマテリアル(空のマテリアル(Material Slot)を含む)のすべてを別のメッシュにコピーします(オブジェクトを複数選択して使用します)。
マテリアルの割り当てまではコピーできないようなので、(Link Materials)の機能と同じもののようです。
◆ マテリアルをペースト(Paste Material): マテリアルをコピー(Copy Material)でコピーしたマテリアル(例えばMaterial A)の設定を、別のメッシュに設定されているマテリアル(例えばMaterial B)にペーストします。
◆ 未使用スロットを削除(Remove): メッシュに割り当てられていないマテリアルおよびそのスロット、さらに空のスロットを削除します。
5 マテリアルの削除について
最後にマテリアルの削除について簡単に触れておきます。
「3 マテリアルスロット(Material Slot)の削除」で説明したマテリアルスロットを除去(Remove Material Slot)またはデータブロックをリンク削除(Unlink data block)を使用したとき、選択中のメッシュとそのマテリアルとのリンクが切れるだけで、マテリアルは削除されるわけではありません。
リンクが切れているだけなので、画像12のようにアウトライナー(Outliner)の表示モード(Display Mode)をBlenderファイル(Blender File)にしてマテリアル(Materials)の項目を見ると、「Material」という名前のマテリアルが残っているのが確認できます。
マテリアルを削除したい場合には、削除したいマテリアル上で右クリックしてメニューを表示させ、削除(Delete)を選択するとそのマテリアルを削除することができます(画像13参照)。
マテリアルを削除する方法は、同じアウトライナー(Outliner)内の孤立データ(Orphan Data)でパージ(Purge)を行う方法、そのマテリアルを完全に使用されていない状態にしてファイルを保存して再度開く方法、ファイル(File)→ クリーンアップ(Clean Up)から行う方法などもあります。
6 補足
マテリアルスロット(Material Slot)の追加・削除・切替などの操作は、シェーダーエディター(Shader Editor)の上部にあるメニュー(画像14参照)でも可能です。
「Slot 1」となっているところがマテリアルスロット(Material Slot)で、その右側の「Material」は「Slot 1」に入っているマテリアルです。
以上、Blenderの「マテリアルスロット(Material Slot)の操作方法」でした。
※この記事で使用しているのはBlender 2.93.2です。

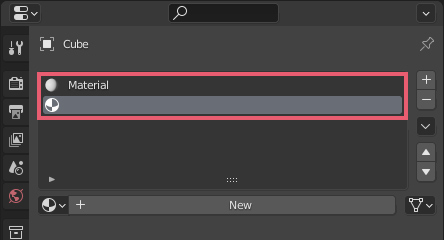

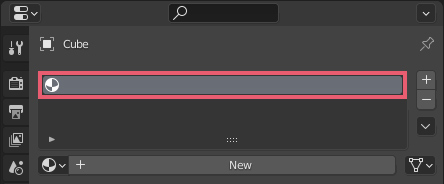

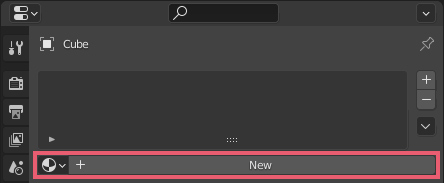
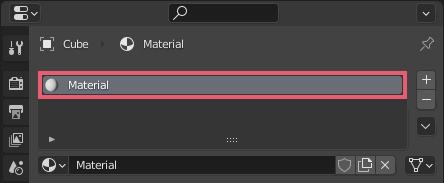
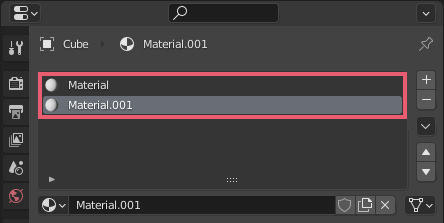
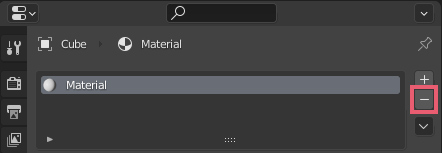
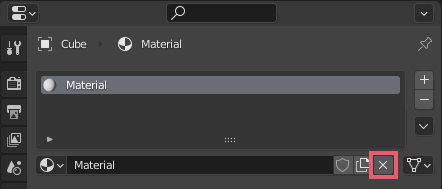
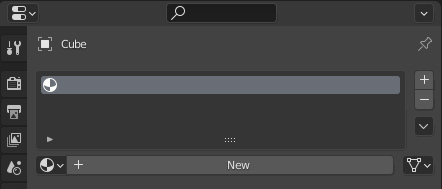
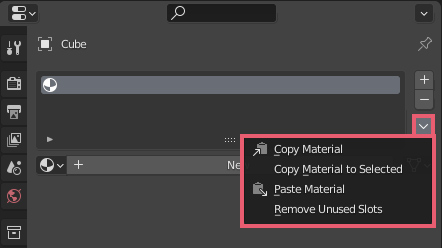
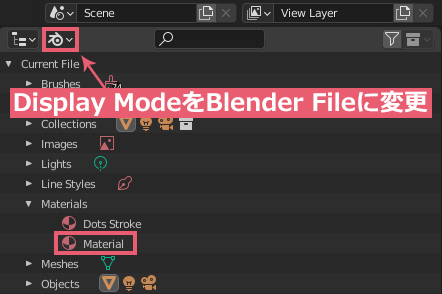
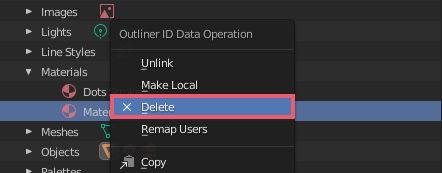

コメント