Blenderのスナップ(Snap)の使用方法を紹介します。
1 スナップ(Snap)とは
1.1 スナップ(Snap)とは
今回の記事で扱うスナップ(Snap)とは、選択物(選択したオブジェクトやメッシュの頂点など)または3Dカーソルを特定の位置にスナップ(=移動または配置)させる機能です。
3Dビューポート(3D Viewport)の上部中央にある磁石のアイコンのスナップ(Snap)は、名前が同じですが機能は異なります(こちらはトランスフォーム(Transform)に関するスナップ(Snap)の機能です)。
1.2 スナップ(Snap)の使用方法について
スナップ(Snap)はアーマチュアやカーブに対しても使用可能ですが、この記事ではオブジェクトとメッシュの頂点・辺・面のみ扱います。
スナップ(Snap)は、3Dビューポート(3D Viewport)左上にあるメニューのオブジェクト(Object)>スナップ(Snap)(画像1参照)、またはメッシュ(Mesh)>スナップ(Snap)(画像2参照)から使用します。
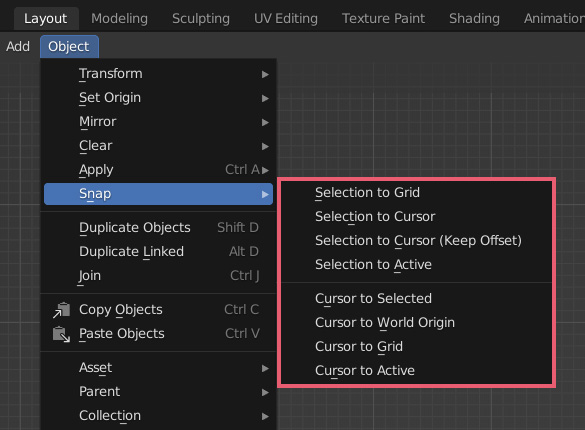
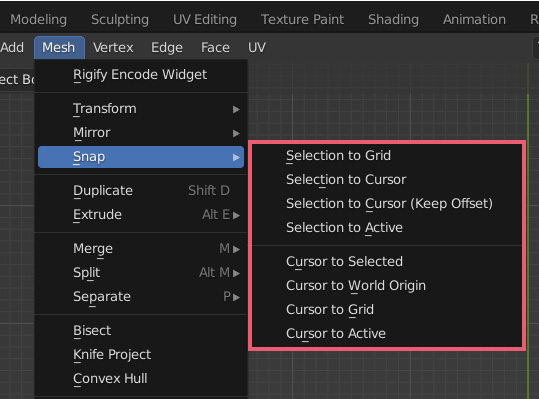
ショートカットキーを使用する場合はShiftキー+Sキーでスナップ(Snap)のメニューが表示されます。
以下でスナップ(Snap)の各使用方法について紹介をしていきますが、今回のその1では選択物をスナップさせる機能だけを取り上げます。
3Dカーソルをスナップさせる機能については「スナップ(Snap)の使用方法 その2 「カーソル → (Cursor to) 」」で紹介をしています。
8つすべてを覚える必要はないと思うので、作品によって使用頻度が高そうなもの(選択物 → カーソル(Selection to Cursor)・カーソル → 選択物(Cursor to Selected)・カーソル → ワールド原点(Cursor to World Origin))をまずは覚えるといいと思います。
2 選択物 → グリッド(Selection to Grid)
オブジェクトモード(Object Mode)
オブジェクトモード(Object Mode)で選択物 → グリッド(Selection to Grid)を使用すると、選択中のオブジェクトの原点(Origin Point)を最も近いグリッドのポイントにスナップさせます。
画像3の位置にオブジェクトの原点(Origin Point)がある時に選択物 → グリッド(Selection to Grid)を使用すると、
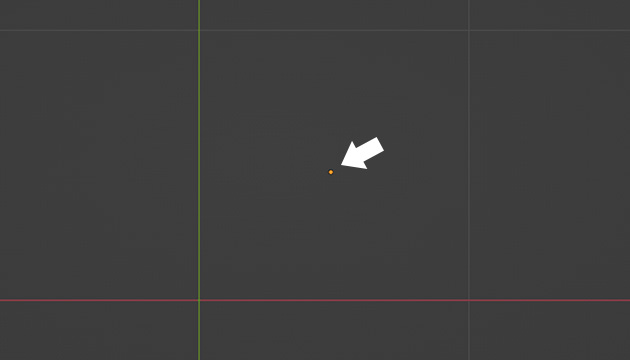
画像4のようにオブジェクトの原点(Origin Point)を最も近いグリッドのポイントにスナップさせます。
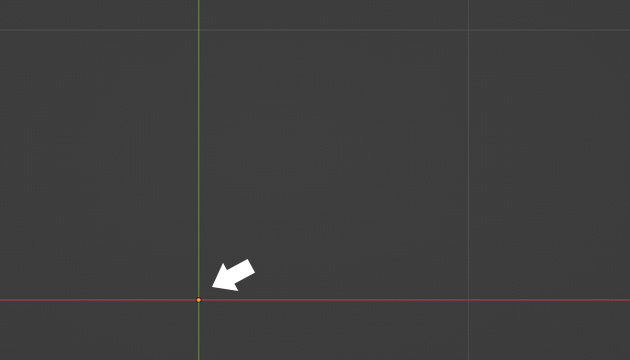
複数のオブジェクトを選択して選択物 → グリッド(Selection to Grid)を使用すると、それぞれのオブジェクトの原点(Origin Point)を最も近いグリッドのポイントにスナップさせます。
編集モード(Edit Mode)
編集モード(Edit Mode)で選択物 → グリッド(Selection to Grid)を使用すると、選択中の頂点を最も近いグリッドのポイントにスナップさせます。
頂点選択モード(Vertex Selection Mode)で画像5のように頂点を選択して選択物 → グリッド(Selection to Grid)を使用すると、
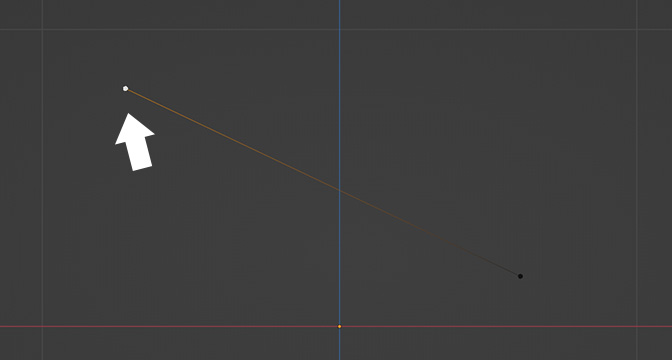
画像6のように選択中の頂点を最も近いグリッドのポイントにスナップさせます。
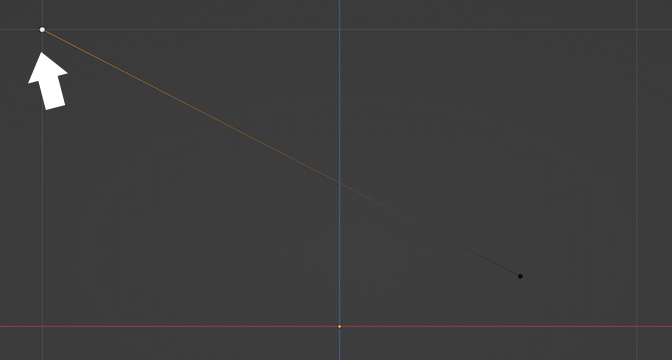
辺選択モード(Edge selection mode)で(複数の)辺を選択、または面選択モード(Face selection mode)で(複数の)面を選択した場合も同様に、選択中の(複数の)辺または(複数の)面を構成する各頂点を最も近いグリッドのポイントへスナップさせます。
グリッドとスナップ(Snap)について
3Dビューポート(3D Viewport)のグリッドはどのくらいズームしているかによって間隔が異なりますが、選択物 → グリッド(Selection to Grid)を使用したときに表示されているグリッドの最も近いポイントにスナップさせます。
3 選択物 → カーソル(Selection to Cursor)
オブジェクトモード(Object Mode)
オブジェクトモード(Object Mode)で選択物 → カーソル(Selection to Cursor)を使用すると、選択中のすべてのオブジェクトの原点(Origin Point)を3Dカーソルがある位置にスナップさせます。
画像7のようにオブジェクトを選択して選択物 → カーソル(Selection to Cursor)を使用すると、
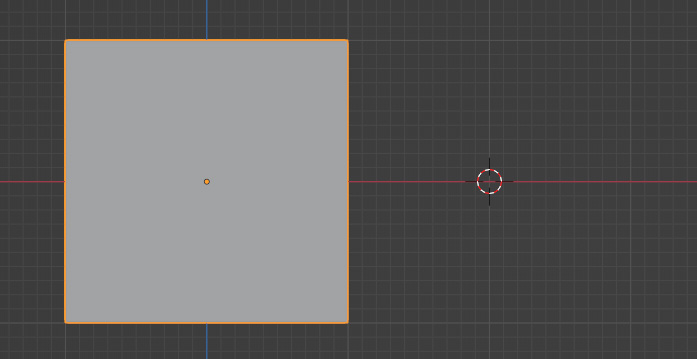
画像8のように選択中のオブジェクトの原点(Origin Point)を3Dカーソルがある位置にスナップさせます。
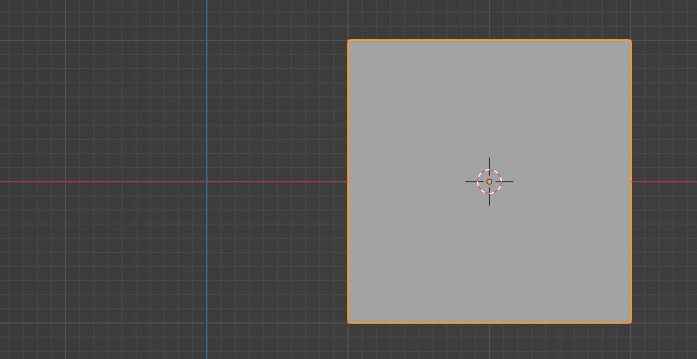
画像9のように複数のオブジェクトを選択して選択物 → カーソル(Selection to Cursor)を使用すると、
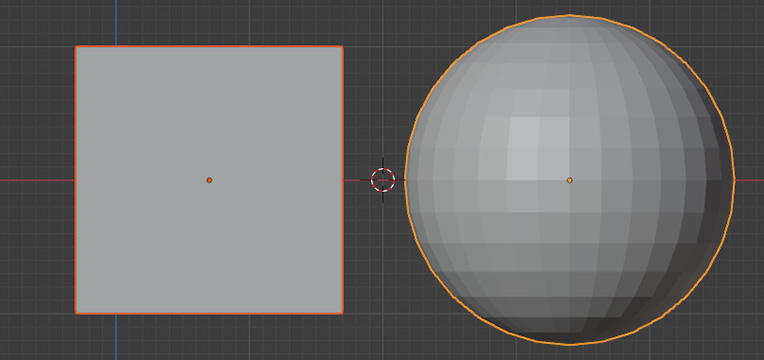
画像10のように選択中のすべてのオブジェクトの原点(Origin Point)を3Dカーソルがある位置にスナップさせます。
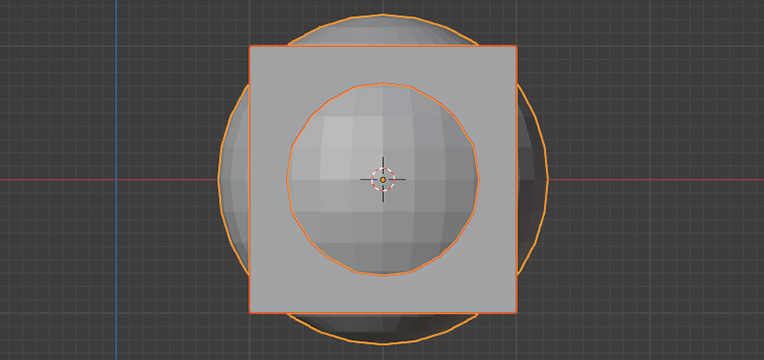
編集モード(Edit Mode)
編集モード(Edit Mode)で選択物 → カーソル(Selection to Cursor)を使用すると、選択中の頂点をすべて3Dカーソルがある位置へスナップさせます。
移動した頂点は3Dカーソルがある位置で重なっている状態になります(マージ(Merge)されるわけではありません)。
画像11のように複数の頂点を選択して選択物 → カーソル(Selection to Cursor)を使用すると、
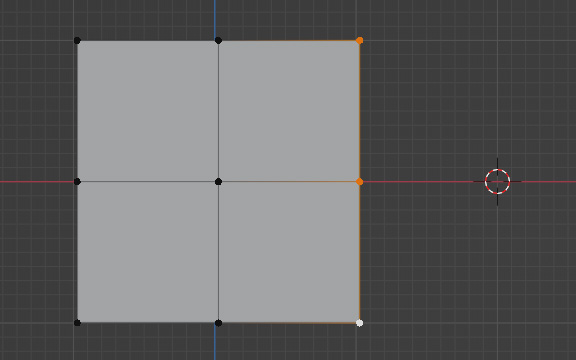
画像12のように選択中のすべての頂点を3Dカーソルがある位置にスナップさせます。
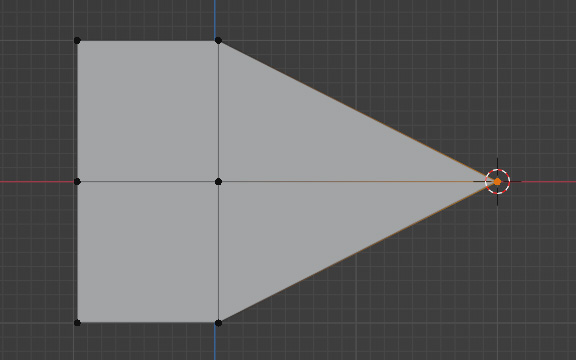
辺選択モード(Edge selection mode)で(複数の)辺を選択した場合、または面選択モード(Face selection mode)で(複数の)面を選択した場合も同様に、選択中の(複数の)辺または(複数の)面を構成する頂点のすべてを3Dカーソルがある位置にスナップさせます。
画像13のように面選択モード(Face selection mode)で面を選択して選択物 → カーソル(Selection to Cursor)を使用すると、
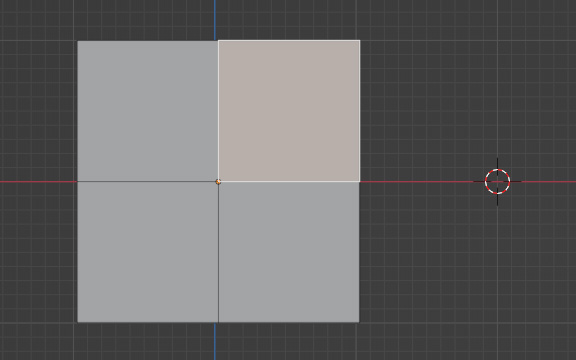
画像14のように選択中の面を構成する頂点のすべてを3Dカーソルがある位置にスナップさせます。
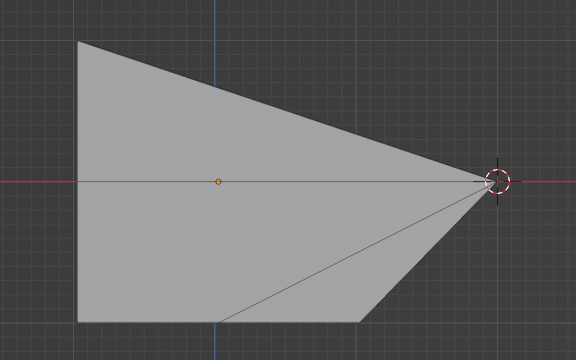
4 選択物 → カーソル(オフセット維持)(Selection to Cursor (Keep Offset))
オブジェクトモード(Object Mode)
オブジェクトモード(Object Mode)で選択物 → カーソル(オフセット維持)(Selection to Cursor (Keep Offset))を使用すると、選択中のすべてのオブジェクトを、オブジェクト間の距離を保ちながら3Dカーソルがある位置にスナップさせます。
画像15のように複数のオブジェクトを選択して選択物 → カーソル(オフセット維持)(Selection to Cursor (Keep Offset))を使用すると、
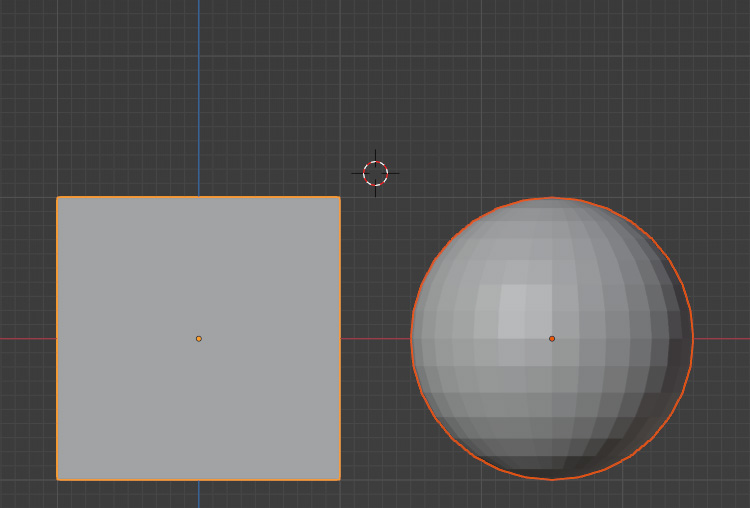
画像16のように選択したオブジェクト間の距離を保ちながら3Dカーソルがある位置にスナップさせます。
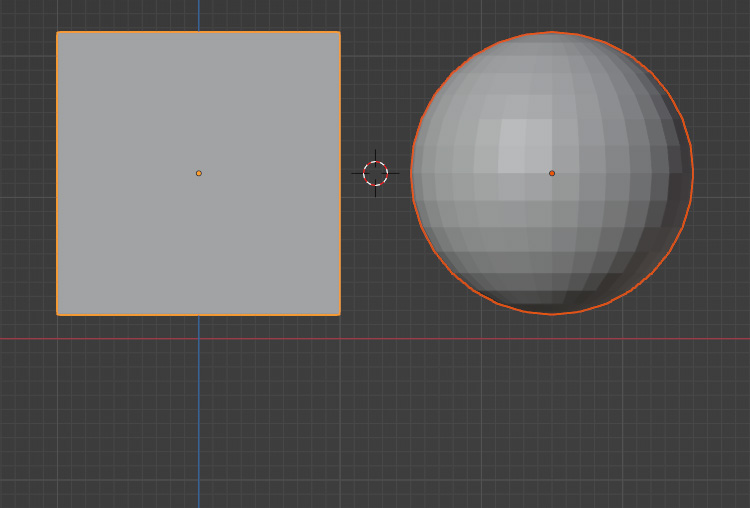
オブジェクトを複数選択していない場合は選択物 → カーソル(Selection to Cursor)と同じ操作となります。
編集モード(Edit Mode)
編集モード(Edit Mode)で選択物 → カーソル(オフセット維持)(Selection to Cursor (Keep Offset))を使用すると、選択中の頂点を、頂点間の距離を保ちながら3Dカーソルがある位置にスナップさせます。
画像17のように複数の頂点を選択して選択物 → カーソル(オフセット維持)(Selection to Cursor (Keep Offset))を使用すると、
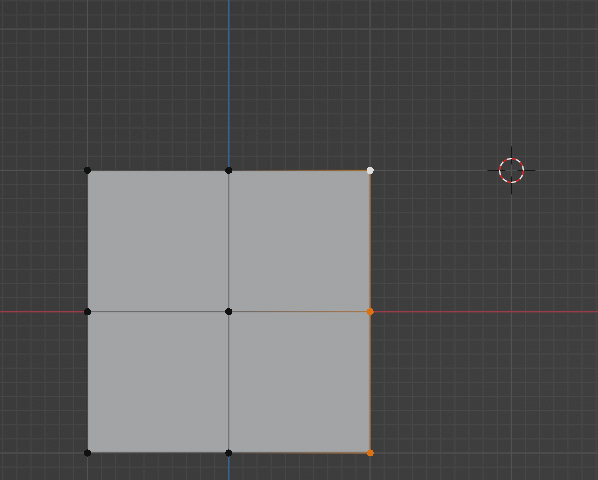
画像18のように選択した頂点間の距離を保ちながら3Dカーソルがある位置にスナップさせます。
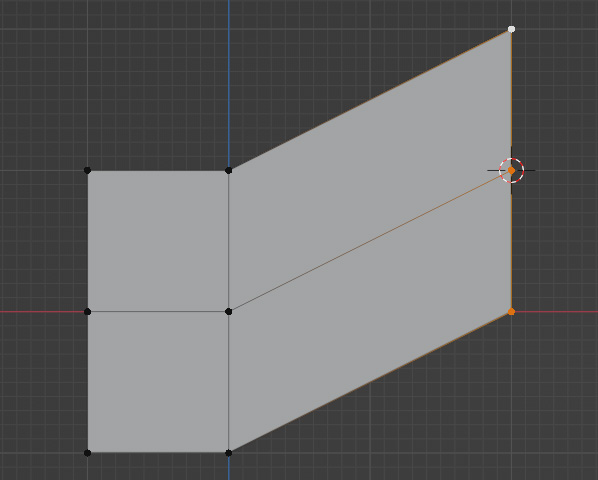
頂点を複数選択していない場合は選択物 → カーソル(Selection to Cursor)と同じ操作となります。
辺選択モード(Edge selection mode)で(複数の)辺を選択した場合、または面選択モード(Face selection mode)で(複数の)面を選択した場合、選択中の(複数の)辺または(複数の)面を構成する頂点を頂点間の距離を保ちながら3Dカーソルがある位置にスナップさせます。
ピボットポイント(Pivot Point)との関係について
選択物 → カーソル(オフセット維持)(Selection to Cursor (Keep Offset))では、ピボットポイント(Pivot Point)でどれを使用しているかによって選択物をスナップさせる位置が変わる場合もあります。
こちらについては「6 選択物 → カーソル(オフセット維持)(Selection to Cursor (Keep Offset))の補足」でまとめています。
5 選択物 → アクティブ(Selection to Active)
オブジェクトモード(Object Mode)
オブジェクトモード(Object Mode)で選択物 → アクティブ(Selection to Active)を使用すると、選択中のすべてのオブジェクトの原点(Origin Point)をアクティブなオブジェクトの原点(Origin Point)の位置にスナップさせます。
画像19のように複数のオブジェクトを選択して選択物 → アクティブ(Selection to Active)を使用すると、
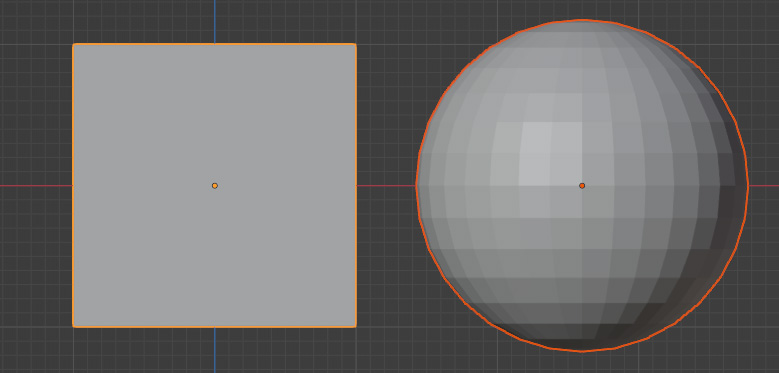
画像20のように選択中のすべてのオブジェクトの原点(Origin Point)をアクティブなオブジェクトである立方体の原点(Origin Point)の位置にスナップさせます。
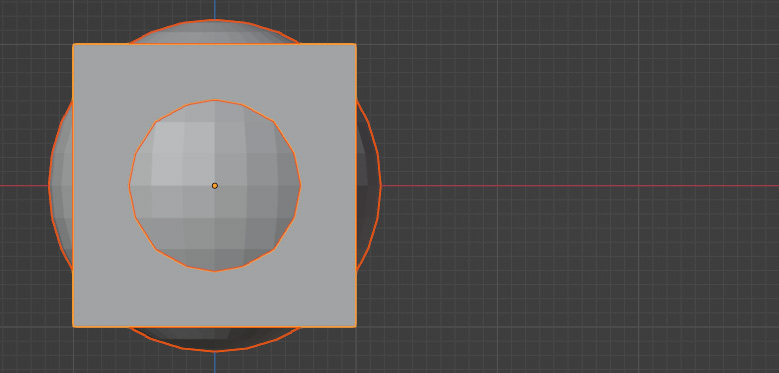
オブジェクトをひとつだけしか選択していない場合には選択物 → アクティブ(Selection to Active)を使用しても何も起こりません。
編集モード(Edit Mode)
編集モード(Edit Mode)で選択物 → アクティブ(Selection to Active)を使用すると、選択中のすべての頂点をアクティブな頂点の位置にスナップ(Snap)させます。
このときスナップ(Snap)させた頂点はアクティブな頂点がある位置で重なっている状態になります(マージ(Merge)されるわけではありません)。
画像21のように複数の頂点を選択して選択物 → アクティブ(Selection to Active)を使用すると、
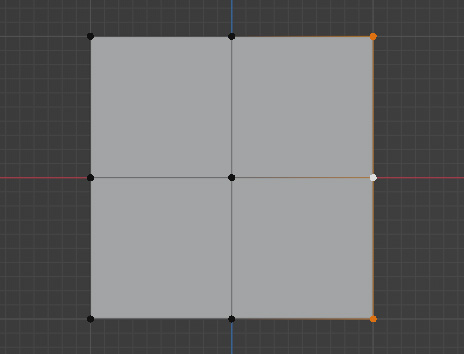
画像22のように選択中のすべての頂点をアクティブな頂点(表示が白くなっている頂点)の位置にスナップさせます。
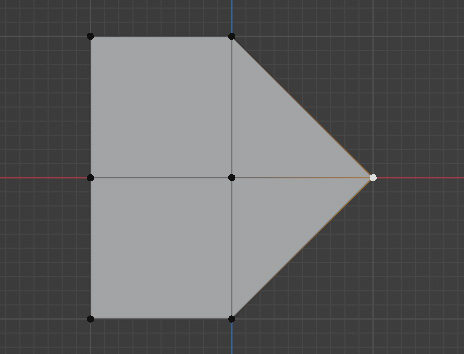
辺選択モード(Edge selection mode)で(複数の)辺を選択した場合、または面選択モード(Face selection mode)で(複数の)面を選択した場合は、選択中の(複数の)辺または(複数の)面を構成するすべての頂点をアクティブな辺または面の中心へスナップさせます。
6 選択物 → カーソル(オフセット維持)(Selection to Cursor (Keep Offset))の補足
6.1 スナップ(Snap)とピボットポイント(Pivot Point)の関係について
選択物 → カーソル(オフセット維持)(Selection to Cursor (Keep Offset))では、ピボットポイント(Pivot Point)(画像23参照)でどれを使用しているかによって選択物をスナップさせる位置が変わる場合もあります。
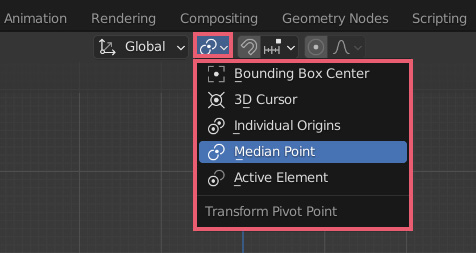
バウンディングボックスの中心(Bounding Box Center)では、選択物を囲むように作られるバウンディングボックスの中心の位置を3Dカーソルがある位置にスナップさせます。
アクティブ要素(Active Element)では、アクティブなオブジェクトの原点(Origin Point)・アクティブな頂点・アクティブな辺の中心・アクティブな面の中心を、3Dカーソルにスナップさせます。
それ以外では、選択物の中心を3Dカーソルにスナップさせます。
画像15~18の例では中点(Median Point)を使用しているので、選択中のオブジェクトの中心または選択中の頂点の中心を3Dカーソルの位置にスナップさせます。
6.2 マニピュレーターによるスナップ(Snap)する位置の確認
選択物 → カーソル(オフセット維持)(Selection to Cursor (Keep Offset))を使用する際にツールバー(Toolbar)にあるマニピュレーターを表示させると、スナップさせる位置を確認することができます(マニピュレーターの位置を3Dカーソルの位置にスナップさせるかたちになります)。
マニピュレーターは3Dビューポート(3D Viewport)のツールバー(Toolbar)内の移動(Move)などのアイコン(画像24参照)を選択すると表示されます。
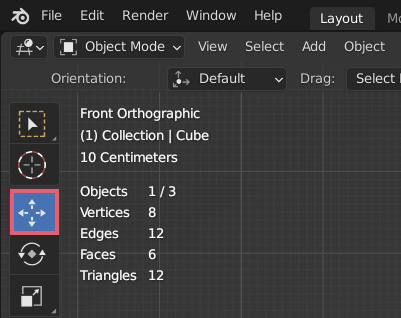
画像25のように配置した3つの立方体を選択して選択物 → カーソル(オフセット維持)(Selection to Cursor (Keep Offset))を使用する場合を例に、使用するピボットポイント(Pivot Point)の種類とマニピュレーターの位置を確認してみます。
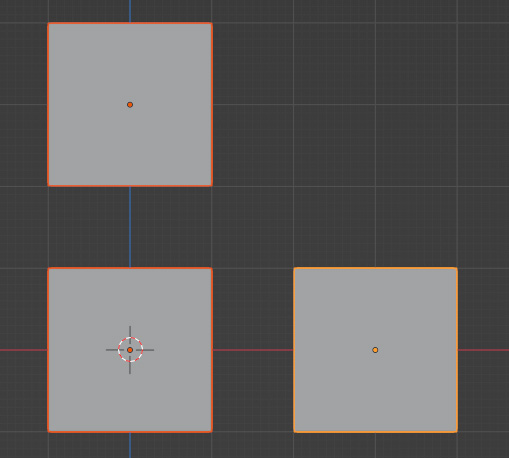
ピボットポイント(Pivot Point)でバウンディングボックスの中心(Bounding Box Center)を使用している場合は、選択中の3つの立方体を囲むように作られるバウンディングボックス(画像26の白い枠線)の中心にマニピュレーターが表示され(画像26参照)、この位置を3Dカーソルにスナップさせます。
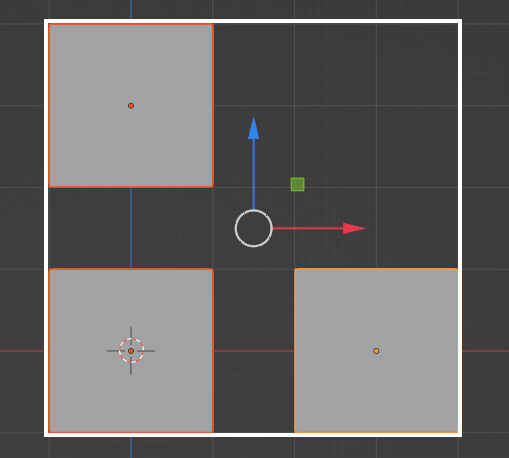
ピボットポイント(Pivot Point)でアクティブ要素(Active Element)を使用している場合は、選択中の3つの立方体のうちアクティブな立方体の原点(Origin Point)の位置にマニピュレーターが表示され(画像27参照)、この位置を3Dカーソルにスナップさせます。
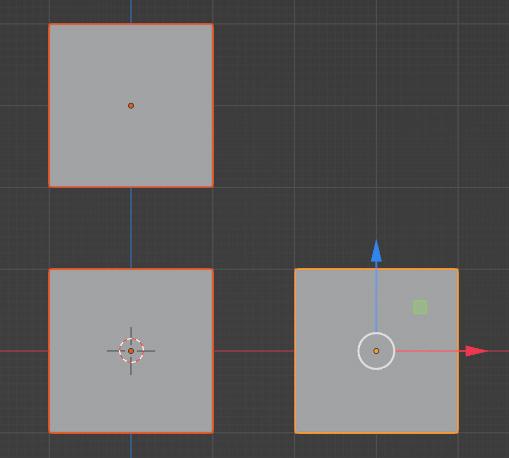
上記のふたつ以外を使用している場合は、選択中の3つの立方体の原点(Origin Point)の中心にマニピュレーターが表示され(画像28参照)、この位置を3Dカーソルにスナップさせます。
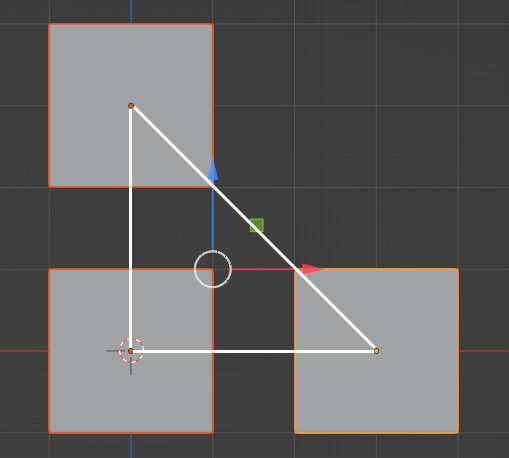
ピボットポイント(Pivot Point)で3Dカーソル(3D Cursor)を使用している場合は選択物の中心を3Dカーソルにスナップさせるのですが、マニピュレーターは3Dカーソルがある位置に移動してしまうので、スナップさせる位置の確認としては使用できなくなります(画像29参照)。
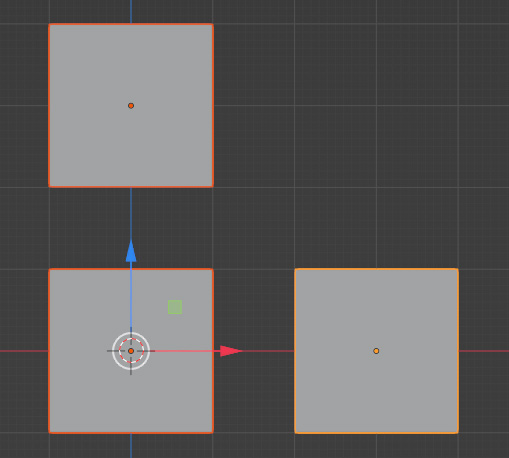
以上、Blenderの「スナップ(Snap)の使用方法 その1「選択物 → (Selection to) 」」でした。
続きは下記の記事で紹介をしています。
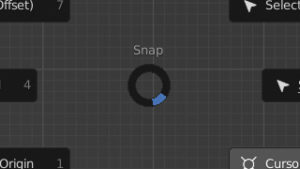

コメント