Blenderのスナップ(Snap)の使用方法 その1「選択物 → (Selection to) 」の続きです。
今回は前回紹介できなかった3Dカーソルをスナップさせる機能についてです。
1 カーソル → 選択物(Cursor to Selected)
オブジェクトモード(Object Mode)
オブジェクトモード(Object Mode)でカーソル → 選択物(Cursor to Selected)を使用すると、3Dカーソルを選択中のオブジェクトの原点(Origin Point)の位置にスナップさせます。
画像1の位置に3Dカーソルと選択したオブジェクトがある状態でカーソル → 選択物(Cursor to Selected)を使用すると、
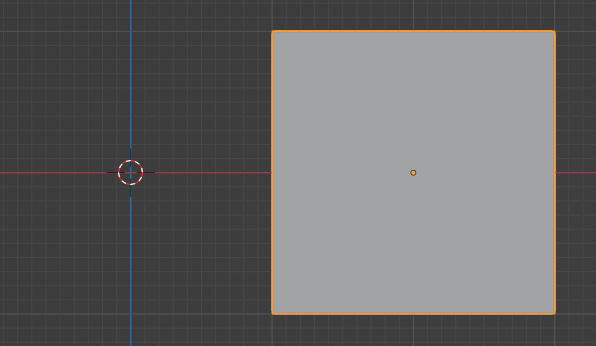
画像2のように3Dカーソルを選択中のオブジェクトの原点(Origin Point)の位置にスナップさせます。
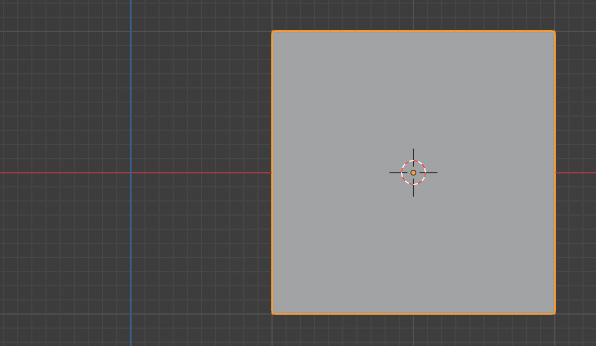
編集モード(Edit Mode)
編集モード(Edit Mode)でカーソル → 選択物(Cursor to Selected)を使用すると、3Dカーソルを選択中の頂点の位置にスナップさせます。
画像3のように頂点を選択してカーソル → 選択物(Cursor to Selected)を使用すると、
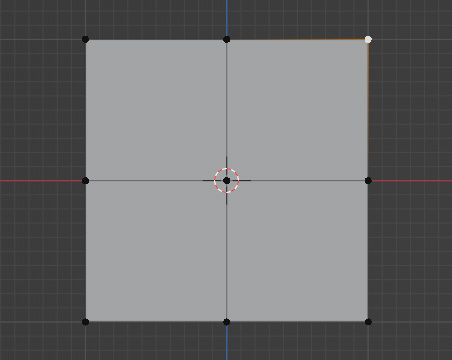
画像4のように3Dカーソルを選択中の頂点の位置にスナップさせます。
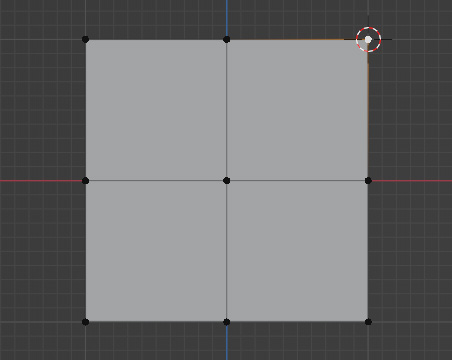
複数の頂点を選択した場合、辺選択モード(Edge selection mode)で辺を選択した場合、面選択モード(Face selection mode)で面を選択した場合は、選択中の頂点、辺、面の中心に3Dカーソルをスナップさせます。
ピボットポイント(Pivot Point)との関係について
カーソル → 選択物(Cursor to Selected)を使用する際に、複数のオブジェクトを選択した場合、または複数の頂点・複数の辺・複数の面を選択した場合、ピボットポイント(Pivot Point)でどれを選択しているかによって3Dカーソルがスナップする位置が変わる場合もあります。
スナップ(Snap)とピボットポイント(Pivot Point)の関係については「5 カーソル → 選択物(Cursor to Selected)の補足」にまとめてあります。
2 カーソル → ワールド原点(Cursor to World Origin)
カーソル → ワールド原点(Cursor to World Origin)を使用すると、3Dカーソルをワールド原点(World Origin)の位置にスナップさせます。
ワールド原点(World Origin)は3Dビューポート(3D Viewport)でXYZ軸が重なる位置(Blenderを起動したときに3Dカーソルがある場所)のことです。
画像5のような位置に3Dカーソルを置いた状態でカーソル → ワールド原点(Cursor to World Origin)を使用すると、
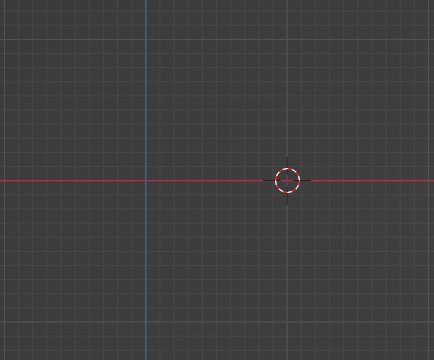
画像6のように3Dカーソルをワールド原点(World Origin)の位置にスナップさせます。
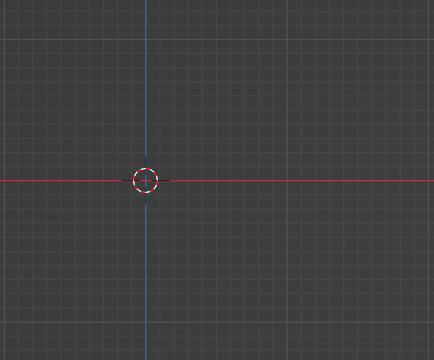
カーソル → ワールド原点(Cursor to World Origin)の操作は、オブジェクトモード(Object Mode)でも編集モード(Edit Mode)でも同じです。
3 カーソル → グリッド(Cursor to Grid)
カーソル → グリッド(Cursor to Grid)を使用すると、3Dカーソルを最も近いグリッドのポイントにスナップさせます。
画像7のような位置に3Dカーソルを置いた状態でカーソル → グリッド(Cursor to Grid)を使用すると、
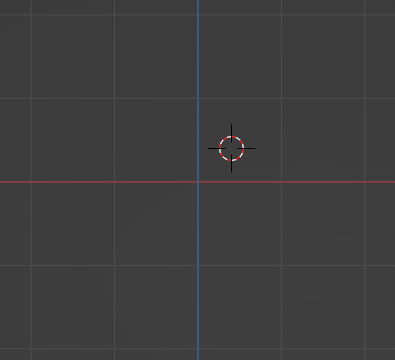
画像8のように3Dカーソルを最も近いグリッドのポイントにスナップさせます。
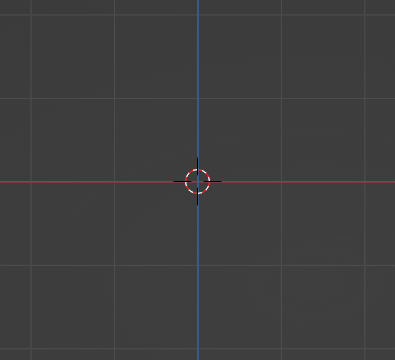
カーソル → グリッド(Cursor to Grid)の操作は、オブジェクトモード(Object Mode)でも編集モード(Edit Mode)でも同じです。
グリッドとスナップ(Snap)について
グリッドは3Dビューポート(3D Viewport)をどのくらいズームしているかによって間隔が異なりますが、カーソル → グリッド(Cursor to Grid)を使用したときに表示されているグリッドの最も近いポイントにスナップさせます。
4 カーソル → アクティブ(Cursor to Active)
オブジェクトモード(Object Mode)
オブジェクトモード(Object Mode)でカーソル → アクティブ(Cursor to Active)を使用すると、3Dカーソルをアクティブなオブジェクトの原点(Origin Point)の位置にスナップさせます。
画像9の位置に3Dカーソルとふたつの選択したオブジェクトがある状態でカーソル → アクティブ(Cursor to Active)を使用すると、
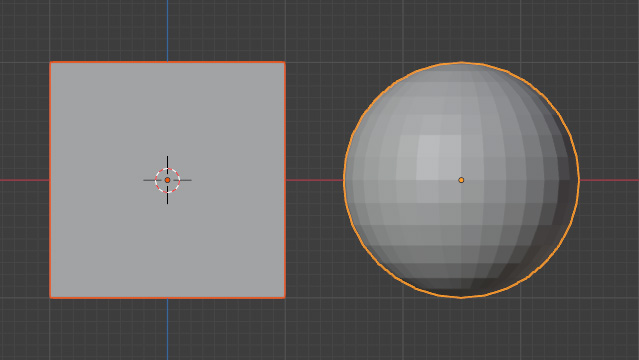
画像10のように3DカーソルをアクティブなオブジェクトであるUV球の原点(Origin Point)の位置にスナップさせます。

編集モード(Edit Mode)
編集モード(Edit Mode)では、3Dカーソルをアクティブな頂点の位置にスナップさせます。
画像11の位置に3Dカーソルと選択した頂点がある状態でカーソル → アクティブ(Cursor to Active)を使用すると、
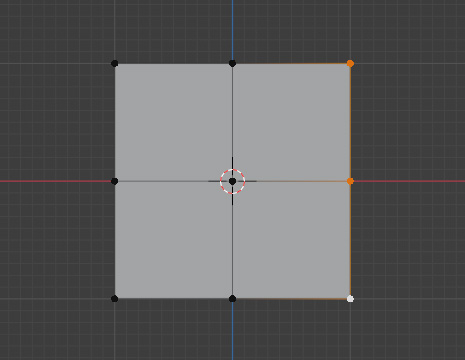
画像12のように3Dカーソルをアクティブな頂点(表示が白くなっている頂点)の位置にスナップさせます。
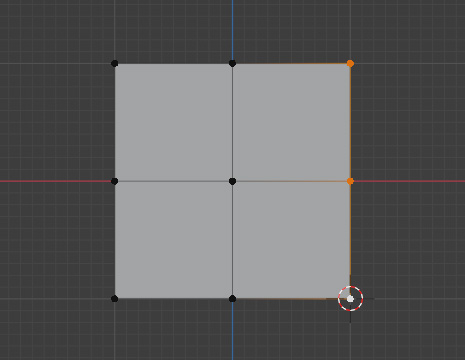
複数の頂点を選択した場合、辺選択モード(Edge selection mode)で(複数の)辺を選択した場合、面選択モード(Face selection mode)で(複数の)面を選択した場合は、3Dカーソルをアクティブな選択物の中心にスナップさせます。
画像13の位置に3Dカーソルと選択した面がある状態でカーソル → アクティブ(Cursor to Active)を使用すると、
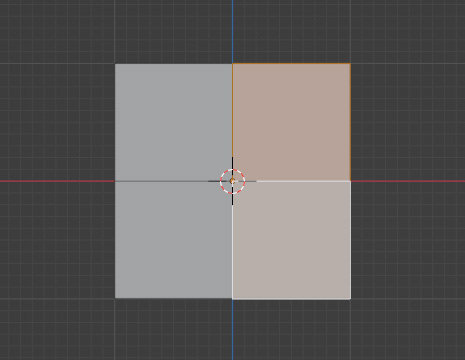
画像14のように3Dカーソルをアクティブな面(表示が白くなっている面)の中心の位置にスナップさせます。
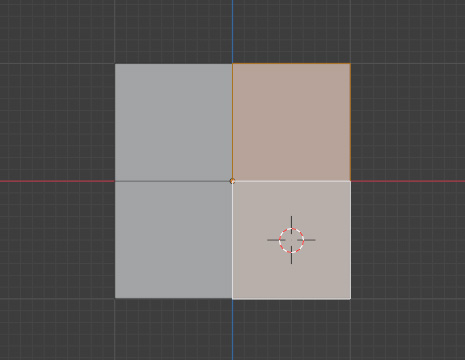
5 カーソル → 選択物(Cursor to Selected)の補足
5.1 スナップ(Snap)とピボットポイント(Pivot Point)の関係について
カーソル → 選択物(Cursor to Selected)を使用する際に、複数のオブジェクトを選択した場合、または複数の頂点・複数の辺・複数の面を選択した場合、ピボットポイント(Pivot Point)(画像15参照)でどれを選択しているかによって3Dカーソルがスナップする位置が変わる場合もあります。
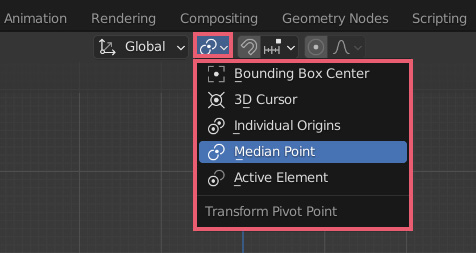
バウンディングボックスの中心(Bounding Box Center)では、3Dカーソルを選択物を囲むように作られるバウンディングボックスの中心の位置にスナップさせます。
バウンディングボックスの中心(Bounding Box Center)以外では、3Dカーソルを選択物の中心にスナップさせます。
5.2 マニピュレーターによるスナップ(Snap)する位置の確認
カーソル → 選択物(Cursor to Selected)を使用する際にツールバー(Toolbar)にあるマニピュレーターを表示させると、スナップさせる位置を確認することができます(3Dカーソルをマニピュレーターの位置にスナップさせるかたちになります)。
マニピュレーターは3Dビューポート(3D Viewport)のツールバー(Toolbar)内の移動(Move)などアイコン(画像26参照)を選択すると表示されます。
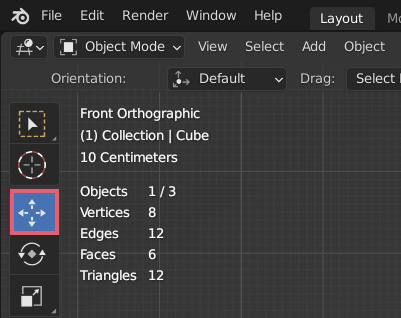
画像27のように配置した3つの立方体を選択してカーソル → 選択物(Cursor to Selected)を使用する場合を例に、使用するピボットポイント(Pivot Point)の種類とマニピュレーターの位置を確認してみます。
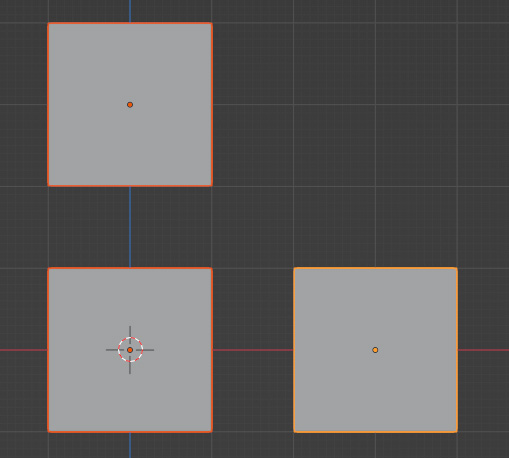
ピボットポイント(Pivot Point)でバウンディングボックスの中心(Bounding Box Center)を使用している場合は、選択中の3つの立方体を囲むように作られるバウンディングボックス(画像18の白い枠線)の中心にマニピュレーターが表示され(画像18参照)、3Dカーソルをこの位置にスナップさせます。
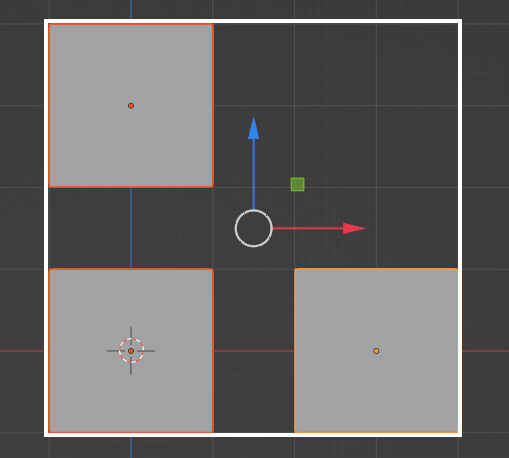
ピボットポイント(Pivot Point)でバウンディングボックスの中心(Bounding Box Center)以外を使用している場合は、選択中の3つの立方体の原点(Origin Point)の中心にマニピュレーターが表示され(画像19参照)、3Dカーソルをこの位置にスナップさせます。
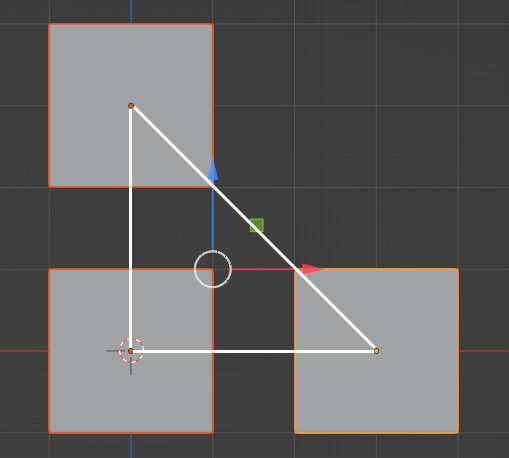
ピボットポイント(Pivot Point)で3Dカーソル(3D Cursor)を使用している場合は、画像19で確認したように3Dカーソルを選択物の中心にスナップさせるのですが、マニピュレーターは3Dカーソルがある位置に移動してしまうので、スナップさせる位置の確認としては使用できなくなります(画像20参照)。
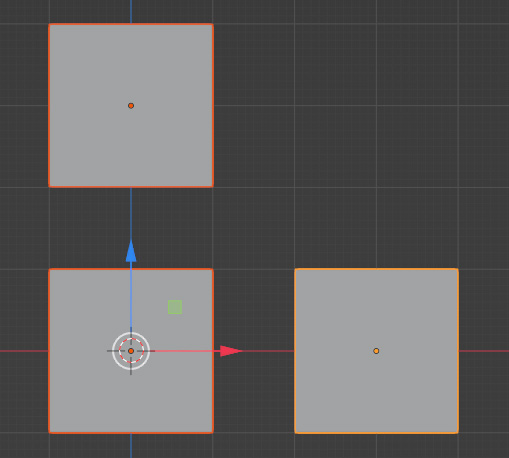
また、ピボットポイント(Pivot Point)でアクティブ要素(Active Element)を使用している場合も、画像19で確認したように3Dカーソルを選択物の中心にスナップさせるのですが、マニピュレーターはアクティブな選択物がある位置に移動してしまうので、スナップさせる位置の確認としては使用できなくなります(画像21参照)。
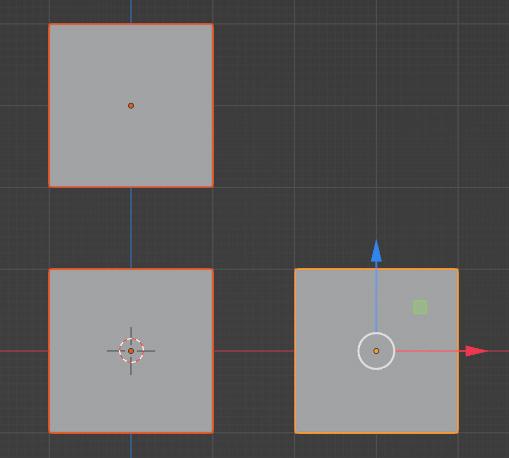
以上、Blenderの「スナップ(Snap)の使用方法 その2 「カーソル → (Cursor to) 」」でした。

コメント