Blenderの対称(Symmetry)内のミラー(Mirror)の機能を使用して、左右対称なウェイトペイント(Weight Paint)を行う方法を紹介します。
1 対称(Symmetry)内のミラー(Mirror)を使用して、左右対称なウェイトペイント(Weight Paint)を行う方法
ここで紹介する方法は、オブジェクトの原点を基準として完全に左右対称なメッシュにだけ有効な方法となります。
左右対称でないメッシュ、または左右対称でもオブジェクトの原点の位置が左右対称の基準になっていないメッシュに対しては有効ではありません。
手順1
手順1~手順3までは説明用のサンプルの作成となっているので読み飛ばしても構いません。
3Dビューポート(3D Viewport)のヘッダーの追加(Add)>メッシュ(Mesh)からモンキー(Monkey)を追加します(画像1参照)。

手順2
3Dビューポート(3D Viewport)のヘッダーの追加(Add)からアーマチュア(Armature)を追加して、編集モード(Edit Mode)で画像2のように「head」・「ear.L」・「ear.R」と名前を付けたボーンを追加して位置を調整してください。

左右対称となるボーンの名前の最後には、「ear.L」と「ear.R」など「.L」と「.R」(または_Lや_R)が付くようにしてください。
ear.001とear.002などの名前にしてしまうと、左右対称なウェイトペイント(Weight Paint)はできません。
左右対称なアーマチュアの作成について詳しくは以下の記事で紹介をしています。

手順3
オブジェクトモード(Object Mode)でShiftキーを押しながらモンキー(Monkey)⇒アーマチュア(Armature)の順番で選択したら、Ctrlキー+Pキーを押してペアレント対象(Set Parent To)のメニューから自動のウェイトで(With Automatic Weights)を選択します(画像3参照)。
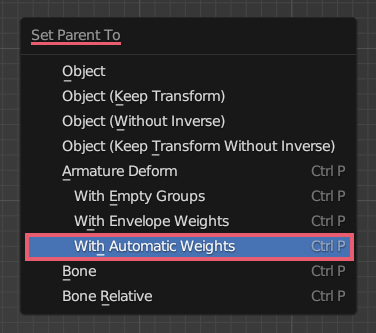
これで説明用のサンプルが出来上がりました。
これ以降が左右対称なウェイトペイント(Weight Paint)の手順となります。
手順4
手順3とは逆にShiftキーを押しながらアーマチュア(Armature)⇒モンキー(Monkey)の順番で選択したら、ウェイトペイント(Weight Paint)モードに切り替えます。
Ctrlキーを押しながら「ear.L」のボーンをクリックします(画像4参照)。
Blender 4.0以降ではAltキーを押しながら「ear.L」のボーンをクリックします。
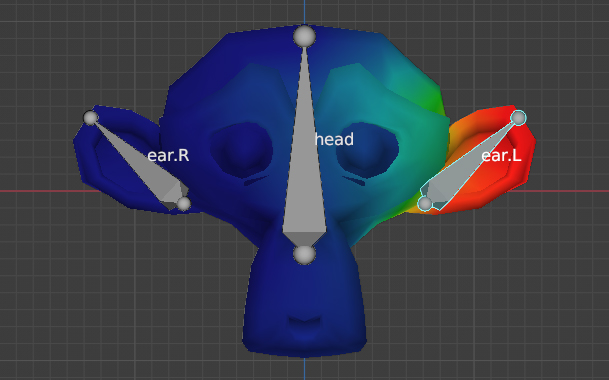
ボーンをクリックして頂点グループ(Vertex Group)を選択するのではなく、プロパティ(Properties)>オブジェクトデータプロパティ(Object Data Properties)>頂点グループ(Vertex Group)から直接頂点グループ(Vertex Group)を選択しても同じ操作となります。
手順5
サイドバー(Sidebar)を表示させたら(ショートカットはNキーです)、ツール(Tool)>対称(Symmetry)内にある頂点グループをミラー反転(Mirror Vertex Groups)にチェックが入っていることを確認して、ミラー(Mirror)の左右対称にしたい軸(今回はX軸)をクリックしてオンにします(画像5参照)。
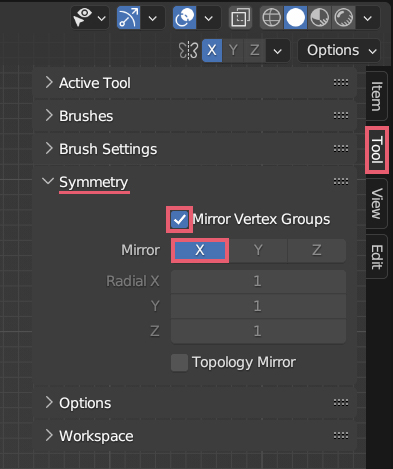
手順6
モンキー(Monkey)の目の辺りに「ear.L」のウェイトペイント(Weight Paint)を画像6のように行ってみます。
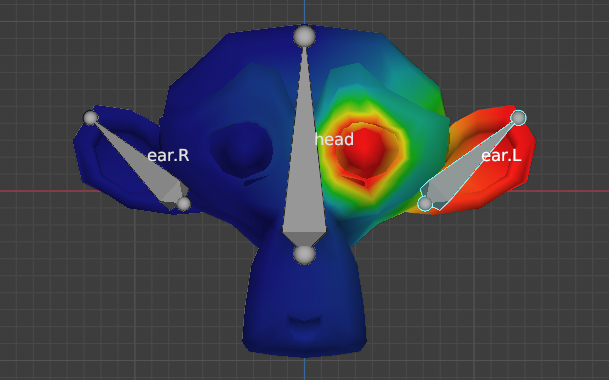
手順7
Ctrlキーを押しながら「ear.R」のボーンをクリックすると、画像7のように「ear.R」にも「ear.L」と同じウェイトペイント(Weight Paint)されていることが確認できます。
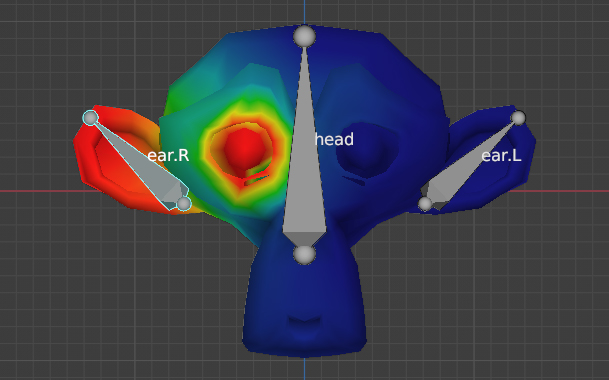
ウェイトペイント(Weight Paint)を行う際は右から左でも、左から右でも左右対称なウェイト(Weight)にすることができます。
2 補足
2.1 編集モード(Edit Mode)のミラー(Mirror)について
手順5で確認したウェイトペイント(Weight Paint)モードでミラー(Mirror)をオンにすると、編集モード(Edit Mode)のミラー(Mirror)も自動でオンになります(画像8参照)。
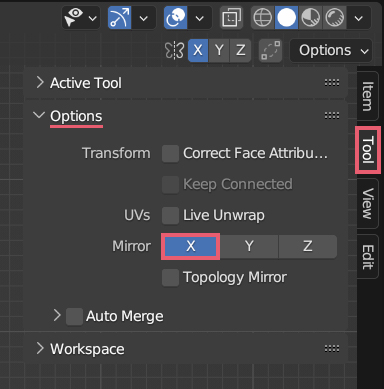
一方をオフにすると、他方も自動でオフになります。
2.2 ミラー(Mirror)のボタンの場所
対称(Symmetry)のミラー(Mirror)のボタンはすでに紹介したサイドバー(Sidebar)の他に、ツールの設定(Tool Settings)内とプロパティ(Properties)内のアクティブツールとワークスペースの設定(Active Tool and Workspace settings)内にもあります(どこを使用しても同じです)。
2.3 頂点グループをミラー反転(Mirror Vertex Groups)について
手順5で頂点グループをミラー反転(Mirror Vertex Groups)のチェックを入れず、ミラー(Mirror)のXだけをオンにして手順6のようなウェイトペイント(Weight Paint)を行った場合、画像9のような結果となります。
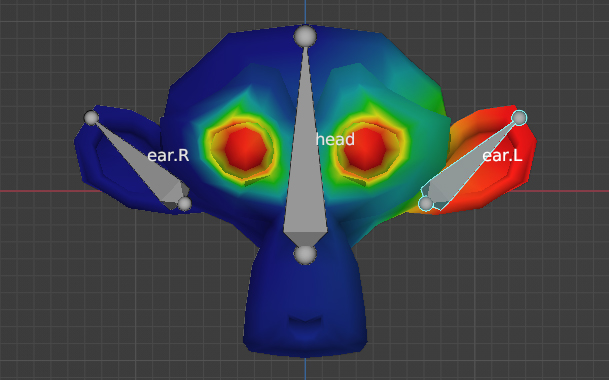
左右対称なボーン(および頂点グループ)がない場合は、今回使用したサンプルのように「ear.L」から「ear.R」へというような反転ができないため、グループをミラー反転(Mirror Vertex Groups)のチェックを入れても入れなくても結果は同じになります。
2.4 トポロジーによるミラー反転(Topology Mirror)について
今回紹介した左右対称なウェイトペイント(Weight Paint)を行う方法では、メッシュが完全に左右対称でなければ有効にならないと初めに書きましたが、例えばモンキー(Monkey)の目の位置を少しだけ移動したり、耳の大きさを少し変えたりなど、左右のトポロジーが同じ場合は、完全に左右対称でない場合でもトポロジーによるミラー反転(Topology Mirror)にもチェックを入れると、左右対称なウェイトペイントを行うことができます(頂点数が少ないメッシュの場合、またはトポロジーが同じでも極端な違いがある場合はうまくいかないようです)。
以上、Blenderの「左右対称なウェイトペイント(Weight Paint)を行う方法」でした。

コメント