Blenderでボーンの編集をするときに使用できるボーンレイヤー(Bone Layers)を紹介します。
1 ボーンレイヤー(Bone Layers)の使用方法
1.1 ボーンレイヤー(Bone Layers)とは
アーマチュア(Armature)を選択してプロパティ(Properties)→オブジェクトデータプロパティ(Object Data Properties)→スケルトン(Skeleton)で確認できるように、アーマチュア(Armature)は32のレイヤー(Layers)(ボーンレイヤー(Bone Layers))を持っており(画像1参照)、ボーンを各レイヤーに配置して管理することができます。
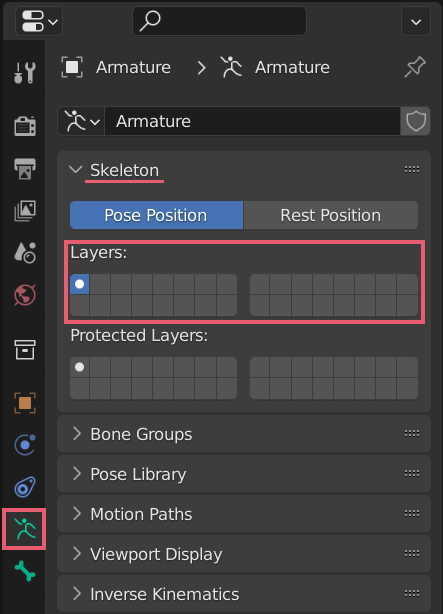
身体のような複雑なアーマチュア(Armature)を作成する場合に、左右でレイヤーを分けて管理、または頂点グループ(Vertex Group)と関連付けしているボーンとそのボーンをコントロールするためのボーンをレイヤーを分けて管理、といった場合に使用します。
レイヤーに関する機能は編集モード(Edit Mode)でもポーズモード(Pose Mode)でも使用可能です。
Blender 4.0以降ではボーンレイヤー(Bone Layers)の機能はボーンコレクション(Bone Collections)に引き継がれています。詳しくは下記の記事を参照してください。
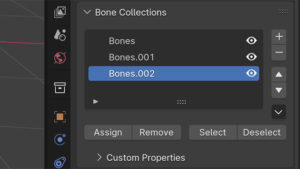
1.2 各レイヤーの表示/非表示の切替
デフォルトでは左上のレイヤーが使用され、選択中のレイヤーは画像2のように青く表示されます。
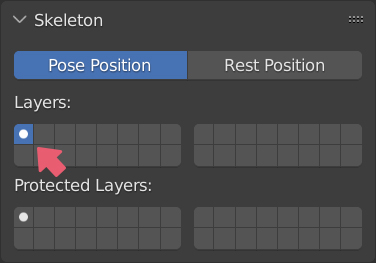
別のレイヤーをクリックすると、そのレイヤーに表示が切り替わります(画像3参照)。
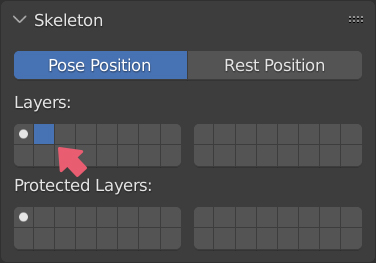
Shiftキーを押しながらレイヤーをクリック(またはドラッグ)すると、複数のレイヤーを同時に表示することも可能です(画像4参照)。
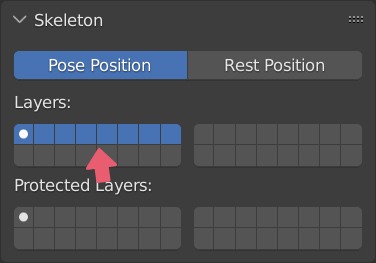
複数のレイヤーを表示した状態で、任意のレイヤーのみ表示または非表示に切り替えたい場合は、Shiftを押しながらクリックをしてください。
1.3 レイヤーに表示されるアイコンの意味
レイヤーには画像5で確認できるように、丸いアイコンが2種類とアイコンが何もないものがあります。
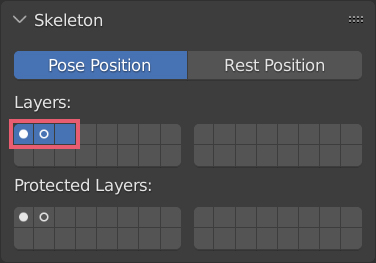
画像5の一番左アイコンは選択中の(またはアクティブな)ボーンがあるレイヤーを、その隣は非選択中のボーンがあるレイヤーを、アイコンが何もない場合はそのレイヤーにボーンがないことをそれぞれ意味しています。
1.4 ボーンを別のレイヤーへ配置する方法
アーマチュア(Armature)を選択して編集モード(Edit Mode)またはポーズモード(Pose Mode)で、別のレイヤーへ配置したいボーンを選択します(複数選択可)。
ここで選択したボーンは画像6のように、現在左上のレイヤーにあります。
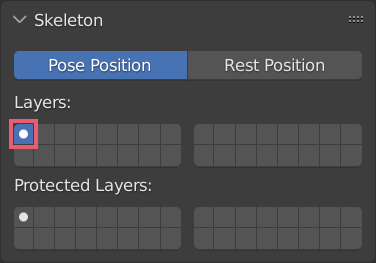
3Dビューポート(3D Viewport)上でMキーを押すと、ボーンレイヤーを変更(Change Bone Layers)というメニューが表示されるので(画像7参照)、配置したいレイヤーを選択してください(ここでは右隣のレイヤーを選択します)。
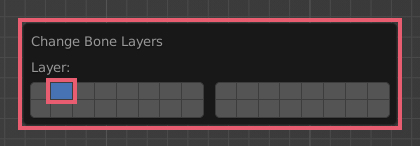
するとレイヤーの表示が画像8のように変わり、ボーンを別のレイヤーへの配置することができました。
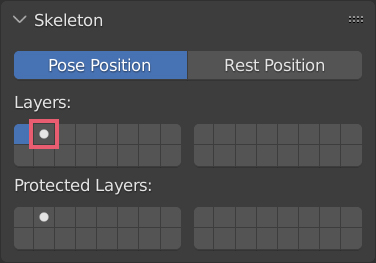
■ ボーンを複数のレイヤーに同時に配置する方法
ボーンは複数のレイヤーに同時に配置することも可能です。
方法は、ボーンレイヤーを変更(Change Bone Layers)のメニューを表示させたら、Shiftを押しながら配置したいレイヤーをクリックしてください。
複数のレイヤーを選択した状態でボーンの追加または押し出し(Extrude)をした場合は、複数のレイヤーに配置された状態で追加または押し出し(Extrude)が実行されます。
■ 元に戻す(Undo)を使用した場合
編集モード(Edit Mode)でボーンを別のレイヤーに配置した後に、この操作を元に戻そうとして元に戻す(Undo)を使用すると、レイヤーのアイコンの表示がおかしくなるようです。
例えば、左上にあったボーンをその隣に配置した後に(Undo)を使用すると、ボーンは左上のレイヤーに戻りますが、画像9のように左上のレイヤーのアイコンは空のままで、その隣のレイヤーは非選択中のレイヤーのアイコンが表示されています。
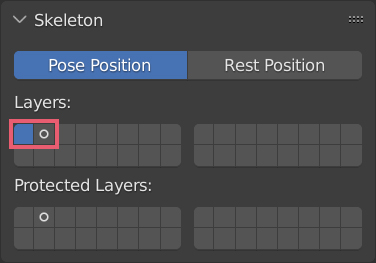
表示がおかしくなった場合は、一度ポーズモード(Pose Mode)に切り替えると直ります。
2 ボーンレイヤー(Bone Layers)の使用例
画像10のようなIKを使用した腕のようなアーマチュアを準備しました。
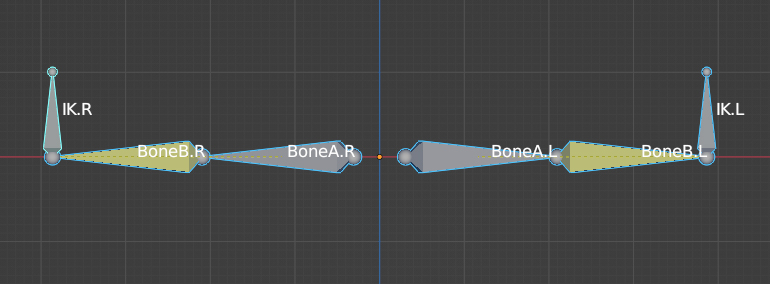
まずは、ウェイトペイントするときに右側または左側を非表示にできるように、名前の最後に「.L」が付いた3つのボーンを左上のレイヤーに、同じく名前の最後に「.R」が付いた3つのボーンをその右隣のレイヤーに配置して管理します(画像11参照)。
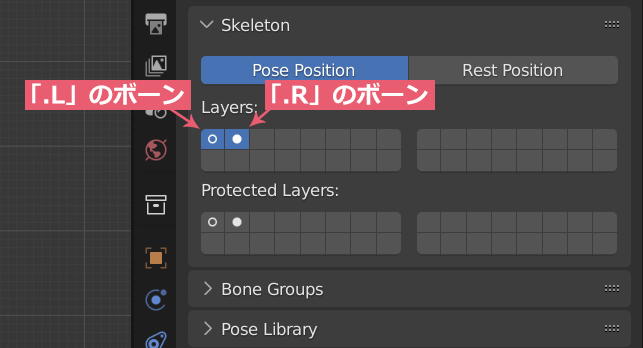
さらに、変形(Deform)のチェックを入れて頂点グループと関連付ける「BoneA.L」・「BoneB.L」・「BoneA.R」・「BoneB.R」とそうでない「IK.L」・「IK.R」を別のレイヤーに配置して管理できるように、画像12のように「IK.L」・「IK.R」をそれぞれの下のレイヤーに配置します。
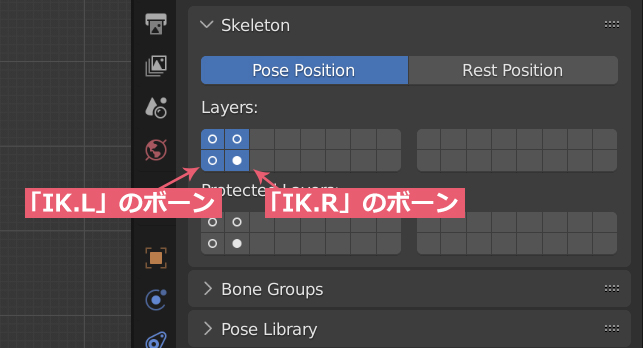
画像12のようにレイヤーを分けることによって、ウェイトを調整する際に誤って「IK.L」・「IK.R」にウェイトを付けてしまうことを避けることができ、ポーズモードで不必要な「BoneA.L」・「BoneB.L」・「BoneA.R」・「BoneB.R」を非表示にすることができます。
ここで紹介したのは例なので、好みの方法でレイヤーを使用してください。
以上、Blenderの「ボーンレイヤー(Bone Layers)の使用方法」でした。

コメント