Blenderのボーンコレクションという機能を紹介します。
1 ボーンコレクションとは
ボーンコレクション(Bone Collections)はBlender 4.0から使用できるようになった機能で、ボーンをグループ化することにより、グループごとの表示やグループごとの選択を可能にします。
ボーンコレクションが使用できるようになったことにより、Blender 4.0以前のボーンのレイヤー(Layers)とボーングループ(Bone Groups)の機能は使用できなくなりました。
ボーングループ(Bone Groups)のボーンを色で分ける機能はボーンカラー(Bone Color)という機能に代わっています。
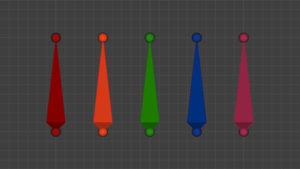
Blender 4.1で追加された機能については下記の記事で紹介をしています。
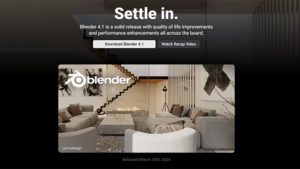
2 ボーンコレクションの使用方法
2.1 ボーンコレクションの作成
3Dビューポート(3D Viewport)の追加(Add)からアーマチュア(Armature)を追加すると、プロパティ(Properties)>データ(Data)のボーンコレクション(Bone Collections)に「Bones」という名前のボーンコレクションが自動で作成されます(画像1参照)。
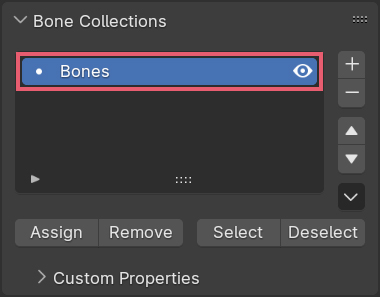
ボーンコレクション(Bone Collections)内の右側にあるプラスとマイナスでボーンコレクションの追加と、選択中のボーンコレクションの削除を行います(画像2参照)。
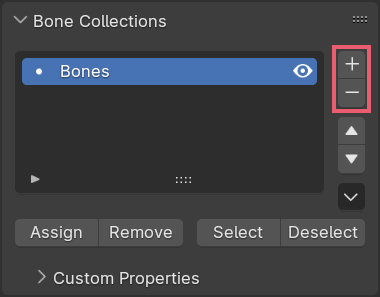
画像3では「Bones.001」と「Bones.002」というボーンコレクションを追加しています。
ボーンコレクションの名前をクリックするとそのボーンコレクションを選択することが可能で、選択中のボーンコレクションは、名前の部分が青くなります。画像3では「Bones.002」を選択している状態です。
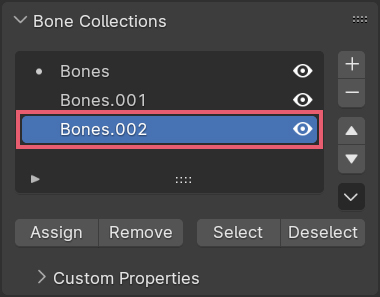
ボーンコレクションの名前の部分をダブルクリックすると、名前を変更できるようになります。
2.2 すでにあるボーンの割り当て
2.2.1 ボーンをひとつだけ選択した場合の割り当て
現在「Bones」の名前の左側にだけ丸いアイコンが付いていますが(画像4参照)、これは選択中のボーン(正確にいうとアクティブなボーン)が「Bones」というボーンコレクションに割り当てられているということを示しています。
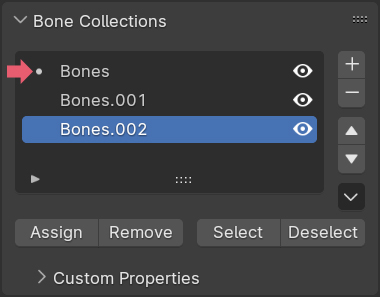
2.1で追加したアーマチュア(Armature)を選択して編集モード(Edit Mode)に切り替えたらボーンを選択していることを確認して、ボーンコレクションの「Bones.001」を選択して、割り当て(Assign)をクリックします(画像5参照)。
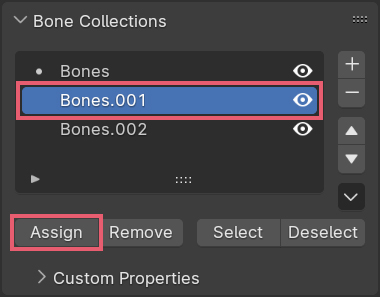
これで選択中のボーンを「Bones.001」に割り当てることができました。
ボーンコレクションへの割り当ては、それ以前に割り当てられていたボーンコレクションにプラスされるかたちになります。
今回の場合では選択中のボーンは、すでに割り当てられていた「Bones」と、後から割り当てられた「Bones.001」の両方に割り当てられたことになります(画像6参照)。
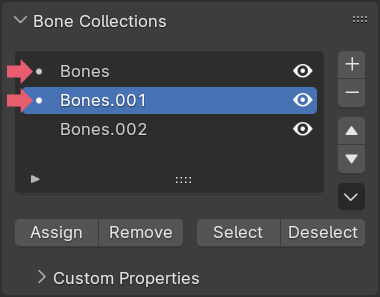
ボーンを選択したまま「Bones」を選択して、削除(Remove)を選択すると(画像7参照)、
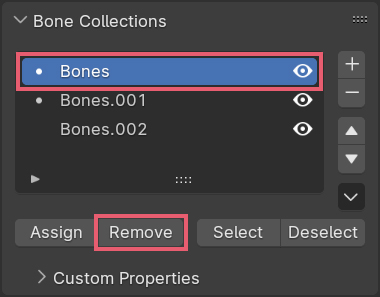
そのボーンコレクションへの割り当てを解除することができます。
今回の場合では選択中のボーンは、「Bones」への割り当てを削除されたことになるので、画像8のように「Bones」の名前の左側にある丸いアイコンがなくなります。
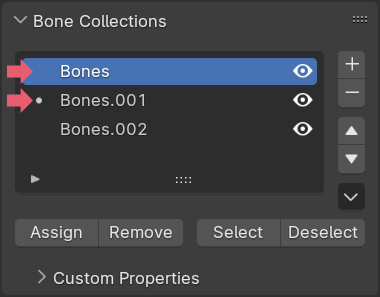
すべてのボーンの選択を解除した場合、最後にアクティブだったボーンはそのままアクティブなボーンとして残るので、「Bones.001」に丸いアイコンが付いたままになります。
ボーンコレクションに関する割り当て(Assign)や削除(Remove)などの操作は、編集モード(Edit Mode)だけでなくポーズモード(Pose Mode)でも可能です。
2.2.2 複数のボーンを選択した場合の割り当て
複数のボーンを選択した状態で割り当て(Assign)または削除(Remove)を選択すると、複数のボーンを一度に選択中のコレクションへ割り当て、または選択中のコレクションからの削除ができます。
複数のボーンを選択した場合は、アクティブなボーンが割り当てられているボーンコレクションにだけ名前の左側に丸いアイコンが付きます。
複数のボーンコレクションを選択することはできないので、特定のボーンを一度の操作で複数のボーンコレクションに割り当てることはできません。
2.3 新規に追加したボーンの割り当て
新規に追加したボーンは、追加した方法により以下のようにボーンコレクションへ割り当てがされます。
2.3.1 Shiftキー+Aキーで追加した場合
Shiftキー+Aキーでボーンを追加した場合、そのボーンは選択中のボーンコレクションに割り当てられます。
例えば「Bones.002」というボーンコレクションを選択した状態でShiftキー+Aキーでボーンを追加すると、追加されたボーンは「Bones.002」に割り当てられます。
2.3.2 複製や押し出しなどで追加した場合
複製(Duplicate)や押し出し(Extrude)などを使用して新規のボーンを追加した場合、元となったボーンと同じボーンコレクションに割り当てられます。この場合はどのボーンコレクションを選択していたかは関係ありません。
例えば「Bones.002」というボーンコレクションに割り当てられているボーンから押し出し(Extrude)で新たなボーンを追加した場合、「Bones.001」を選択して押し出し(Extrude)をしても、「Bones.002」に割り当てられます。
押し出し(Extrude)で追加した後であれば、「Bones.001」へ割り当てることは可能です。
2.4 ボーンコレクションの削除
ボーンコレクションを削除しても、そのボーンコレクションへ割り当てられていたボーン自体は削除されません。
割り当てが解除されるだけです。
2.5 選択と選択解除
ボーンコレクション(Bone Collections)内の選択(Select)と選択解除(Deselect)で(画像9参照)、選択中のボーンコレクションに割り当てられているボーンを選択または選択解除することができます。
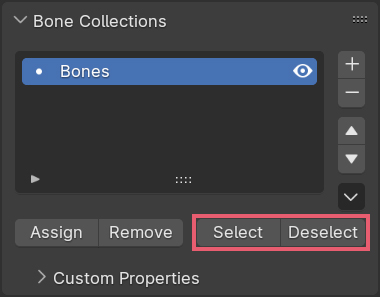
選択(Select)を使用する前に選択していたボーンは、ボーンコレクションの割り当てとは関係なく選択されたままになります。
2.6 表示と非表示
ボーンコレクション(Bone Collections)内の目のアイコンで(画像10参照)、そのボーンコレクションに割り当てられているボーンの表示と非表示を切り替えることができます。
目のアイコンでボーンを非表示にした場合、編集モード(Edit Mode)とポーズモード(Pose Mode)の両方で非表示になります。
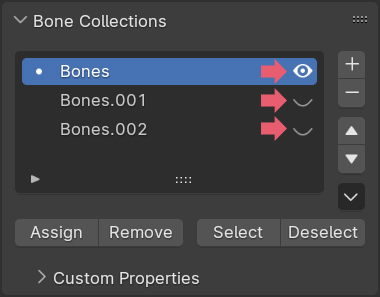
複数のボーンコレクションに割り当てられているボーンは、割り当てられているすべてのボーンコレクションを非表示にする必要があります。
Hキーを使用してボーンの表示と非表示を切り替える方法もありますが、こちらの場合は編集モード(Edit Mode)とポーズモード(Pose Mode)で別々に管理されています。
2.7 ソロ表示(Solo Visibility)とすべて表示(Show All)
ボーンコレクション(Bone Collections)内の右側にある下向きの矢印のアイコンをクリックすると、ソロ表示(Solo Visibility)とすべて表示(Show All)というメニューが表示されます(画像11参照)。
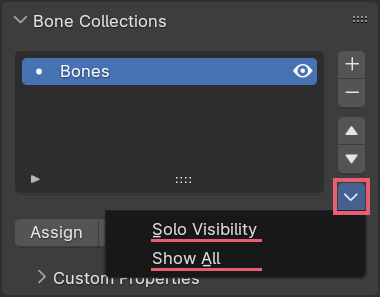
ソロ表示(Solo Visibility)は選択中のボーンコレクションに割り当てられているボーンのみ表示して、すべて表示(Show All)はすべてのボーンコレクションに割り当てられているボーンを表示します。
2.8 順番の入れ替え
ボーンコレクション(Bone Collections)内の右側にある上下矢印のアイコンで、選択中のボーンコレクションの順番の入れ替えができます(画像12参照)。
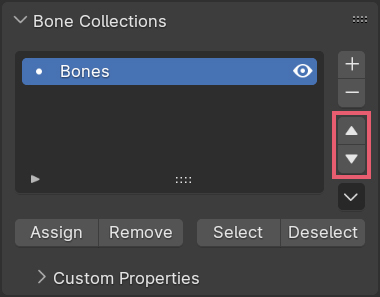
2.9 フィルターなど
ボーンコレクションのリストの左下にある矢印をクリックすると、画像13のようなメニューが表示されます。
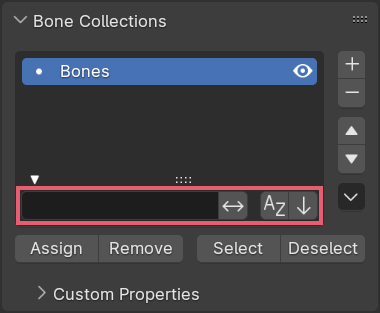
左側のボックスでは入力した文字が入っているボーンコレクションのみをフィルターできます。
両矢印をオンにすると、入力した文字が入っていないボーンコレクションのみをフィルターできます。
右側のAZはボーンコレクションを名前順に並び替えをする際に使用します。
AZの右にある矢印のアイコンで名前順を逆にできます。
3 補足
3.1 Blender 4.0以前のバージョンで作成したファイルを開いた場合
Blender 4.0以前のボーンのレイヤー(Layers)とボーングループ(Bone Groups)を使用していたファイルをBlender 4.0で開いた場合、レイヤー(Layers)はレイヤーの場所ごとに「Layer 1」というようなボーンコレクションに変更され、ボーングループ(Bone Groups)はグループの名前がそのままボーンコレクションに変更されているようです。
ボーングループ(Bone Groups)で設定していた色は、プロパティ(Properties)>ボーン(Bone)>ビューポート表示(Viewport Display)のボーンカラー(Bone Color)に引き継がれています。
3.2 3Dビューポート(3D Viewport)での操作
3.2.1 ボーンコレクションに移動(Move to Collection)
3Dビューポート(3D Viewport)のヘッダーにあるアーマチュア(Armature)内のボーンコレクションに移動(Move to Collection)をクリックして表示されるメニューで(画像14参照)、選択中のボーンを指定したボーンコレクションに移動することができます。ショートカットキーはMキーです。
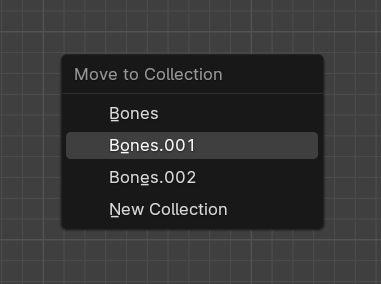
ボーンコレクションに移動(Move to Collection)は割り当てではなく移動なので、移動を行うと移動前に割り当てられていたボーンコレクションへの割り当ては削除されます。
3.2.2 ボーンコレクション(Bone Collections)
3Dビューポート(3D Viewport)のヘッダーにあるアーマチュア(Armature)内のボーンコレクション(Bone Collections)をクリックして表示されるメニューで(画像15参照)、選択中のボーンを指定したボーンコレクションに割り当てまたは削除ができます。ショートカットキーはShiftキー+Mキーです。
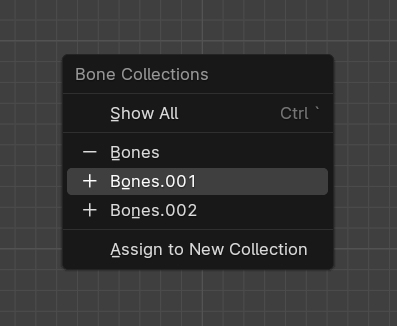
メニューのプラスが表示されているボーンコレクションの場合は割り当てを行い、メニューのマイナスが表示されているボーンコレクションの場合は削除を行います。
3.3 ボーンレイヤー(Bone Layers)とボーングループ(Bone Group)
ボーンレイヤー(Bone Layers)とボーングループ(Bone Group)は下記の記事で紹介をしています。

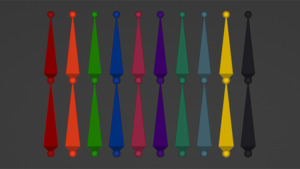
以上、Blenderの「ボーンをグループ化するボーンコレクション(Bone Collections)の使用方法」でした。

コメント