Blenderのアセットライブラリ(Asset Libraries)の使用方法を紹介します。
1 アセットライブラリ(Asset Libraries)とは
Blenderで他のBlenderファイルで作成したオブジェクトやマテリアルなどのデータを使用したい場合は、Blenderの上部メニューのファイル(File)内にあるアペンド(Append)やリンク(Link)で現在開いているファイルに追加する方法がありますが、アセットライブラリ(Asset Libraries)を使用すると、アセットとしてオブジェクトやマテリアルなどのデータを登録しておいて、ドラッグアンドドロップで簡単に現在開いているファイルに追加できるようになります。
頻繁に使用したいデータはアセットライブラリ(Asset Libraries)に登録しておいて追加する、頻繁に使用しないデータであればファイル(File)内にあるアペンド(Append)やリンク(Link)を使用して追加する、といった感じで使い分けると便利です。
ポーズアライブラリ(Pose Library)については下記の記事で紹介をしています。
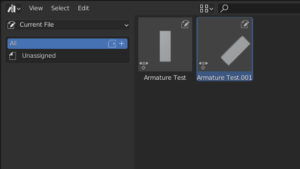
2 アセットライブラリ(Asset Libraries)用のフォルダの設定
アセットライブラリ(Asset Libraries)を使用するには、初めにアセットライブラリ(Asset Libraries)用のフォルダを設定する必要があります。
Blenderの画面左上のメニューの編集(Edit)内にあるプリファレンス(Preferences)をクリックすると(画像1参照)、Blenderプリファレンス(Blender Preferences)というウィンドウが表示されます。
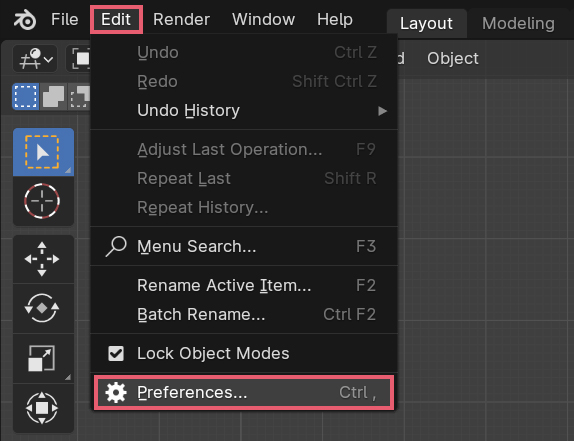
左側でファイルパス(File Paths)を選択すると、アセットライブラリ(Asset Libraries)という項目が表示されるので、パス(Path)のところにアセットライブラリ用のフォルダを設定します(画像2参照)。
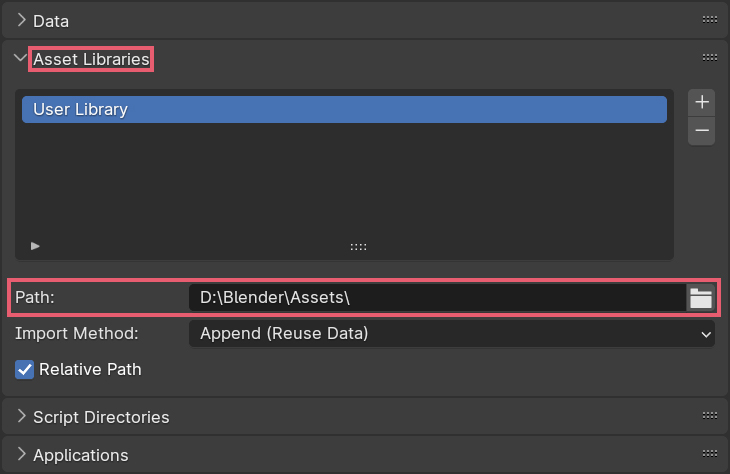
デフォルトではC:\Users\ユーザー名\ドキュメント\Blender\Assetsとなっていますがこのフォルダは実際には存在しないので、アセットライブラリ(Asset Libraries)用のフォルダを自分で作成して、そのフォルダの場所を設定する必要があります。フォルダの場所と名前は好みで設定して構いません。
例えばDドライブにBlender\Assetsのようにフォルダを作成して、この「Assets」というフォルダをアセットライブラリ(Asset Libraries)用のフォルダとして設定したい場合は、パス(Path)のボックスの右側にあるフォルダのアイコンをクリックするとBlenderファイルビュー(Blender File View)というウィンドウが表示されるので、作成した「Assets」フォルダを開いてOK(Accept)をクリックします。すると、パス(Path)内は画像2のようにD:\Blender\Assetsとなります。
フォルダの設定が終わったらBlenderプリファレンス(Blender Preferences)の左下にあるアイコンのプリファレンスを保存(Save Preferences)をクリックして、設定を保存します(画像3参照)。
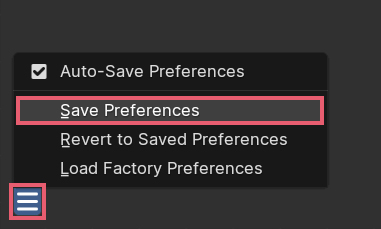
これでアセットライブラリ(Asset Libraries)用のフォルダの設定は完了です。
3 アセットの作成方法
ここからはアセットライブラリ(Asset Libraries)に登録するアセットを作成します。
3.1 例1:オブジェクトのアセット作成
ひとつ目の例として追加(Add)>メッシュ(Mesh)から追加できるモンキー(Monkey)を使用します。
初めからあるオブジェクトはとりあえず全て削除しておきます。
手順1
モンキー(Monkey)を追加したらF2キーやアウトライナー(Outliner)を使用して、画像4のように名前を「Asset Suzanne」と変更します(名前の変更は必須ではありません)。
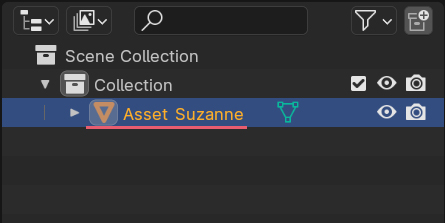
手順2
アウトライナー(Outliner)の「Asset Suzanne」にカーソルを合わせて右クリックしたら、表示されたニューからアセットとしてマーク(Mark as Asset)を選択します(画像5参照)。
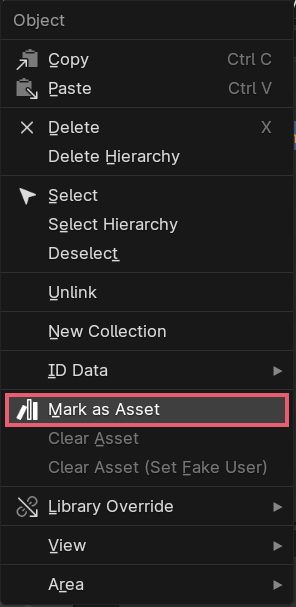
アセットとしてマーク(Mark as Asset)は、3Dビューポート(3D Viewport)のヘッダーのオブジェクト(Object)>アセット(Asset)などの場所にもあります。
これで「Asset Suzanne」をアセットとして登録できました。
アセットとして登録すると「Asset Suzanne」の名前の左側に画像6のようなアイコンが追加されます。
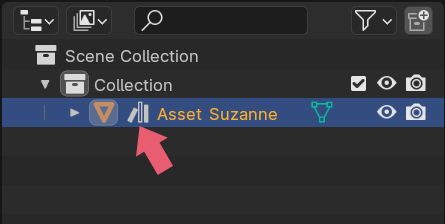
エディタータイプ(Editor Type)を切り替えてアセットブラウザ―(Asset Browser)を表示したら、左上にある全て(All)を現在のファイル(Current File)に変更して、アセットとして登録した「Asset Suzanne」が表示されていることを確認してください(画像7参照)。
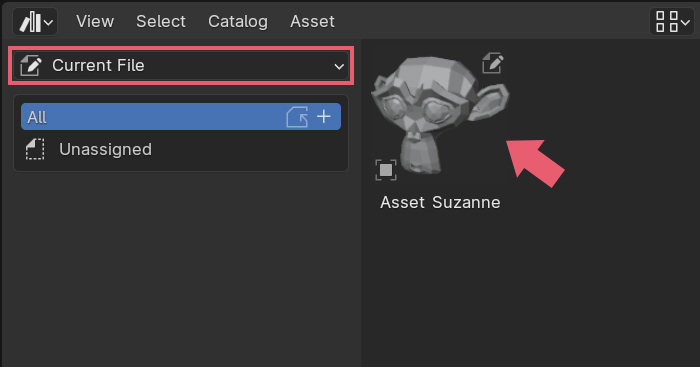
この現在のファイル(Current File)とは、現在開いているファイルのことを意味しています。
手順3
ここまでの手順で「Asset Suzanne」は、アセットブラウザ―(Asset Browser)からアセットして使用することが可能になっていますが、この時点では現在開いているファイルでのみ使用できるようになっています。
「Asset Suzanne」を他のBlenderファイルでもアセットして使用したい場合には、現在開いているファイルを「1 アセットライブラリ用のフォルダの設定」で設定したフォルダ内に保存する必要があります。
現在開いているファイルをここでは「Asset Suzanne Test」というファイル名にして(名前は何でも構いません)、「1 アセットライブラリ用のフォルダの設定」で設定したD:\Blender\Assetsに保存します。
保存したらD:\Blender\Assetsの場所に「Asset Suzanne Test.blend」というファイルがあることを確認してください。
保存ができたらアセットブラウザ―(Asset Browser)の左上をユーザーライブラリ(User Library)に変更して、画像8のように登録した「Asset Suzanne」が表示されていることを確認してください。
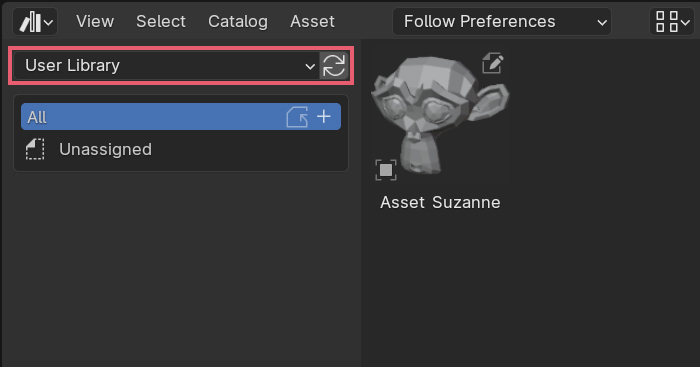
このユーザーライブラリ(User Library)では、D:\Blender\Assetsに保存したすべてのファイルのアセットが表示されます。
ここまでの手順でオブジェクト「Asset Suzanne」をアセットとして使用できるようになりました。
3.2 例2:マテリアルのアセット
ふたつ目の例としてマテリアルをアセットとして登録します。
上で作成したファイル「Asset Suzanne Test」をそのまま使用してもいいのですが、ファイルによる違いも確認したいのでファイル(File)>新規(New)>全般(General)から新規のファイルを作成して、カメラとライトは削除しておきます。
手順1
初めからある立方体を選択してプロパティ(Properties)内のマテリアル(Material)で、ベースカラー(Base Color)を好みの色に変更します(画像9参照)。
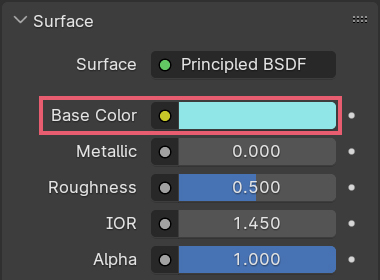
手順2
アウトライナー(Outliner)などを使用して、画像10のようにマテリアルの名前を「Material」から「Asset Material」と変更します(名前の変更は必須ではありません)。
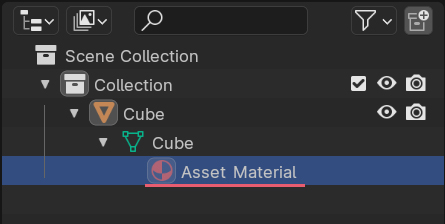
手順3
アウトライナー(Outliner)の「Asset Material」にカーソルを合わせて右クリックしたら、表示されたニューからアセットとしてマーク(Mark as Asset)を選択します。
これで「Asset Material」をアセットとして登録できました。
オブジェクトの場合と同じように「Asset Material」の名前の左側に画像11のようなアイコンが追加されます。
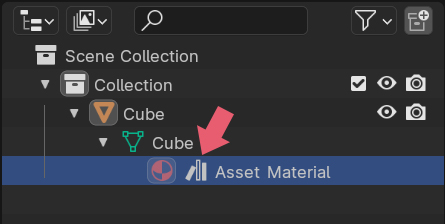
エディタータイプ(Editor Type)を切り替えてアセットブラウザ―(Asset Browser)を表示したら、左上にある全て(All)を現在のファイル(Current File)に変更して、アセットとして登録した「Asset Material」が表示されていることを確認してください(画像12参照)。
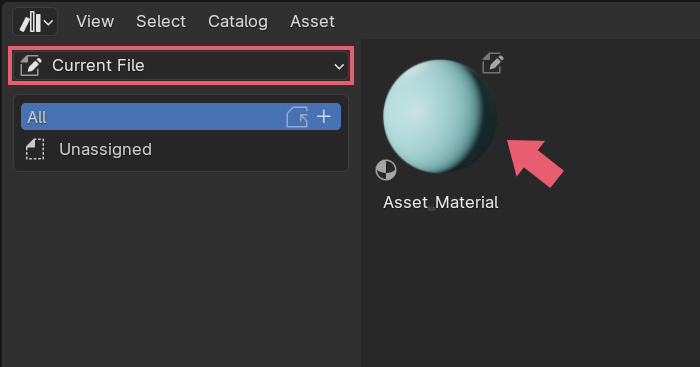
手順4
オブジェクトの場合と同じようにここまでの手順で「Asset Material」はアセットブラウザ―(Asset Browser)からアセットして使用することが可能になっていますが、この時点では現在開いているファイルでのみアセットとして使用できるようになっています。
「Asset Material」も現在開いているファイル以外でもアセットして使用できるように「Asset Material Test」という名前にして(名前は何でも構いません)、D:\Blender\Assetsに保存します。
保存ができたらアセットブラウザ―(Asset Browser)の左上の部分をユーザーライブラリ(User Library)に切り替えて、「Asset Material」が表示されていることを確認してください(画像13参照)。
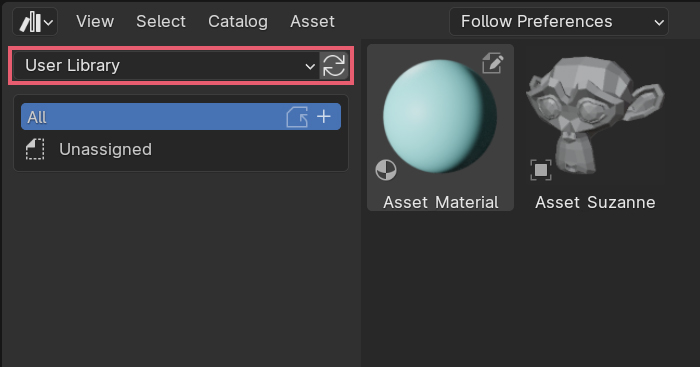
「Asset Suzanne」の場合でも説明しましたが、このユーザーライブラリ(User Library)では、D:\Blender\Assetsに保存したすべてのファイルのアセットが表示されるので、「Asset Material」の他にすでに作成した「Asset Suzanne」も表示されます。
ここまでの手順でマテリアル「Asset Material」をアセットとして使用できるようになりました。
3.3 アセットのアイコンについて
3.3.1 現在のファイル(Current File)
現在「Asset Material Test」を開いている状態ですが、画像14で確認できるように例2で作成した「Asset Material」の右上には紙とペンのようなアイコンがあって、例1で作成した「Asset Suzanne」の右上には何もありません。
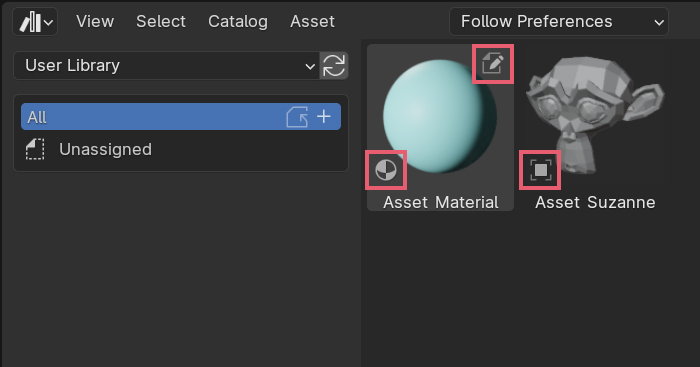
紙とペンのようなアイコンは、そのアセットが現在開いているファイル(つまり現在のファイル(Current File))で作成されたものであることを示すものです。
そのため、現在開いている「Asset Material Test」で作成した「Asset Material」には紙とペンのアイコンが付きますが、「Asset Suzanne Test」という別のファイルで作成した「Asset Suzanne」にはアイコンは付きません。
3.3.2 アセットの種類
各アセットの左下のアイコンは登録したアセットの種類を示しています。
アイコンの意味はアセットブラウザ―(Asset Browser)の右上にある画像15のアイコンをクリックすると表示されるメニューで確認ができます。
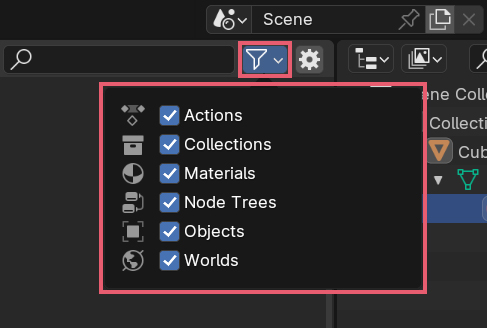
3.4 アセットをクリア(Clear Asset)
アセットの登録を解除したい場合は、アセットブラウザ―(Asset Browser)やアウトライナー(Outliner)などで削除したいアセット上で右クリックしてメニューを表示させて、アセットをクリア(Clear Asset)を選択します(画像16参照)。
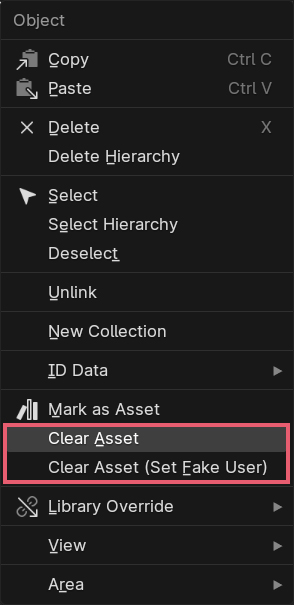
アセットをクリア(Clear Asset)はアセットとしての登録を解除するだけで、メッシュやマテリアルを削除するわけではありません。
また、アセットをクリア(Clear Asset)は現在開いているファイルで作成したアセットに対してのみ使用することができます。
例えば、「Asset Material Test」を開いている状態で「Asset Material」にアセットをクリア(Clear Asset)を使用することはできますが、「Asset Suzanne Test」という別のファイルで作成した「Asset Suzanne」には使用することはできません。
アセットをクリア(フェイクユーザーを設定)(Clear Asset (Set Fake User))は、マテリアルなどのアセットに対して使用して、登録を解除すると同時にその対象にフェイクユーザー(Fake User)を設定します。
4 アセットの使用方法
4.1 アセットの基本的な使用方法
作成したアセットを使用するために再度ファイル(File)>新規(New)>全般(General)から新規のファイルを作成して、初めからあるオブジェクトはとりあえず全て削除しておきます。
エディタータイプ(Editor Type)を切り替えてアセットブラウザ―(Asset Browser)を表示させたら、左上の全て(All)をユーザーライブラリ(User Library)に変更します。
この記事で作成したアセットの「Asset Suzanne」と「Asset Material」があるので、画像17のようにアセットブラウザ―(Asset Browser)から3Dビューポート(3D Viewport)内にドラッグアンドドロップすることで簡単にアセットを追加することができます。
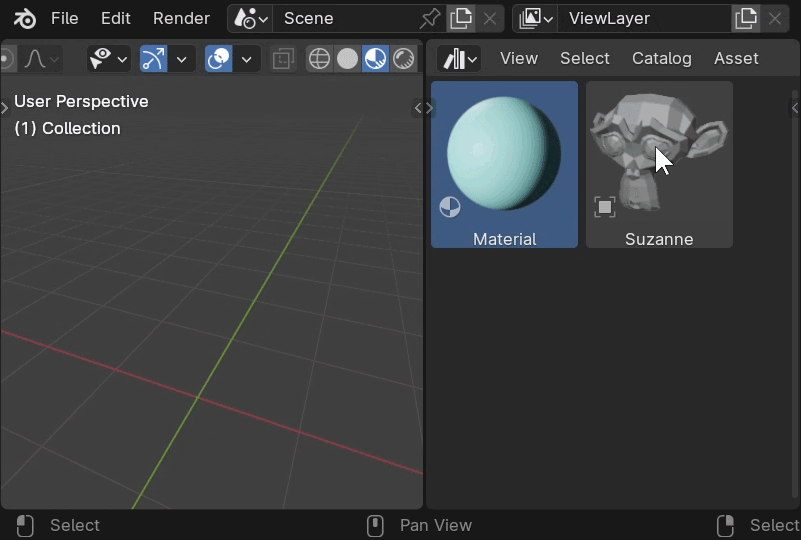
画像17ではアセット名の「Asset」が抜けてしまっていますが、同じものと考えてください。
アセットを使用したファイルを保存する場合は、「1 アセットライブラリ用のフォルダの設定」で設定したフォルダ内に保存する必要はなく、どこに保存しても構いません。
4.2 アペンド(Append)とリンク(Link)
アセットブラウザ―(Asset Browser)からアセットを追加する場合、プリファレンスにしたがう(Follow Preferences)・アペンド(Append)・アペンド(データを再利用)(Append Reuse Data)・リンク(Link)の4種類の追加方法があります。
上記はアセットブラウザ―(Asset Browser)の画像18の部分で設定します(現在のファイル(Current File)を選択中は表示されません)。
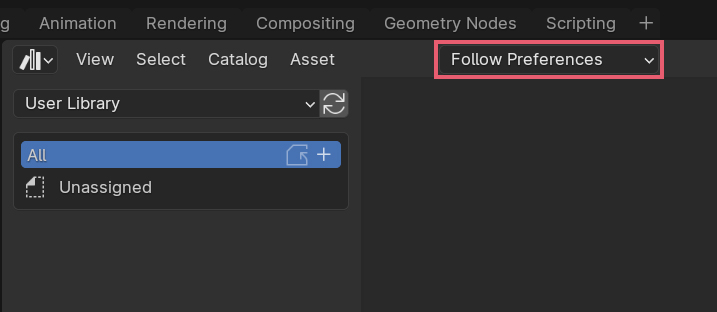
4.2.1 プリファレンスにしたがう(Follow Preferences)
プリファレンスにしたがう(Follow Preferences)では、Blenderプリファレンス(Blender Preferences)のアセットライブラリ(Asset Libraries)内にあるインポート方法(Import Method)で設定した方法でアセットを追加します(画像19参照)。
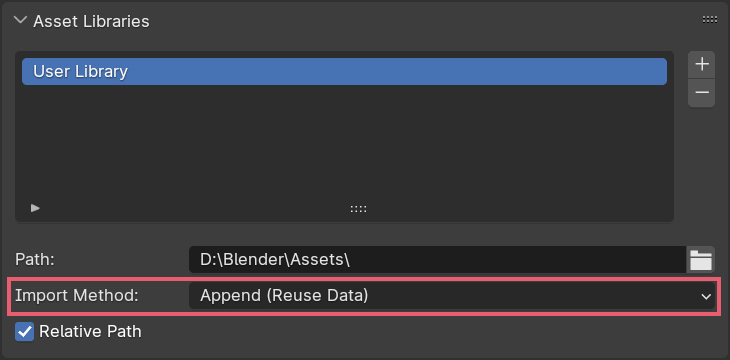
デフォルトではアペンド(データを再利用)(Append Reuse Data)が選択されているので、他の追加方法をよく使用するような場合は変更するといいかもしれません。
4.2.2 アペンド(Append)
アペンド(Append)では、ユーザーライブラリ(User Library)にある元のアセットのコピーを作成して現在開いているファイルに追加します。元のアセットのコピーなので、追加した時点で元のアセットとの関係は切れます。
また、同じアセットを複数追加した場合はそれぞれ別のものとして扱われます。
例えばアペンド(Append)を選択してユーザーライブラリ(User Library)から現在開いているファイルに「Asset Suzanne」をふたつ追加した場合、以下のようになります。
ユーザーライブラリ(User Library)にある元の「Asset Suzanne」と、現在開いているファイルに追加した「Asset Suzanne」と「Asset Suzanne.001」との関係は追加した時点で切れるので、追加した「Asset Suzanne」または「Asset Suzanne.001」を編集しても、元の「Asset Suzanne」には影響はありません。
逆に元の「Asset Suzanne」を編集しても、すでに追加された「Asset Suzanne」と「Asset Suzanne.001」には影響はありません。
また、追加した「Asset Suzanne」と「Asset Suzanne.001」は全くの別々のものとして扱われるので、「Asset Suzanne」を選択して編集モード(Edit Mode)で編集を行っても「Asset Suzanne.001」には影響はありません。逆の場合も同様です。
Blenderの他の機能でいえば、追加した「Asset Suzanne」と「Asset Suzanne.001」の関係は、オブジェクトをコピー(Copy Objects)とオブジェクトを貼り付け(Paste Objects)を使用した場合と同じになります。
統計(Statistics)を確認すると、頂点数は「Asset Suzanne」と「Asset Suzanne.001」で507+507の合計1014になり、追加する度に頂点数は増えてファイルが重くなります。
4.2.3 アペンド(データを再利用)(Append Reuse Data)
アペンド(データを再利用)(Append Reuse Data)では、ユーザーライブラリ(User Library)にある元のアセットのコピーを作成して現在開いているファイルに追加を行うので、追加した時点で元のアセットとの関係は切れる、という点ではアペンド(Append)と同じです。
アペンド(Append)との違いは、同じアセットを複数追加した場合、ふたつ目以降のアセットはひとつ目のアセットのリンクとして扱われる、という点です。
例えばアペンド(データを再利用)(Append Reuse Data)を選択してユーザーライブラリ(User Library)から現在開いているファイルに「Asset Suzanne」をふたつ追加した場合、以下のようになります。
ユーザーライブラリ(User Library)にある元の「Asset Suzanne」と追加した「Asset Suzanne」と「Asset Suzanne.001」との関係が切れるということについてはアペンド(Append)と同じなので説明は省略します。
追加した「Asset Suzanne」と「Asset Suzanne.001」の関係については、このふたつは互いにリンクしているので、「Asset Suzanne」を選択して編集モード(Edit Mode)で編集をすると、「Asset Suzanne.001」にも影響します。逆の場合も同様です。
Blenderの他の機能でいえば、追加した「Asset Suzanne」と「Asset Suzanne.001」の関係は、リンク複製(Duplicate Linked)を使用した場合と同じになります。
統計(Statistics)を確認すると、頂点数は「Asset Suzanne」の507だけになり、ふたつ目以降はいくつ追加しても頂点数は増えません。
4.2.4 リンク(Link)
リンク(Link)を選択して追加すると、ユーザーライブラリ(User Library)にある元のアセットとの関係は切れずに、リンクしたままになります。
例えばリンク(Link)を選択して「Asset Suzanne」を追加した場合、アウトライナー(Outliner)では画像20のように名前の左側にリンクを意味するアイコンが付きます。
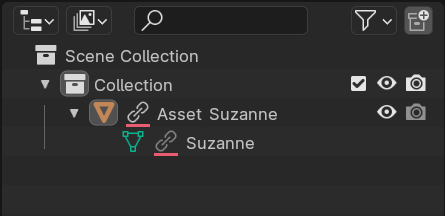
追加した「Asset Suzanne」は、ユーザーライブラリ(User Library)にある元の「Asset Suzanne」とリンクしているので基本的には編集ができませんが、元の「Asset Suzanne」を編集すれば追加した「Asset Suzanne」にもその編集が反映されます。
元の「Asset Suzanne」に行った編集を追加した「Asset Suzanne」に反映させるには、現在開いているファイルを開き直す(Revert)か、アウトライナー(Outliner)をBlenderファイル(Blender File)の表示にして、該当するアセットがあるファイル名のところで右クリックして表示されるメニューの再読み込み(Reload)をクリックします。
リンク(Link)を選択して追加した対象をリンク複製(Duplicate Linked)で複製することも可能です。この場合、リンク複製(Duplicate Linked)した対象も元のアセットを編集すればそれが反映されます。
5 アセットの更新について
5.1 アセットの更新方法
ユーザーライブラリ(User Library)に登録したアセットの更新(再編集)は、そのアセットを作成したBlenderファイルでのみ行うことができます。
例えば、例2で「Asset Material」というアセットを作成しましたが、このベースカラー(Base Color)を青色から赤色に変更したい場合は(画像21参照)、「Asset Material Test」を開いてベースカラー(Base Color)を更新する必要があります。
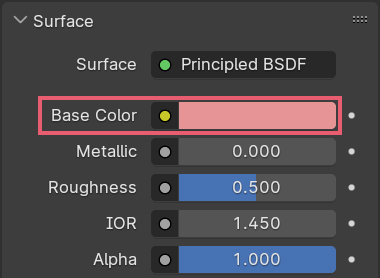
更新した内容はそのままではアセットのプレビューには反映されないので、アセットブラウザ―(Asset Browser)を表示して右上にあるギアのアイコンをクリックするか(画像22参照)、
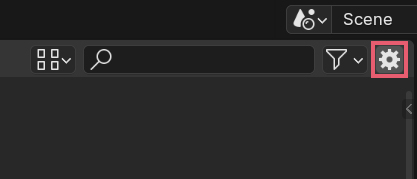
アセットブラウザ―(Asset Browser)内でNキーを押すとアセットの詳細(Asset Details)が表示されるので、プレビュー(Preview)内にある矢印のアイコンをクリックして、アセットのプレビューも更新してください(画像23参照)。
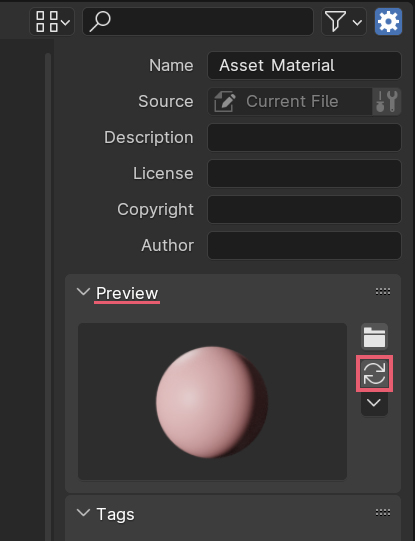
この状態でファイルを保存すればアセットの更新は完了です。
プレビュー(Preview)を更新しないで保存した場合、変更した内容(ここではベースカラー(Base Color)の変更)は保存されますが、プレビュー(Preview)は以前の青色のままになります。
5.2 すでに追加していたものについて
「3.2 アペンド(Append)とリンク(Link)」で説明をした内容と重なる部分が多いですが、すでにアセットから追加していたオブジェクトやマテリアルが、アセットを更新した後にどうなるかは、アペンド(Append)とリンク(Link)のどちらを選択して追加したかによって変わります。
アペンド(Append)またはアペンド(データを再利用)(Append Reuse Data)を選択して追加した対象については、ユーザーライブラリ(User Library)にある元のアセットとの関係が切れているため、アセットを更新しても影響はありません。
リンク(Link)を選択して追加した対象については、ユーザーライブラリ(User Library)にある元のアセットとリンクしたままなので、アセットを更新すると追加した対象にも更新が反映されます。
アセットライブラリの使用方法の基本的な流れは以上です。
次のページはアセットライブラリの使用方法に関する補足です。

コメント