Blenderのポーズライブラリ(Pose Library)の使用方法を紹介します。
1 ポーズライブラリ(Pose Library)とは
ポーズモード(Pose Mode)で編集した各ボーンの位置や回転などの値を記録したアクションを、アセット(=ポーズアセット)としてポーズライブラリ(Pose Library)に登録しておくことで、必要なときにそのアクション(=ポーズ)を適用できるようになります。
2 ポーズライブラリ(Pose Library)使用前の準備
2.1 説明用のメッシュとアーマチュアの準備
説明用に角柱を上下に2等分した「Cube」というメッシュと、「Bone A」と「Bone B」というふたつのボーンを持った「Armature」というアーマチュアを準備しました(画像1参照)。
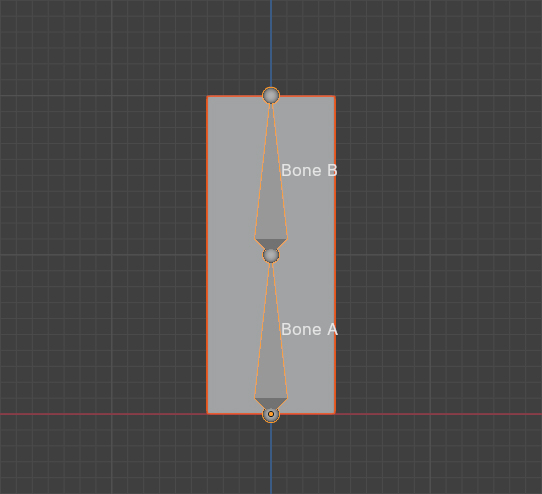
「Cube」と「Armature」は自動のウェイトで(With Automatic Weights)で関連付けをしてあります。
アウトライナー(Outliner)で確認すると画像2のようになっています。
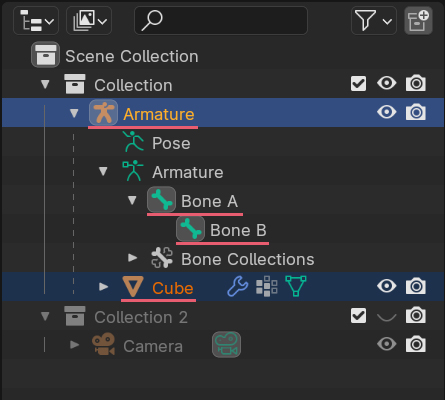
2.2 カメラ位置の設定
ポーズアセットはカメラの位置(テンキーの0を押したときの表示)を元にしてプレビューが作成されるので、画像3のように「Cube」と「Armature」がカメラビューに収まるような位置に設定します。カメラがない場合は追加してください。
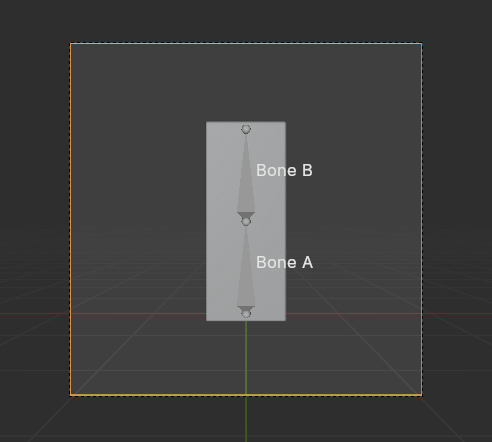
カメラの解像度はプロパティ(Properties)>出力(Output)>フォーマット(Format)の解像度(Resolution)のXとYで設定ができますが(画像4参照)、1024×1024のように正方形になる値にするとプレビューの枠を最大限に使用できるようです(値は好みで設定してください)。
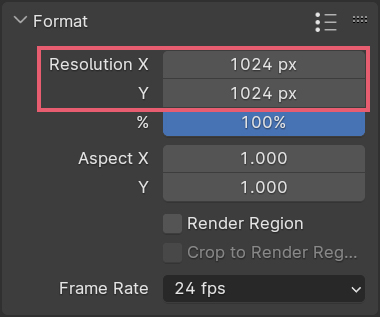
カメラの透視投影(Perspective)と平行投影(Orthographic)についてはどちらを選択しても構いませんが、選択したものがプレビューに反映されます。
カメラを設定した後はカメラビューで作業をする必要はありません。
2.3 アセットブラウザー(Asset Browser)とアクションエディター(Action Editor)
エリア(Area)を分割して、画像5のように3Dビューポート(3D Viewport)の他にアセットブラウザー(Asset Browser)とアクションエディター(Action Editor)を表示させておきます(表示場所は好みで構いません)。
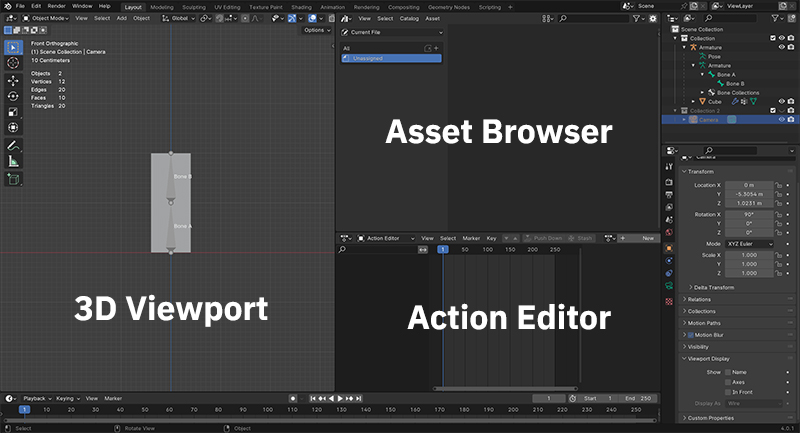
アセットブラウザー(Asset Browser)の左上の部分で現在のファイル(Current File)を選択しておきます(画像6参照)。
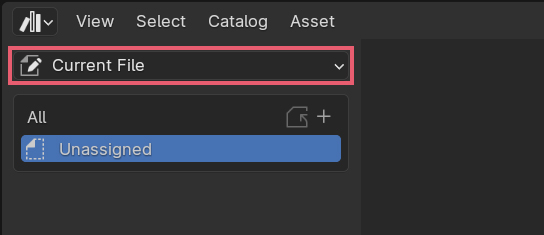
アクションエディター(Action Editor)は、ドープシート(Dope Sheet)の画像7の枠で囲んだ部分で選択すると表示できます。
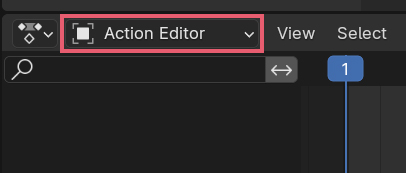
3 ポーズアセットの作成と使用方法
作成したポーズアセットはどのBlenderファイルでも使用するように設定することもできますが、はじめはポーズを作成したBlenderファイルでだけ、そのポーズを使用できるように設定する方法を紹介します。
3.1 ひとつ目のポーズアセットの作成
3.1.1 ポーズアセットを作成する流れ
「Armature」を選択してポーズモード(Pose Mode)に切り替えたら「Bone A」と「Bone B」を選択します(画像8参照)。
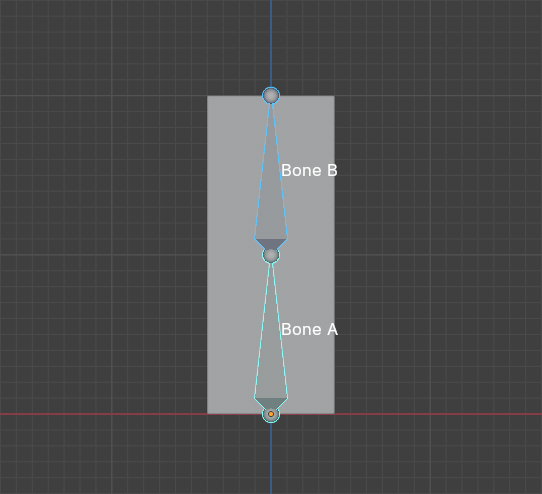
アクションエディター(Action Editor)内でNキーを押すと表示されるサイドバー(Sidebar)内のポーズアセットを作成(Create Pose Asset)をクリックします(画像9参照)。
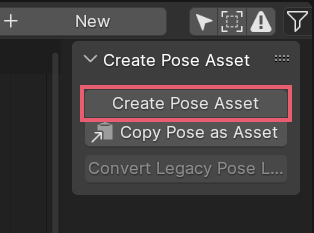
これで「Bone A」と「Bone B」の現在のポーズを記録したポーズアセットを作成できました。
ポーズアセットを作成(Create Pose Asset)をクリックしたことにより、アクションエディター(Action Editor)でアセットのアイコンが付いた「Armature」というアクションが作成されていることが確認できます(画像10枠内)。
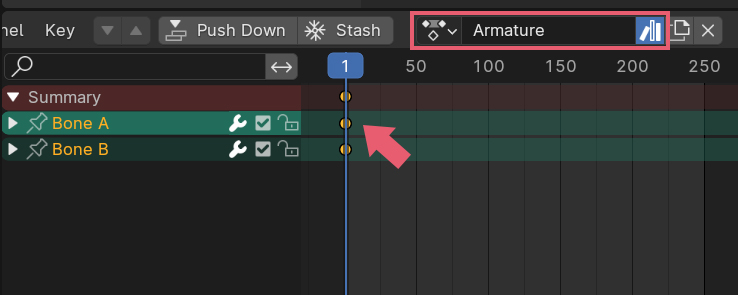
1フレーム目(画像10の矢印)にキーフレームが追加されていることも確認できますが、このフレームに各ボーンの位置(Location)や回転(Rotation)などの情報が登録されています。
3.1.2 作成したポーズアセットのプレビュー
アセットブラウザー(Asset Browser)を確認すると、画像11のように作成したポーズアセットのプレビューが表示されていることが確認できます。
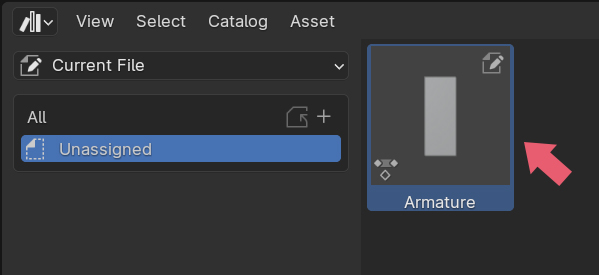
3Dビューポート(3D Viewport)のヘッダーのビュー(View)内にあるアセットシェルフ(Asset Shelf)にチェックを入れるか(画像12参照)、
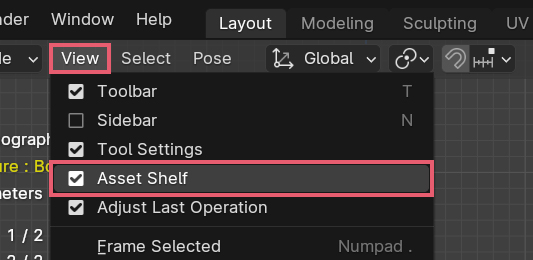
3Dビューポート(3D Viewport)の右下にある矢印を上にドラッグすると(画像13参照)、
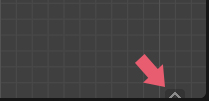
3Dビューポート(3D Viewport)の下部にポーズアセットのプレビューが表示されます(画像14参照)。
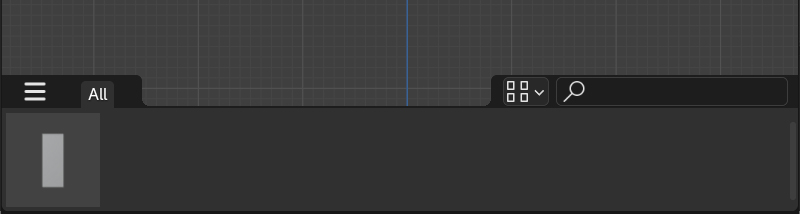
アセットシェルフ(Asset Shelf)はBlender 4.0から追加された機能で、ポーズモード(Pose Mode)を使用しているときのみ表示されます。
Blender 4.0より前のBlenderでは3Dビューポート(3D Viewport)のサイドバー(Sidebar)内のアニメーション(Animation)にプレビューが表示されます。
ポーズアセットはアーマチュアだけの状態でも作成することができますが、アーマチュアだけの場合はプレビューに何も表示されずどんなポーズかわからないので、メッシュと関連付けしたものを使用したほうがいいようです。
3.1.3 ポーズアセットの名前
作成したポーズアセットの名前が「Armature」となっているのは、使用していたアーマチュアの名前が「Armature」だったからで、「Test」というアーマチュアであれば、「Test」というポーズアセットの名前になります。
ふたつ目以降のポーズアセットの名前は「Armature.001」・「Armature.002」のように最後に数字が追加されます。
3.1.4 ポーズアセットを作成するときに選択するボーンについて
ここでは「Bone A」と「Bone B」を選択してポーズアセットを作成しましたが、複数のポーズを組み合わせたい場合(例えば体の動き・表情・手の動きなどの組み合わせ)は、ポーズに関係あるボーンだけを選択してポーズアセットを作成したほうがいい場合もあります。
3.1.5 ポーズアセットを作成(Create Pose Asset)がグレーアウトしている場合
ポーズアセットを作成(Create Pose Asset)がグレーアウトしてクリックできない場合は、アセットブラウザ―(Asset Browser)で現在のファイル(Current File)が選択されていることを確認してください(画像6参照)。
3.2 ふたつ目のポーズの作成
画像15のようなポーズを作成したら「Bone A」と「Bone B」を選択して、先程と同じようにアクションエディター(Action Editor)のサイドバー(Sidebar)内にあるポーズアセットを作成(Create Pose Asset)をクリックします。
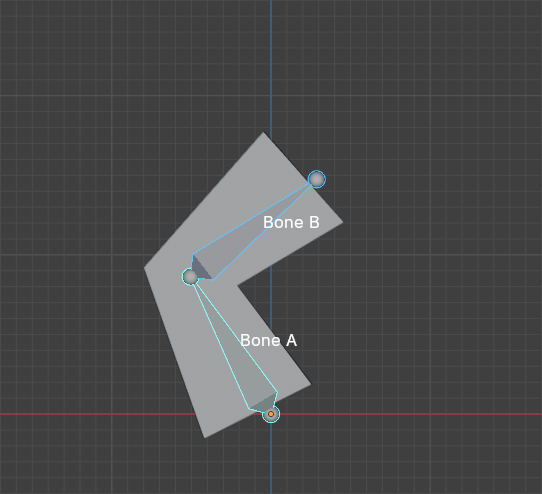
これで「Armature.001」という名前のふたつ目のポーズアセットを作成できました。
アクションエディター(Action Editor)のキーフレーム、アセットブラウザー(Asset Browser)のプレビュー(画像16参照)、アセットシェルフ(Asset Shelf)のプレビューについては、ひとつ目を作成したときと同じです。
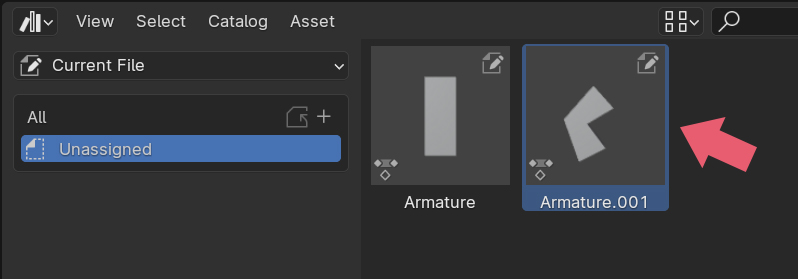
3.3 作成したポーズアセットの適用
作成したポーズアセットはポーズモード(Pose Mode)でボーンすべてを選択した状態(またはすべて非選択にした状態)で、アセットシェルフ(Asset Shelf)のプレビューをクリックするか、アセットブラウザ―(Asset Browser)のプレビューをダブルクリックすると適用することができます。
オブジェクトモード(Object Mode)や編集モード(Edit Mode)ではポーズの適用はできません。
ポーズアセットでポーズを適用する際に一部のボーンだけを選択した状態にすると、そのボーンにだけポーズを適用することができます。
3.4 アセットをクリア(Clear Asset)
アセットブラウザ―(Asset Browser)でアセットから解除したいポーズアセットのプレビュー上で右クリックしてメニューを表示させて、アセットをクリア(Clear Asset)を選択すると(画像17参照)、ポーズアセットをアセットから解除できます。
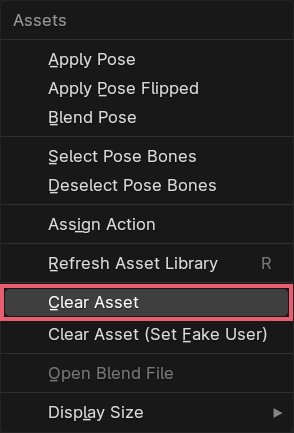
アセットをクリア(Clear Asset)を選択するとそのポーズはポーズアセットとしては使用できなくなりますが、アクション自体は削除されずに残ります。
例えば「Armature.001」に対してアセットをクリア(Clear Asset)を使用すると、アセットブラウザ―(Asset Browser)からプレビューが消えてアセットしては使用できなくなりますが、アクションエディター(Action Editor)を確認すると、まだ「Armature.001」はセットされたまま残っています(あるいはアクションのリスト内に残っています)。
3.5 ポーズを作成したファイルの保存場所
作成したポーズアセットを現在開いているBlenderファイルでだけ使用する場合は、Blenderファイルの保存場所はどこでも構いません。
3.6 作成したポーズアセットの更新
作成したポーズアセットの更新をしたい場合はアクションエディター(Action Editor)で更新したいアクションがセットされていることを確認して、ポーズモード(Pose Mode)でボーンの位置(Location)や回転(Rotation)の再編集をして、Iキーでキーフレーム挿入メニュー(Insert Keyframe Menu)を呼び出して、更新した内容(位置(Location)や回転(Rotation)など)を選択して更新します。
例えば「Armature.001」の回転(Rotation)を更新したい場合は、アクションエディター(Action Editor)で「Armature.001」がセットされていることを確認して(画像18参照)、
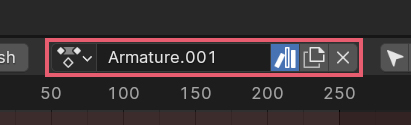
ポーズモード(Pose Mode)でボーンの回転(Rotation)を再編集して(画像19参照)、
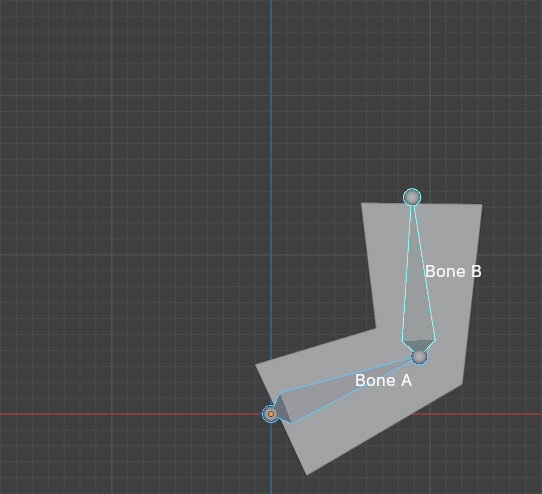
キーフレーム挿入メニュー(Insert Keyframe Menu)で回転(Rotation)を選択します(画像20参照)。
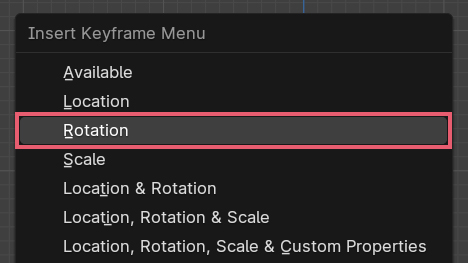
アセットブラウザ―(Asset Browser)のアセットの詳細(Asset Details)でプレビューも更新します(画像21参照)。
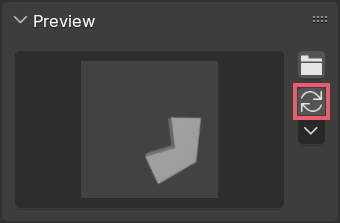
アセットの詳細(Asset Details)はアセットブラウザ―(Asset Browser)の右上にあるギアのアイコンをクリックするか、アセットブラウザ―(Asset Browser)内でNキーを押すと表示できます。
最後にファイルを保存して更新は完了です。
ボーンの再編集を行った後でポーズアセットを作成(Create Pose Asset)をクリックした場合は、すでにあるポーズアセットの更新ではなく、新規のポーズアセットを作成するので注意してください。
ポーズアセットの更新は、そのポーズアセットを作成したファイルでのみ可能です。
3.7 アセットブラウザ―(Asset Browser)のポーズアセットを作成(Create Pose Asset)
ポーズアセットを作成(Create Pose Asset)はアセットブラウザ―(Asset Browser)からでも選択できます(画像22参照)。
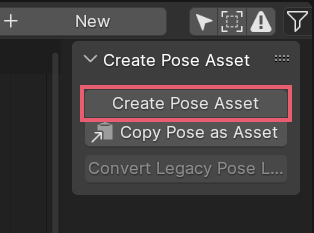
結果的にはアクションエディター(Action Editor)でもアセットブラウザ―(Asset Browser)でも同じことですが、アクションエディター(Action Editor)のポーズアセットを作成(Create Pose Asset)を選択した場合は、作成したアクションをアクションエディター(Action Editor)にセットしますが、アセットブラウザ―(Asset Browser)の場合はセットしない、という点が違います。
4 ポーズアセットを他のBlenderファイルでも使用する方法
ここからは作成したポーズアセットをどのBlenderファイルでも使用できるように設定する方法を紹介します。
4.1 メッシュをアセットとして登録
アーマチュアと関連付けたメッシュをアセットとして登録する場合、メッシュをアセットとして登録するとアーマチュアと関連付けされた状態でアセットとして登録されるので、ここでは「Cube」をアセットとして登録すれば、「Armature」と関連付けされた状態でアセットとして登録されます。
同様の場合にメッシュではなくアーマチュアをアセットとして登録すると、アーマチュアだけがアセットとして登録されます。
コレクション(Collection)にアーマチュアとメッシュを入れて、コレクション(Collection)をアセットとして登録する方法もあります。
4.2 アセットライブラリ(Asset Libraries)用のフォルダの設定とファイルの保存
アセットライブラリ(Asset Libraries)用のフォルダを設定して、ポーズアセットを作成した現在開いているファイルをこのフォルダに保存します。
こちらについて詳しくは下記の記事の「1 アセットライブラリ用のフォルダの設定」で紹介をしています。
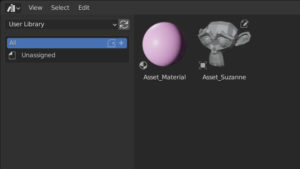
4.1と4.2の操作を行うことで、ポーズアセットをどのBlenderファイルでも使用できるようになります。
4.3 ポーズアセットを他のBlenderファイルでも使用する方法
新規のBlenderファイルを作成してアセットブラウザ―(Asset Browser)を開いて左上の部分をユーザーライブラリ(User Library)に切り替えると、作成したアセットが表示されます(画像23参照)。
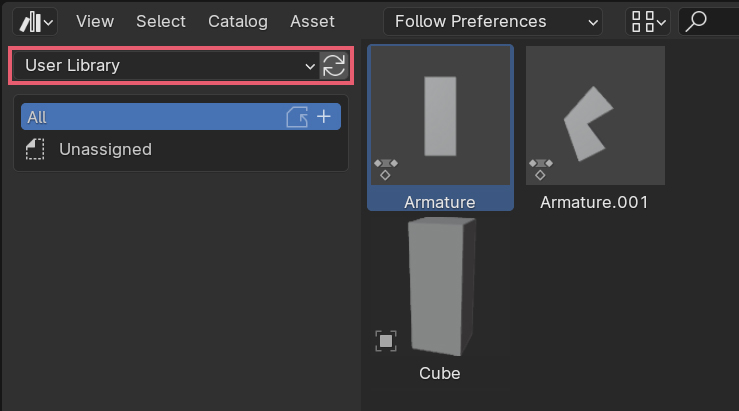
4.1で作成した「Cube」というアセットを3Dビューポート(3D Viewport)内に追加した後、アーマチュアの「Armature」を選択してポーズモード(Pose Mode)に切り替えたら、アセットシェルフ(Asset Shelf)などのポーズアセットのプレビューをクリックするとポーズが適用できます。
4.4 メッシュを新規に作成したい場合
「Cube」とは別のメッシュを使用したい場合は、新規に作成したメッシュと「Armature」を関連付けた後でポーズを適用してください。
ポーズライブラリ(Pose Library)の基本的な使用方法については以上です。
次のページはポーズライブラリ(Pose Library)の使用方法に関する補足です。

コメント
コメント一覧 (2件)
「ポーズアセットを作成(Create Pose Asset)がグレーアウトしている場合
ポーズアセットを作成(Create Pose Asset)がグレーアウトしてクリックできない場合は、アセットブラウザ―(Asset Browser)で現在のファイル(Current File)が選択されていることを確認してください。」
とありますが、具体的な操作が分かりません…。
自己解決しました。変な操作をしすぎてファイルが壊れてただけでした。