Blenderの自動マージ(Auto Merge)の機能のひとつである辺と面を分割(Split Edges & Faces)を使用して、辺が重なっている場所に頂点を追加する方法を紹介します。
1 辺が重なっている場所に頂点を追加する方法
ふたつの辺が重なっている場合とふたつの面が重なっている場合では挙動が少し違うので分けて紹介をしていきます。
1.1 ふたつの重なった辺の場合
同じオブジェクト内でふたつの辺を準備して画像1のように十字に重ねるように配置します。
画像1の矢印が重なっている部分ですが、この段階ではふたつの辺は別々の辺です。
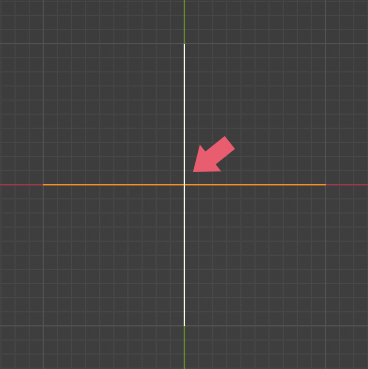
編集モード(Edit Mode)でプロパティ(Properties)>アクティブツールとワークスペースの設定(Active Tool and Workspace settings)>オプション(Options)>自動マージ(Auto Merge)にチェックを入れて、辺と面を分割(Split Edges & Faces)にもチェックを入れます(画像2参照)。
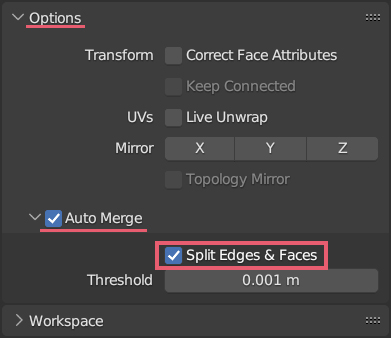
辺と面を分割(Split Edges & Faces)は3Dビューポート(3D Viewport)のサイドバー(Sidebar)>ツール(Tool)内にもあります。
いずれかの辺または両方の辺を選択して、Gキー+Xキー+0キー+Enterキーを押します。
辺と面を分割(Split Edges & Faces)が実行されるには、チェックを入れた後に頂点や辺などを移動するということが必要になりますが、Gキー+Xキー+0キー+Enterキーにより移動しない移動をすることができるので、これにより辺と面を分割(Split Edges & Faces)が実行できます。
Xキーの部分はYキーでもZキーでも構いません。
これで画像3のようにふたつの辺が重なっていた場所に頂点が追加され、ふたつの辺はひとつの辺にまとめられました。
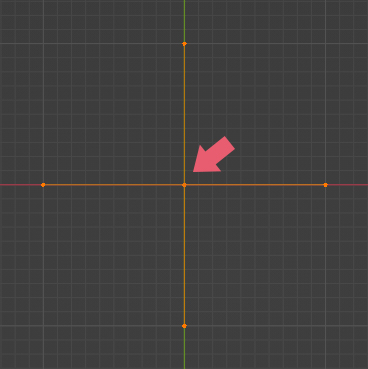
作業が終わったら自動マージ(Auto Merge)と辺と面を分割(Split Edges & Faces)のチェックは外しておいてください。
1.2 ふたつの重なった面の場合
同じオブジェクト内でふたつの平面を準備して画像4のように重ねます。
画像4の矢印が辺が重なっている部分ですが、この段階ではふたつの平面は別々の面です。
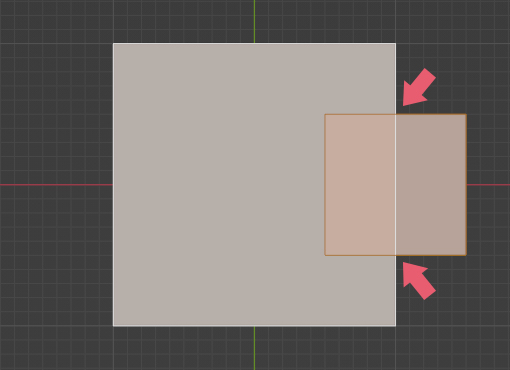
先程と同じように自動マージ(Auto Merge)と辺と面を分割(Split Edges & Faces)にチェックを入れて、いずれかの面または両方の面を選択した状態でGキー+Xキー+0キー+Enterキーを押します。
これで画像5のようにふたつの面が重なっていた場所に頂点が追加され、ふたつの面はひとつにまとめられました。
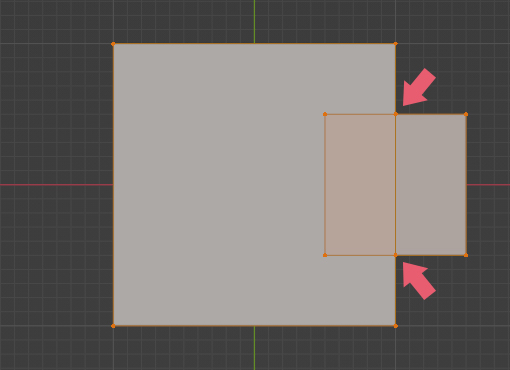
ただしこの場合、画像6のように青・緑・黄の3つの面が存在していることになるので、2重になっている黄色の面をXキーの削除(Delete)のメニューの面(Face)で削除します。
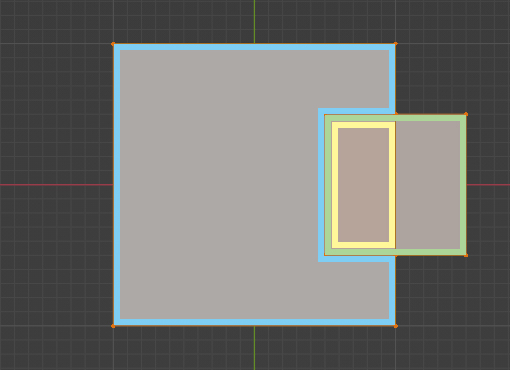
これで画像7のようにふたつの面がある状態になります。
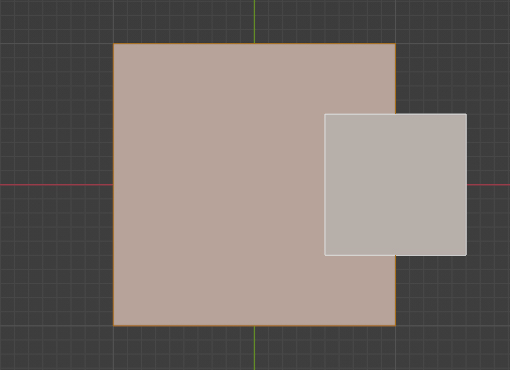
画像7の状態からさらに両方の面を選択して、Xキーの削除(Delete)のメニューから限定的溶解(Limit Dissolve)を選択すると、画像8のようにひとつの面にまとめることができます。
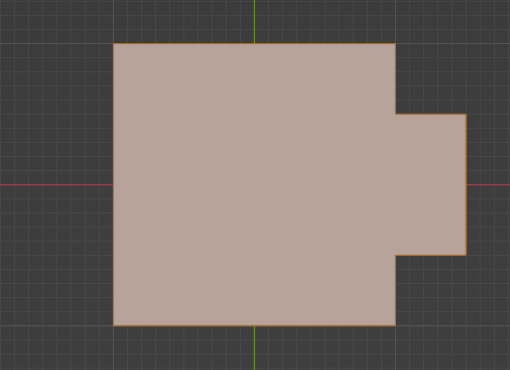
作業が終わったら自動マージ(Auto Merge)と辺と面を分割(Split Edges & Faces)のチェックは外しておいてください。
1.3 面がうまく分割できない場合
1.2で紹介したような面を使用して辺が重なっている場所に頂点を追加するときに、面がうまく分割できない場合があるので、初めに削除(Delete)の面だけ(Only Faces)で面の辺だけを残した状態にしておいて、その後自動マージ(Auto Merge)と辺と面を分割(Split Edges & Faces)を使用して頂点を追加して、最後に手動で面を貼る、という順番にするとうまくいく場合もあります。
2 補足
2.1 自動マージ(Auto Merge)
この記事で扱わなかった自動マージ(Auto Merge)については下記の記事で紹介をしています。
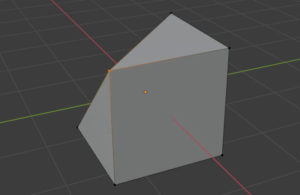
2.2 重なる辺がない場合
平面をふたつ使用して画像9のように配置して辺と面を分割(Split Edges & Faces)を使用した場合、重なる面はありますが重なる辺はないので何も起きません。
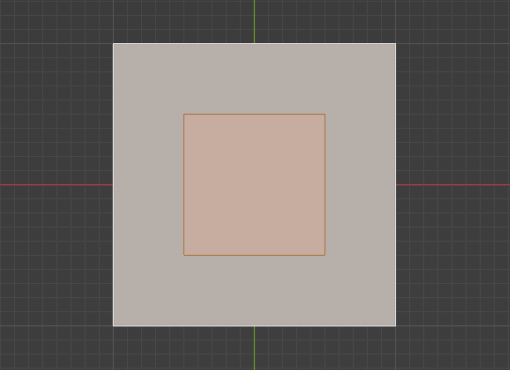
以上、Blenderの「辺が重なっている場所に頂点を追加する方法」でした。

コメント