Blenderの自動マージ(Auto Merge)という機能を紹介します。
1 自動マージ(Auto Merge)とは
自動マージ(Auto Merge)とは、選択中の頂点を移動させて別の頂点と重なった場合、または選択中の頂点を移動させて別の頂点との距離が指定した距離になった場合に、このふたつの頂点を自動で頂点をマージする(まとめてひとつにする)機能です。
頂点だけでなく、辺や面に対しても有効です。
自動マージ(Auto Merge)と似ている機能
距離でマージ(Merge by Distance)という頂点をマージする別の機能もありますが、距離でマージ(Merge by Distance)はこの機能を使用した時点ですでに重なっている頂点(または指定した距離内にある頂点)をマージするので、自動マージ(Auto Merge)とは使い分けることができます。
また、マージ(Merge)の初めに選択した頂点に(At First)や中心に(At Center)などについては以下の記事で紹介をしています。
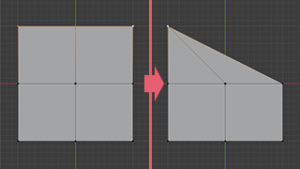
2 自動マージ(Auto Merge)の使用方法
2.1 自動マージ(Auto Merge)をオンにする
自動マージ(Auto Merge)は編集モード(Edit Mode)でのみオン/オフの切り替えが可能で、プロパティ(Properties)>アクティブツールとワークスペースの設定(Active Tool and Workspace settings)>オプション(Options)にある自動マージ(Auto Merge)にチェックを入れるボックスがあります(画像1参照)。
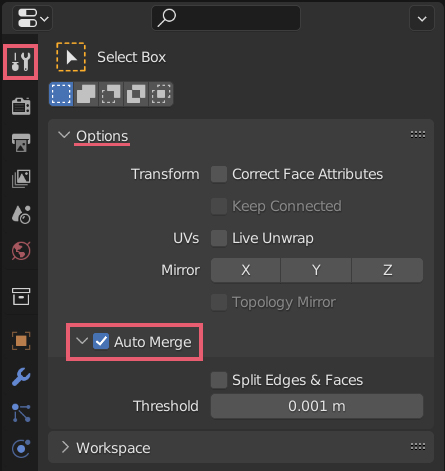
チェックを入れるボックスは、サイドバー(Sidebar)>ツール(Tool)>オプション(Options)>自動マージ(Auto Merge)と、ツールの設定(Tool Settings)>オプション(Options)>自動マージ(Auto Merge)にもあります(どこからチェックを入れても同じです)。
2.2 辺をスライド(Edge Slide)を使用して自動マージ(Auto Merge)
初めからあるCubeを説明用に使用します。
編集モード(Edit Mode)で頂点をひとつ選択したら、辺をスライド(Edge Slide)を使用して別の頂点と重なる位置まで移動させます(画像2参照)。
頂点を選択した後で、Gキーを2回押した後またはShiftキー+Vキーを押した後にマウスを動かすと画像3のように黄色のラインが表示されるので、このラインに沿って辺をスライド(Edge Slide)が使用できます(画像6参照)。
ふたつの頂点が重なるところまで辺をスライド(Edge Slide)させて移動を確定すると、重なった二つの頂点は自動マージ(Auto Merge)の機能によりマージされます(画像4参照)。
辺をスライド(Edge Slide)による移動の確定が早すぎると、頂点がマージされない場合もあるかもしれません。
2.3 スナップ(Snap)を使用して自動マージ(Auto Merge)
こちらでも初めからあるCubeを説明用に使用します。
3Dビューポート(3D Viewport)上部にある磁石のアイコンのスナップ(Snap)をオンにして、スナップ先(Snap To)で頂点(Vertex)を選択します(画像5参照)。
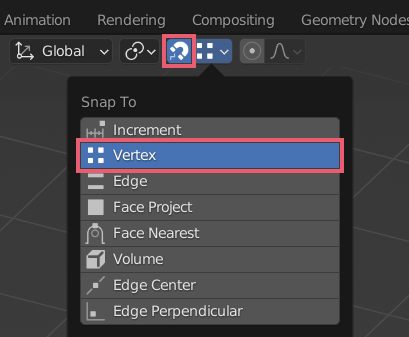
編集モード(Edit Mode)で頂点をひとつ選択したら、Gキーやマニピュレーターを使って別の頂点と重なる位置まで移動させます(画像6参照)。
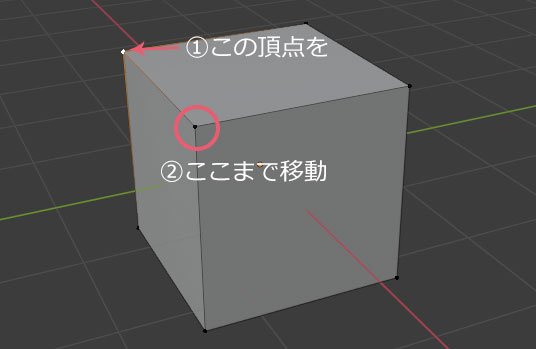
ふたつの頂点の距離が近くなると、スナップ(Snap)の機能で画像7のうようにふたつの頂点が重なります(正確には移動時に表示されるひし形のカーソルを別の頂点に近づけるとスナップします)。
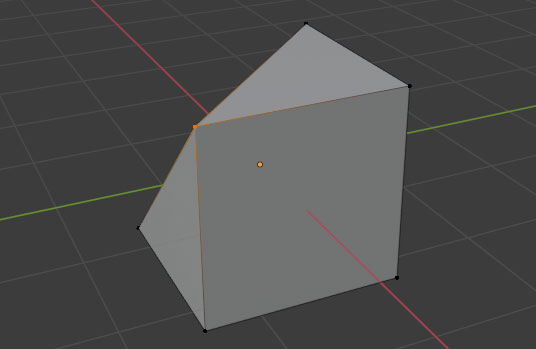
このとき重なった二つの頂点は、自動マージ(Auto Merge)の機能によってマージされます。
3 自動マージ(Auto Merge)に関する補足
3.1 しきい値(Threshold)
しきい値(Threshold)で値を設定すると(画像8参照)、マージする頂点の距離を変更できます。
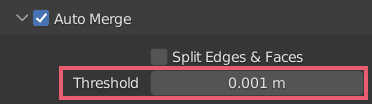
例えば0.1mにすると、選択中の頂点を移動させて、別の頂点との距離が0.1mまで近づいた場合に自動マージ(Auto Merge)が機能します。
3.2 辺をスライド(Edge Slide)やスナップ(Snap)の使用について
この記事内で辺をスライド(Edge Slide)やスナップ(Snap)は頂点を重ねるのに便利なため使っているだけで、これらの機能を使用しなくても、ふたつの頂点が重なる位置(または指定した範囲内)にあれば自動マージ(Auto Merge)は機能します。
辺をスライド(Edge Slide)とスナップ(Snap)を併用して頂点を重ねることもできます。
自動マージ(Auto Merge)をオンにせずに2.2や2.3のような操作を行った場合、ふたつの頂点は重なるだけでマージされることはありません。
3.4 マージされた頂点の表示
自動マージ(Auto Merge)で頂点がマージされたときに、距離でマージ(Merge by Distance)で表示される画像9のような「X個の頂点を削除しました(Removed X vertice(s))」という表示はありません。
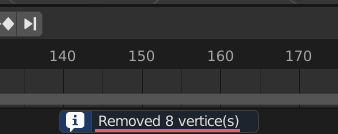
3.5 すでに同じ位置にある頂点を自動マージ(Auto Merge)でマージする方法
距離でマージ(Merge by Distance)と同じようにすでに同じ位置にある頂点を自動マージ(Auto Merge)を使用してマージするには、自動マージ(Auto Merge)をオンにした状態でマージしたい頂点を選択して、Gキー+Xキー+0キー+Enterキーを押します。
自動マージ(Auto Merge)が機能するには移動した頂点が重なることが必要になりますが、Gキー+Xキー+0キー+Enterキーで移動しない移動をすることができるので、これにより自動マージ(Auto Merge)が機能します。
Xキーの部分はYキーでもZキーでも構いません。
4 辺と面を分割(Split Edges & Faces)
自動マージ(Auto Merge)の辺と面を分割(Split Edges & Faces)を使用すると、押し出した頂点を利用して辺や面を分割をすることができます。
自動マージ(Auto Merge)と辺と面を分割(Split Edges & Faces)をオンに設定して(画像10参照)、
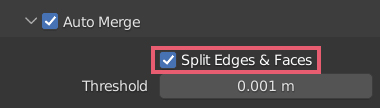
さらにスナップ(Snap)をオンにして、スナップ先(Snap To)で辺(Edge)を選択して以下の作業を行っていきます。
画像11のような三角形の平面を説明用に使用します。
三角形の頂点のひとつを選択したら、Eキーを押して頂点を押し出し(Extrude)て、その頂点をまっすぐ下へ伸ばして辺にスナップさせます。
辺にスナップさせると画像12のようになります。
このとき辺と面を分割(Split Edges & Faces)の機能により、底辺が分割され、面も左右に分割されます(画像13参照)。
辺と面を分割(Split Edges & Faces)の機能をオンにせず上記の操作を行った場合、押し出した頂点は底辺と同じ位置に重なっているだけで、面も分割されることはありません(画像14参照)。
辺と面を分割(Split Edges & Faces)については下記の記事でも紹介をしています。
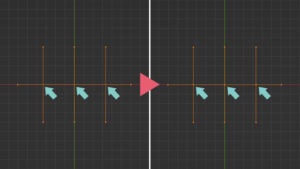
以上、Blenderの「自動マージ(Auto Merge)の使用方法」でした。

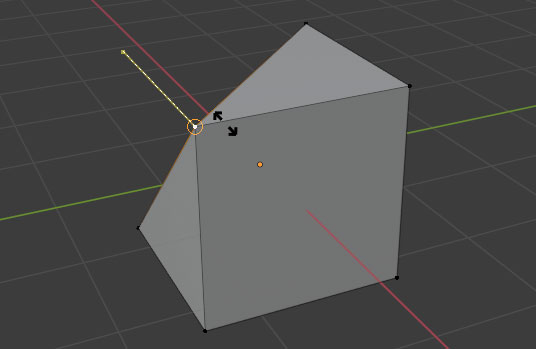
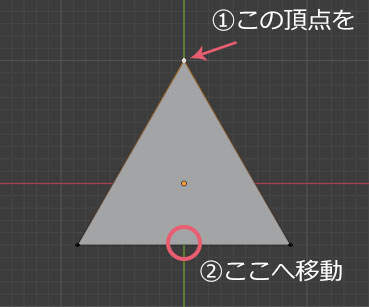
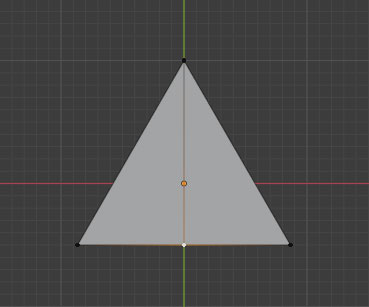
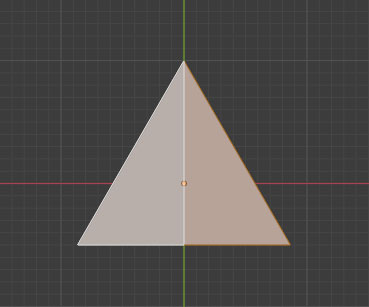
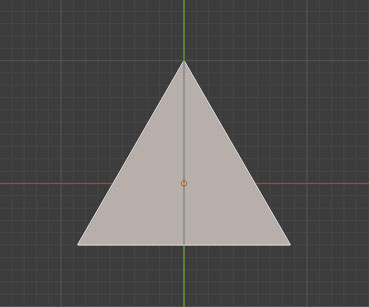
コメント