Blenderでシェイプとして統合(Join as Shapes)という機能を使用して、オブジェクトに設定したシェイプキー(Shape Keys)を維持した状態(=残したままの状態)で、モディファイアー(Modifier)を適用する方法を紹介します。
1 シェイプキー(Shape Keys)を維持した状態でモディファイアー(Modifier)を適用する方法
1.1 説明用のオブジェクトの準備
サブディビジョンサーフェス(Subdivision Surface)を追加した平面(Plane)に、キー1(Key 1)で長さが半分になるようなシェイプキー(Shape Keys)を設定したものを説明用に使用します。
ベース(Basis)では画像1左側のような形状で、キー1(Key 1)の値(Value)を1にすると画像1右側のような形状になります。
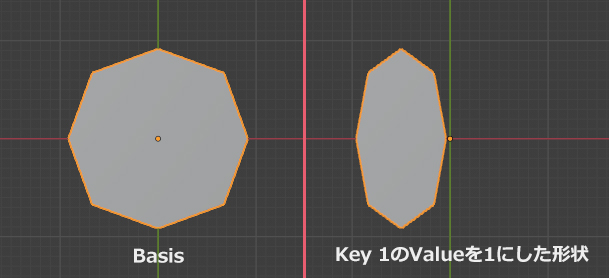
平面(Plane)はシェイプキー(Shape Keys)が設定してあるので、サブディビジョンサーフェス(Subdivision Surface)を適用しようとしても、画像2のようなエラーが表示されて適用ができませんが、

以下で紹介する方法でシェイプキー(Shape Keys)を維持した状態で適用できるようになります。
正確にはモディファイアー(Modifier)を適用後に、シェイプキー(Shape Keys)があった状態に戻す、といった感じです。
1.2 操作手順
手順1
オブジェクトモード(Object Mode)で平面(Plane)を選択して、Shiftキー+Dキーなどを使用して複製(Duplicate)します。
アウトライナー(Outliner)で確認したときの「Plane」が複製元の平面(Plane)で「Plane.001」が複製によってできた平面(Plane)です(画像3参照)。
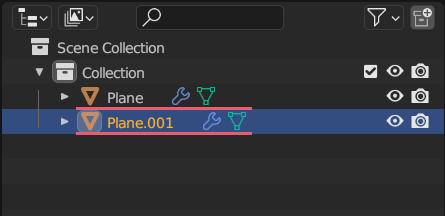
手順2
「Plane」を選択して、プロパティ(Properties)>オブジェクトデータプロパティ(Object Data Properties)>シェイプキー(Shape Keys)でベース(Basis)を選択した状態で、下向きの矢印をクリックして表示されるメニューで全シェイプキーを適用(Apply All Shape Keys)を選択します(画像4参照)。
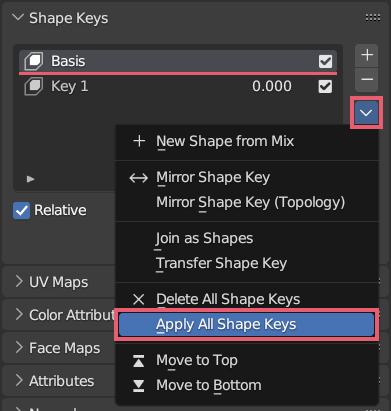
これで「Plane」にはベース(Basis)の形状が適用され、シェイプキー(Shape Keys)はすべて削除されます。
シェイプキー(Shape Keys)がなくなったのでモディファイアー(Modifier)を適用できるようになりました。
「Plane」のサブディビジョンサーフェス(Subdivision Surface)を適用します(画像5参照)。
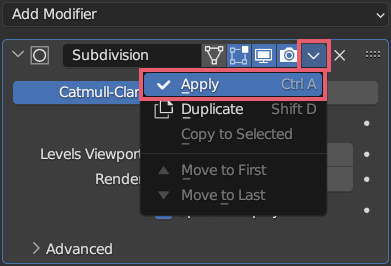
全シェイプキーを適用(Apply All Shape Keys)はBlender 3.3以降でのみ使用できます。
詳しくは下記の記事を参照してください。
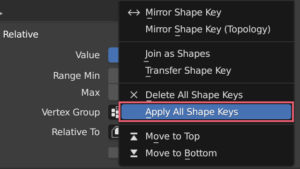
手順3
次に「Plane.001」を選択して、プロパティ(Properties)>オブジェクトデータプロパティ(Object Data Properties)>シェイプキー(Shape Keys)でキー1(Key 1)を選択して値(Value)を1にした状態で、全シェイプキーを適用(Apply All Shape Keys)を選択します(画像6参照)。
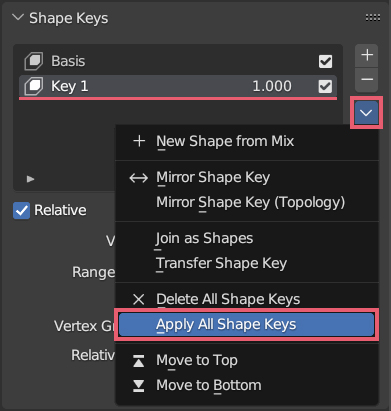
これで「Plane.001」にはキー1(Key 1)の値(Value)を1にした形状が適用され、シェイプキー(Shape Keys)はすべて削除されます。
シェイプキー(Shape Keys)がなくなったのでモディファイアー(Modifier)を適用できるようになりました。「Plane.001」のサブディビジョンサーフェス(Subdivision Surface)を適用します。
手順4
「Plane.001」⇒「Plane」の順番でShiftキーを押しながら選択して、プロパティ(Properties)>オブジェクトデータプロパティ(Object Data Properties)>シェイプキー(Shape Keys)の下向きの矢印をクリックして表示されるメニューでシェイプとして統合(Join as Shapes)を選択します(画像7参照)。
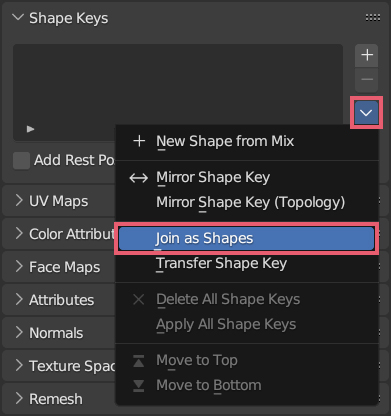
これで「Plane.001」の形状が「Plane」のシェイプキー(Shape Keys)として追加されます(画像8参照)。
シェイプキー(Shape Keys)の「Plane.001」の値(Value)の値を1にして、形状を確認してください。
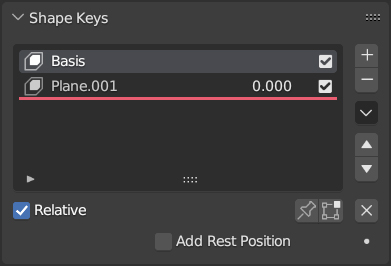
これでシェイプキー(Shape Keys)を残したままモディファイアー(Modifier)を適用することができました。
ここまで出来たら複製したオブジェクトの「Plane.001」は必要ないので削除してしまって構いません。
2 補足
補足1
手順4で「Plane」⇒「Plane.001」と選択する順番を逆にしてシェイプとして統合(Join as Shapes)を使用すると、「Plane.001」にシェイプキー(Shape Keys)が追加されます。このとき、ベース(Basis)の形状は長さが半分になった形状になります。
補足2
シェイプキー(Shape Keys)が3つ以上ある場合は、その数だけオブジェクトを複製(Duplicate)してモディファイアー(Modifier)を適用します。
シェイプとして統合(Join as Shapes)を使用する際は3つ以上のオブジェクトでも一度に統合できます。
補足3
シェイプキー(Shape Keys)が設定してあるオブジェクトに対してモディファイアー(Modifier)の適用については制限がありますが、モディファイアー(Modifier)の追加または削除については特に制限はありません。
以上、Blenderの「シェイプキー(Shape Keys)を維持した状態でモディファイアー(Modifier)を適用する方法」でした。

コメント