BlenderでUVマップを作成するときに使用するアイランドを梱包(Pack Islands)という機能を紹介します。
この記事ではBlender 3.6以降のアイランドを梱包(Pack Islands)を扱います。
Blender 3.5以前のアイランドを梱包(Pack Islands)については下記の記事で紹介をしています。
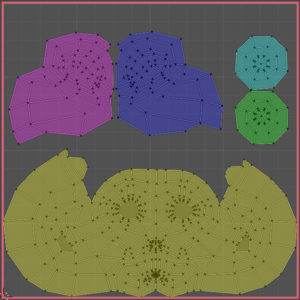
1 アイランドを梱包(Pack Islands)とは
1.1 アイランドを梱包(Pack Islands)とは
アイランドを梱包(Pack Islands)とは、UV空間を効率よく(=無駄なく)使用できるようにアイランドを自動でトランスフォーム(移動・回転・スケール)する機能のことです。
Blender 3.6以降ではBlender 3.5以前よりもさらにUV空間を効率よく使用できるように改良がされました。
画像1はモンキー(Monkey)をUVエディター(UV Editor)で表示したものです。
UV空間は画像1の枠で囲んだグリッドが表示されているところで、アイランド(またはUVアイランド)は画像1の色分けをしたつながったまとまりのひとつひとつのことを意味しています。
例えばUVマップが画像2のようになっている場合、UV空間に空いている無駄な部分がたくさんありますが、アイランドを梱包(Pack Islands)の機能を使用すれば、画像1のようにUV空間を効率よく使用するUVマップに自動でトランスフォームしてくれます。
2 アイランドを梱包(Pack Islands)の使用方法
2.1 アイランドを梱包(Pack Islands)の使用手順
ここからはモンキー(Monkey)を使用して、アイランドを梱包(Pack Islands)の使用手順を紹介していきます。
手順1~手順3までは説明用のUVマップの作成となっているので、読み飛ばしても構いません。
手順1
3Dビューポート(3D Viewport)のヘッダーにある追加(Add)>メッシュ(Mesh)からモンキー(Monkey)を追加します。

手順2
追加したモンキー(Monkey)を選択した状態で編集モード(Edit Mode)に切り替えて、全ての頂点が選択されていることを確認します。

UキーでUVマッピング(UV Mapping)のメニューを呼び出して、スマートUV投影(Smart UV Project)を選択して(画像5参照)、
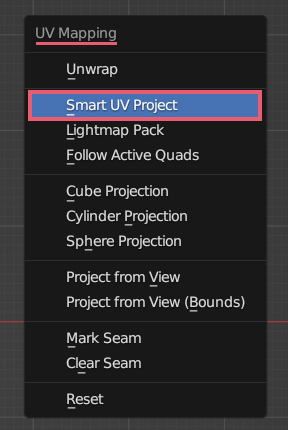
次に表示されるスマートUV投影(Smart UV Project)のメニューではそのままOKをクリックします(画像6参照)。
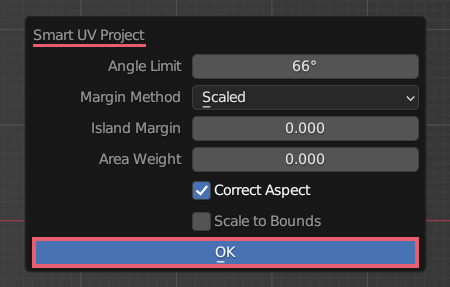
手順3
モンキー(Monkey)の頂点は選択したままにしてUVエディター(UV Editor)を表示させると、画像7のように展開されているはずです。
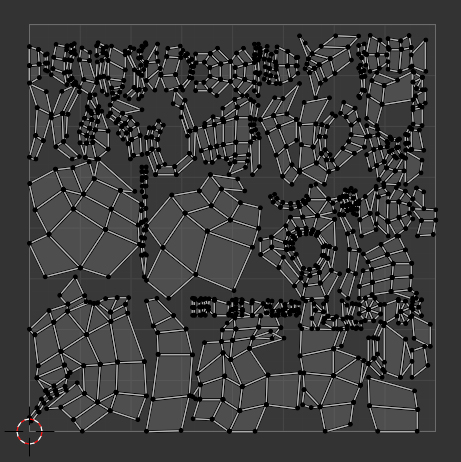
この段階では画像7で確認できるようにUV空間に空いている無駄な部分があります。
手順4
UVエディター(UV Editor)のヘッダーにある選択(Select)>すべて(All)やAキーなどを使用してアイランドすべてを選択します(画像8参照)。
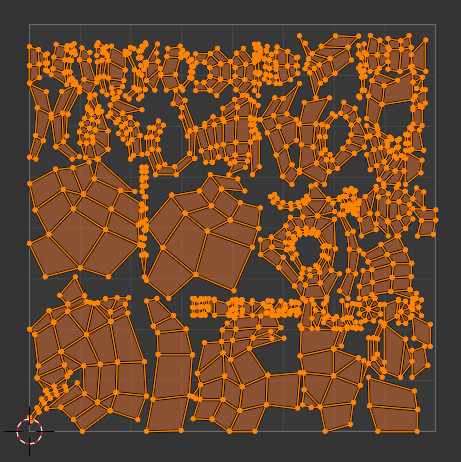
アイランドを梱包(Pack Islands)はUVエディター(UV Editor)で選択中の頂点やアイランドにのみ効果があります。
手順5
UVエディター(UV Editor)のヘッダーのUVにあるアイランドを梱包(Pack Islands)を選択します(画像9参照)。
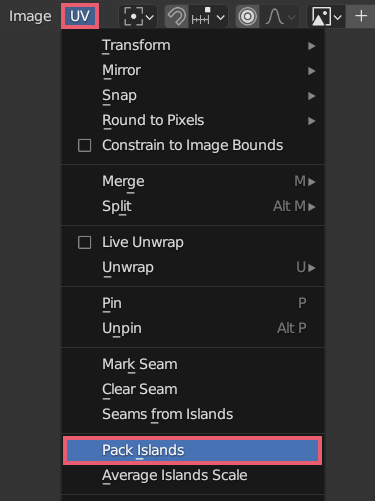
画像10のようなアイランドを梱包(Pack Islands)というメニューが表示されるので、とりあえずそのままOKをクリックします。
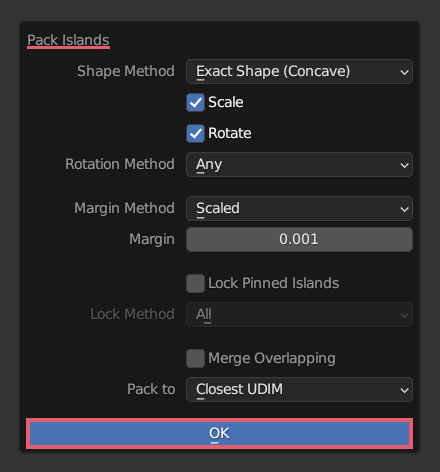
ステータスバー(Status Bar)に表示されるPacking UVsが100%になると(画像11参照)、

画像12のようにUV空間を効率よく使用できるように、アイランドが自動でトランスフォームされます。
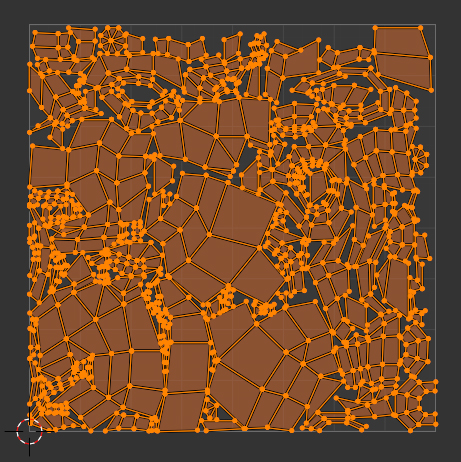
すでにUV空間を最も効率よく使用している場合はアイランドを梱包(Pack Islands)を使用しても変化はありません。
2.2 アイランドを梱包(Pack Islands)のメニューについて
アイランドを梱包(Pack Islands)のメニューについてはこちらで確認ができたものだけ紹介をします。
2.2.1 形状の処理方法(Shape Method)
形状の処理方法(Shape Method)には正確な形状(凹型)(Exact Shape (Concave))・境界の形状(凸型)(Boundary Shape (Convex))・バウンディングボックス(Bounding Box)の3つがありますが、UV空間を効率よく使用できる順番でいうと、正確な形状(凹型)(Exact Shape (Concave))が最も効率が良く、その次に境界の形状(凸型)(Boundary Shape (Convex))で、バウンディングボックス(Bounding Box)が最も効率が悪くなります。
正確な形状(凹型)(Exact Shape (Concave))と境界の形状(凸型)(Boundary Shape (Convex))の違いは、アイランドの穴や凹んだ部分に別のアイランドを配置するかどうかの違いです。画像13の矢印の部分がアイランドの穴の部分になります。
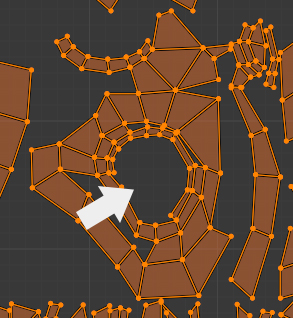
正確な形状(凹型)(Exact Shape (Concave))では画像14のようにアイランドの穴や凹んだ部分に別のアイランドを配置しますが、
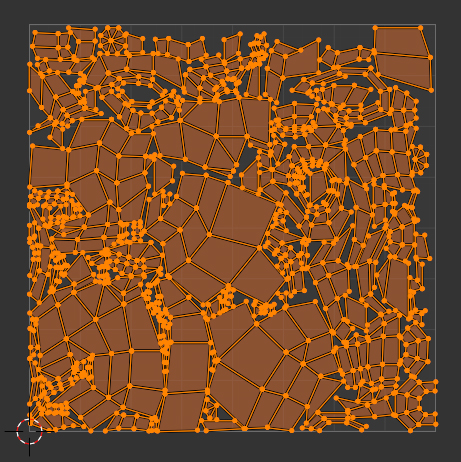
境界の形状(凸型)(Boundary Shape (Convex))では画像15のようにアイランドの穴や凹んだ部分に別のアイランドを配置しません。
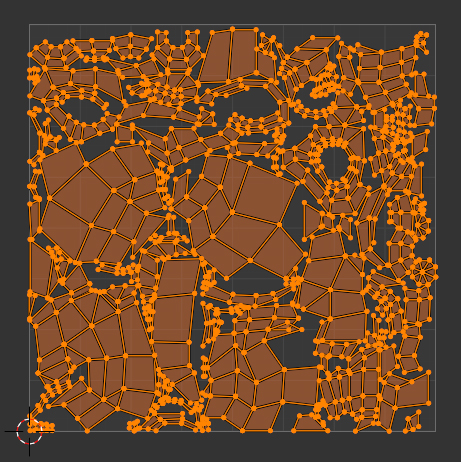
バウンディングボックス(Bounding Box)はマニュアルでは「Uses the simple bounding box of the island.」と説明されていて、おそらく画像16で色分けしたようにアイランドを四角形とみなして配置するので、アイランドの穴や凹んだ部分の他に四角形の空いている空間にも別のアイランドを配置しないので効率が悪くなる、という感じだと思います。
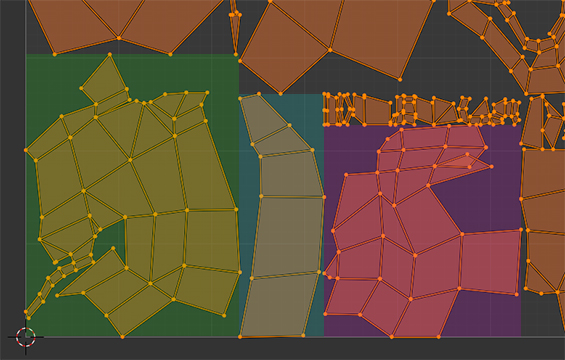
2.2.2 スケール(Scale)と回転(Rotate)
アイランドを梱包(Pack Islands)のスケール(Scale)のチェックを外すと、スケールは使わずに移動と回転だけを使ってアイランドを梱包(Pack Islands)を実行します。
同様にアイランドを梱包(Pack Islands)の回転(Rotate)のチェックを外すと、回転は使わずに移動とスケールだけを使ってアイランドを梱包(Pack Islands)を実行します。
通常は両方ともチェックを入れた状態で問題ないと思いますが、テクスチャのペイント用にアイランドの回転を揃えているような場合は回転(Rotate)のチェックを外すといいと思います。
2.2.3 余白(Margin)
アイランドを梱包(Pack Islands)を使用したときに左下に表示されるメニュー内にある余白(Margin)はアイランド同士の余白(間隔)の設定です。
余白(Margin)の値をあまりに小さくするとテクスチャのペイントをするときに重なってしまうこともあるので、そのような場合はもう少し値を増やすといいと思います。
2.2.4 ピン止めアイランドをロック(Lock Pinned Islands)
ピン止めアイランドをロック(Lock Pinned Islands)にチェックを入れると、アイランドを梱包(Pack Islands)を実行したときにピン止め(Pin)を設定したアイランドはトランスフォームをしないようにすることができます。
アイランドの一部にだけピン止め(Pin)を設定していた場合、アイランド全体にピンが設定してあるとみなされるようです。
ロック方法(Lock Method)では、ピン止めアイランドをロック(Lock Pinned Islands)にチェックを入れた状態でアイランドを梱包(Pack Islands)を実行したときに、ロックするトランスフォームを設定できます。
全て(All)では移動・回転・スケールのすべてをロック(=移動・回転・スケールをさせない)、スケール(Scale)ではスケールをロックして移動と回転は実行、という感じです。
以上、Blenderの「Blender 3.6以降のアイランドを梱包(Pack Islands)の使用方法」でした。

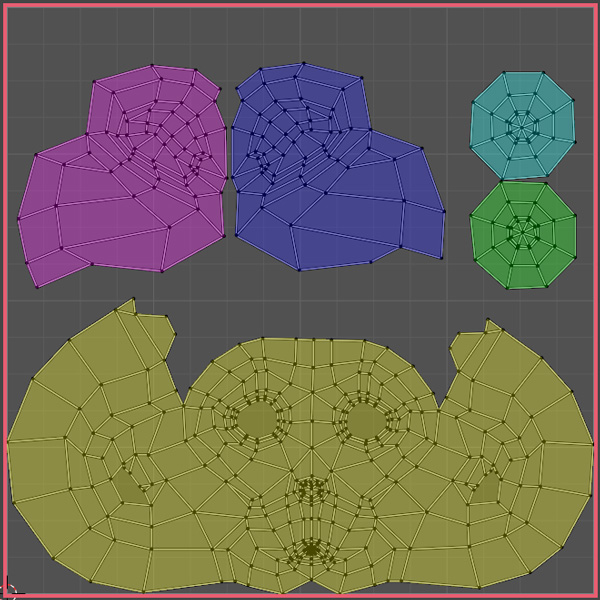
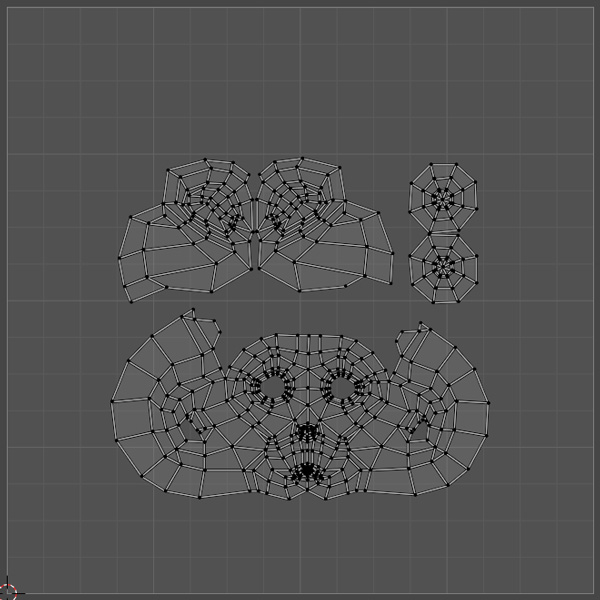
コメント