Blenderでアーマチュア(Armature)との関連付けをしていないメッシュを使用して、左右対称な頂点グループ(Vertex Group)を作成する方法をふたつ紹介します。
方法1: 頂点グループをミラー反転(Mirror Vertex Group)を使用する方法
方法1は頂点グループをミラー反転(Mirror Vertex Group)を使用して左右対称な頂点グループ(Vertex Group)を作成する方法です。
手順1
UV球を説明用に使用するので、3Dビューポート(3D Viewport)のヘッダーにある追加(Add)>メッシュ(Mesh)からUV球(UV Sphere)を追加します(画像1参照)。
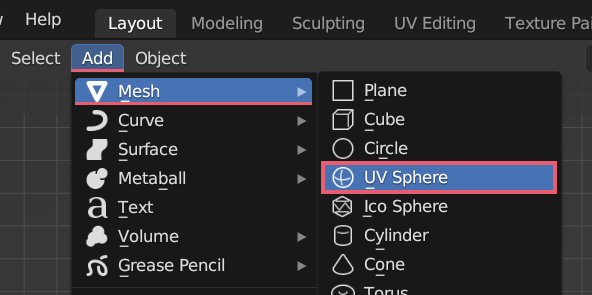
UV球以外のメッシュを使用しても構いませんが、左右対称なメッシュでないとうまくいかない場合もあります。
手順2
追加したUV球を選択していることを確認して、プロパティ(Properties)>データ(Data)>頂点グループ(Vertex Group)にあるプラスボタンをクリックして頂点グループ(Vertex Group)を追加します(画像2参照)。
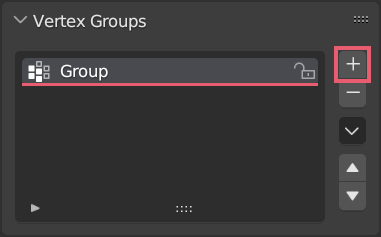
頂点グループ(Vertex Group)はオブジェクトモード(Object Mode)で追加しても、その他のモードで追加しても同じ操作となります。
追加した頂点グループ(Vertex Group)の名前は変更しても構いませんが、ここでは「Group」のままにしておきます。
手順3
UV球を選択した状態で編集モード(Edit Mode)に切り替えて、頂点グループ(Vertex Group)に割り当てたい頂点を選択します(画像3参照)。
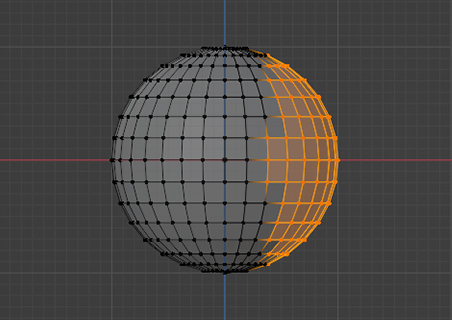
選択ができたらプロパティ(Properties)>データ(Data)>頂点グループ(Vertex Group)にある割り当て(Assign)をクリックします(画像4参照)。
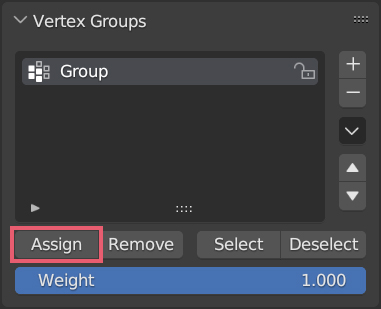
これで左半分の頂点グループ(Vertex Group)ができました。
ウェイトペイント(Weight Paint)に切り替えて確認すると、画像5のようになっています。
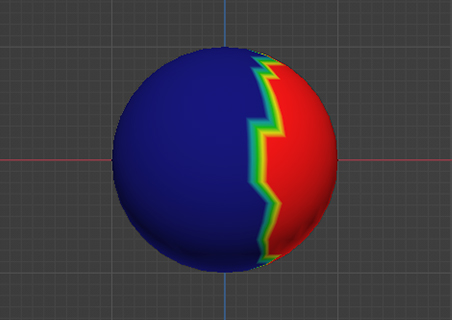
手順4
編集モード(Edit Mode)に再度切り替えて、頂点グループ(Vertex Group)の「Group」を選択していることを確認して、プロパティ(Properties)>データ(Data)>頂点グループ(Vertex Group)にある下向きの矢印をクリックして、頂点グループをコピー(Copy Vertex Group)をクリックします(画像6参照)。
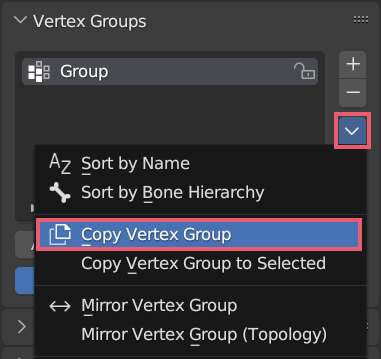
頂点グループをコピー(Copy Vertex Group)でコピーされた「Group_copy」は「Group」をコピーしたものです(画像7参照)。
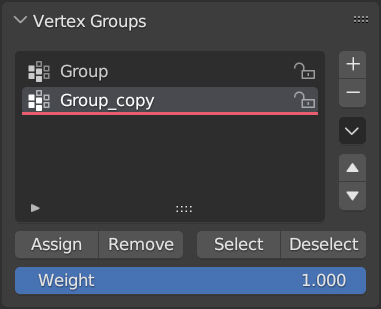
手順5
頂点グループ(Vertex Group)の「Group_copy」を選択していることを確認して、すべての頂点を選択した状態で先程と同じく下向きの矢印をクリックして、頂点グループをミラー反転(Mirror Vertex Group)をクリックします(画像8参照)。
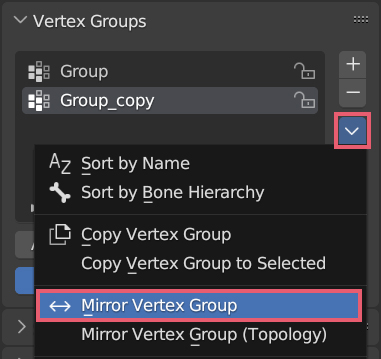
これで頂点グループ(Vertex Group)をミラー反転できたので、ウェイトペイント(Weight Paint)に切り替えて確認すると、画像9のようになっています。
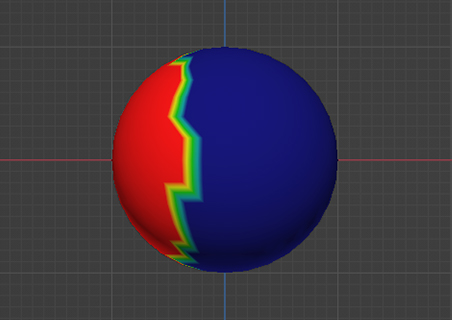
ここまでの手順で左右対称な頂点グループ(Vertex Group)を作成できました。
頂点グループをミラー反転(Mirror Vertex Group)を使用する際の注意
頂点グループをミラー反転(Mirror Vertex Group)は選択中の頂点にのみ効果があるので、今回の場合は全ての頂点を選択した状態で使用してください。
オブジェクトモード(Object Mode)で頂点グループをミラー反転(Mirror Vertex Group)を使用する場合は、頂点を選択していない場合でも問題なくミラー反転できるようです。
方法2: 頂点グループ(Vertex Group)の名前を「.L」と「.R」で分ける方法
方法2は頂点グループ(Vertex Group)の名前を「.L」と「.R」で分けて、ウェイトペイント(Weight Paint)で左右対称な頂点グループ(Vertex Group)を作成する方法です。
手順1
UV球を説明用に使用するので、3Dビューポート(3D Viewport)のヘッダーにある追加(Add)>メッシュ(Mesh)からUV球(UV Sphere)を追加します(画像10参照)。
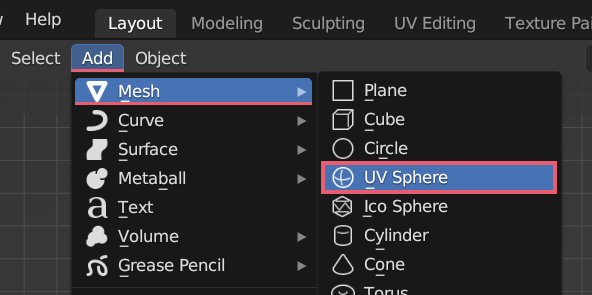
UV球以外のメッシュを使用しても構いませんが、左右対称なメッシュでないとうまくいかない場合もあります。
手順2
追加したUV球を選択していることを確認して、プロパティ(Properties)>データ(Data)>頂点グループ(Vertex Group)にあるプラスボタンをクリックして頂点グループ(Vertex Group)を追加します(画像11参照)。
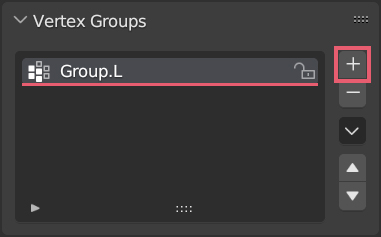
追加した頂点グループ(Vertex Group)の名前の最後に画像のように「.L」を追加して、「Group.L」と変更します。
手順3
ウェイトペイント(Weight Paint)に切り替えたら、シンメトリ(Symmetry)のXをオンにします(画像12参照)。
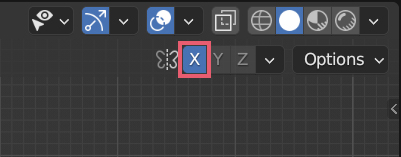
手順4
この状態でウェイトをペイントすると、自動で「Group.R」が作成されます(画像13参照)。
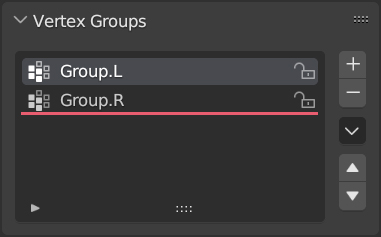
「Group.L」を画像14のようにペイントすると、
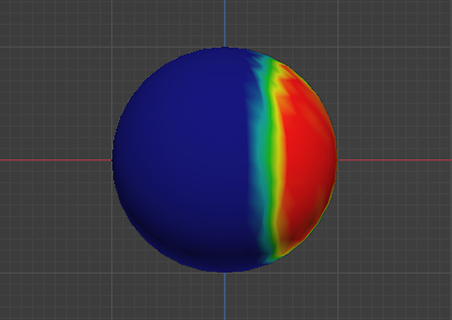
「Group.R」は画像15のようにペイントされ、
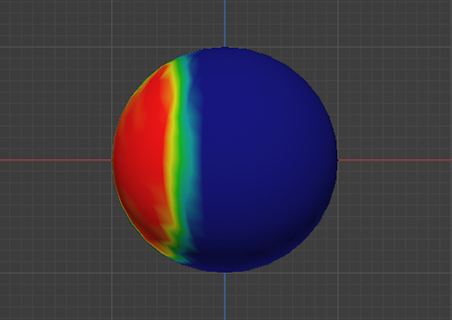
これで左右対称な頂点グループ(Vertex Group)を作成できました。
頂点グループ(Vertex Group)の名前について
ここでは頂点グループ(Vertex Group)の名前の最後に「.L」を付けましたが、「_L」や「.Left」などでも問題ありません。
うまくいかない場合
この記事で紹介した方法で左右対称なウェイトペイント(Weight Paint)ができない場合は、3Dビューポート(3D Viewport)のサイドバー(Sidebar)にあるツール(Tool)>対称(Symmetry)内にある頂点グループをミラー反転(Mirror Vertex Groups)にチェックが入っていることを確認して、ミラー(Mirror)のXがオンになっていることも確認してください(画像16参照)。
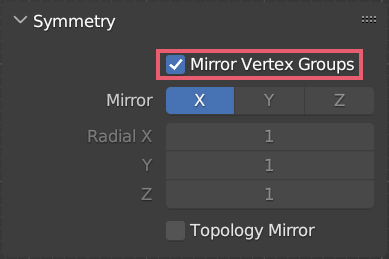
補足
アーマチュアとメッシュを関連付けしている場合
今回の紹介した方法はアーマチュアとメッシュを関連付けしている場合でも有効ですが、関連付けをしている場合は下記の記事で紹介した方法が簡単だと思います。

左右対称でないメッシュの場合
今回紹介した左右対称な頂点グループ(Vertex Group)を作成する方法は、メッシュが完全に左右対称でなければ有効になりませんが、トポロジーを変えずに例えば頂点を少しだけ移動したような場合は、方法1では頂点グループをミラー反転(トポロジー)(Mirror Vertex Group) (Topology)を使用する(画像17参照)、
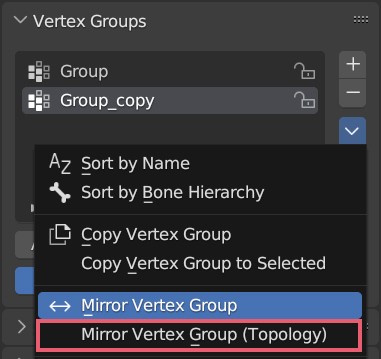
方法2ではトポロジーによるミラー反転(Topology Mirror)にもチェックを入れると、左右対称なウェイトペイント(Weight Paint)を行うことができます(画像18参照)。
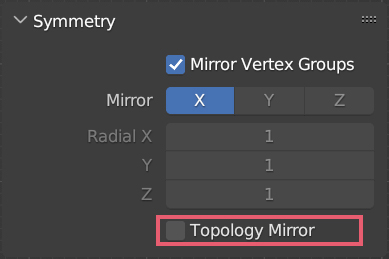
ただし、頂点数が少ないメッシュの場合、極端な違いがある場合はうまくいかないようです。
以上、Blenderの「左右対称な頂点グループ(Vertex Group)を作成する方法」でした。

コメント