Blenderの分離(Separate)という機能の使用方法を紹介します。
1. 分離(Separate)とは
分離(Separate)は、オブジェクト内の指定(選択)したもの(メッシュ(Mesh)やボーン(Bone)の一部など)を、別のオブジェクトとして分離(独立)させる機能です。
分離(Separate)は編集モード(Edit Mode)のみ使用可能で、Pキーで画像1のようなメニューが表示されるので、選択(Selection)・マテリアルで(By Material)・構造的に分離したパーツで(By loose parts)の3つから分離(Separate)させたい対象を選択します。
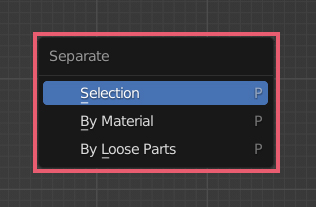
分離(Separate)のメニューは、3Dビューポート(3D Viewport)のヘッダー(Header)のメッシュ(Mesh)>分離(Separate)からも表示できます。
2. 分離(Separate)の各操作
以下で画像2のような上下を二分割してそれぞれ別のマテリアルを適用した平面(Plane)を左右に2枚並べたサンプルを使用して、分離(Separate)の機能についてもう少し詳しく見ていきます。
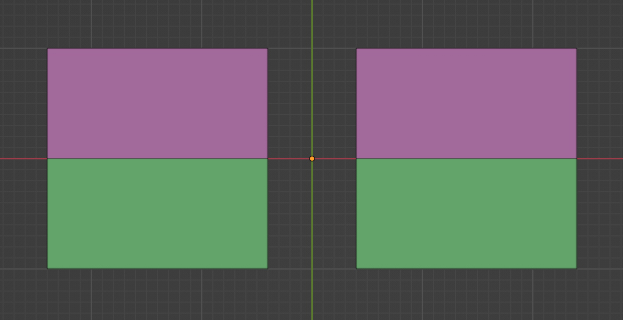
2.1 選択(Selection)
選択(Selection)は選択した頂点・辺・面を別のオブジェクトに分離する機能です。
サンプルのオブジェクトを選択して編集モード(Edit Mode)に切り替えたら、画像3のように右上の面だけを選択して、Pキーで分離(Separate)のメニューを呼び出して選択(Selection)をクリックします。
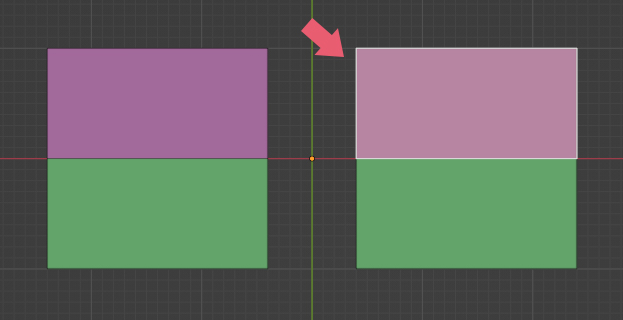
すると画像4のように選択した面が別のオブジェクトとして分離されます。
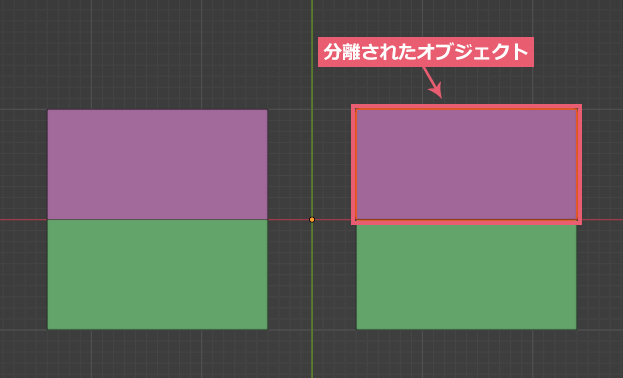
分離(Separate)を使用前後のアウトライナー(Outliner)での表示
選択(Selection)・マテリアルで(By Material)・構造的に分離したパーツで(By loose parts)に共通ですが、分離(Separate)を使用前後のアウトライナー(Outliner)は画像5のようになります。
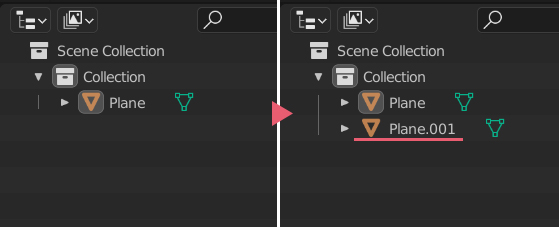
分離(Separate)を使用前(画像5の左側)では「Plane」という名前のオブジェクトだけがありますが、分離(Separate)を使用後(画像5の右側)では「Plane.001」という名前の新しいオブジェクトが作成されています。
頂点と辺を選択して分離(Separate)を使用した場合
選択(Selection)・マテリアルで(By Material)・構造的に分離したパーツで(By loose parts)に共通ですが、頂点または辺を選択した場合にはそれだけを分離することはできないので、複製したものを別オブジェクトとして分離することになります。
選択(Selection)の用途例
選択(Selection)は、複製(Duplicate)したものをそのまま別のオブジェクトに分離するときなどによく使用します。
2.2 マテリアルで(By Material)
マテリアルで(By Material)は、使用されているマテリアルによってそれぞれを別のオブジェクトに分離する機能です。
サンプルのオブジェクトを選択して編集モード(Edit Mode)に切り替えたら、Pキーを押して分離(Separate)のメニューを呼び出してマテリアルで(By Material)をクリックします。
すると、画像6のように紫色のマテリアルが使用されていた部分と、緑色のマテリアルが使用されていた部分がそれぞれ別のオブジェクトとして分離されます。
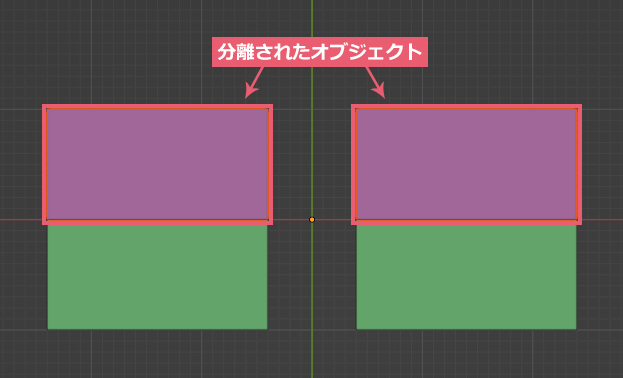
マテリアルで(By Material)で分離する場合は、頂点・辺・面を選択していたかどうかは関係ありません。
もしマテリアルが3つの使用されている場合は、オブジェクトも3つに分離されます。
2.3 構造的に分離したパーツで(By loose parts)
構造的に分離したパーツで(By loose parts)は、構造的に分離していてつながっていないパーツをそれぞれ別のオブジェクトとして分離する機能です。
サンプルのオブジェクトを選択して編集モード(Edit Mode)に切り替えたら、Pキーを押して分離(Separate)のメニューを呼び出して構造的に分離したパーツで(By loose parts)をクリックします。
すると、画像7のように右側の面がそれぞれ別のオブジェクトとして分離されます。
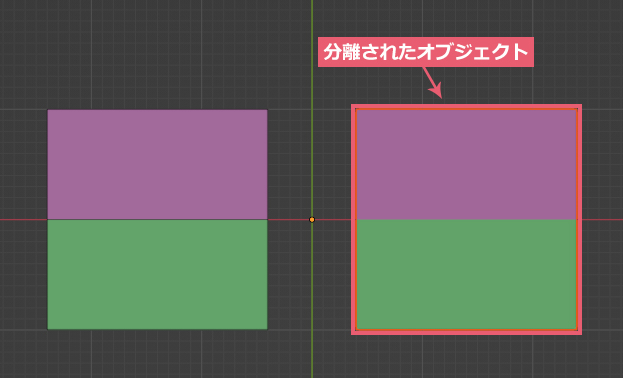
構造的に分離したパーツで(By loose parts)で分離する場合は、頂点・辺・面を選択していたかどうかは関係ありません。
そのオブジェクトに分離したパーツがない場合、分離(Separate)は行われません。
もし構造的に分離したパーツが3つある場合は、3つのオブジェクトとして分離されます。
構造的に分離したパーツで(By loose parts)の用途例
構造的に分離したパーツで(By loose parts)は、モディファイアー(Modifier)の配列(Array)を適用した後に各パーツを分離したオブジェクトにしたいときなどによく使用されます。
3 補足
3.1 分離(Separate)したオブジェクトに引き継がれるもの
分離(Separate)を使用して分離したオブジェクトは、元のオブジェクトに追加していたモディファイアー(Modifier)・頂点グループ(Vertex Groups)・シェイプキー(Shape Keys)・マテリアルなどを引き継ぎます。
3.2 分離(Separate)に関連する機能
3.2.1 分離(Separate)と分割(Split)との違い
分離(Separate)はメッシュの一部を別のオブジェクトとして分離(独立)させる機能なので、オブジェクトが増えます。
分割(Split)は同一オブジェクト内のメッシュの一部を別のメッシュとして分割する(切り離しまたは切れ目を入れる)機能なので、オブジェクトが増えることはありません。

3.2.2 分離(Separate)と逆の操作の統合(Join)
分離(Separate)とは逆に別々のオブジェクトをひとつにまとめるには統合(Join)という機能を使用します。
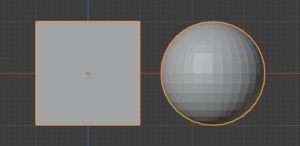
以上、Blenderの「分離(Separate)の使用方法」でした。

コメント
コメント一覧 (1件)
細部まで無駄なく分かりやすい解説、大変役に立ちました。ありがとうございます。