Blenderのポーズライブラリ(Pose Library)という機能を紹介します。
1 ポーズライブラリ(Pose Library)とは
ポーズライブラリ(Pose Library)は、各ボーンにつけたポーズをライブラリに保存しておき、必要な時に引き出してそのポーズを適用できる機能です。
サンプルとして画像1のようなボーンひとつだけのアーマチュア(Armature)を準備しました。
以下でこのアーマチュア(Armature)を使用してポーズライブラリ(Pose Library)の機能/使用方法を紹介していきます。
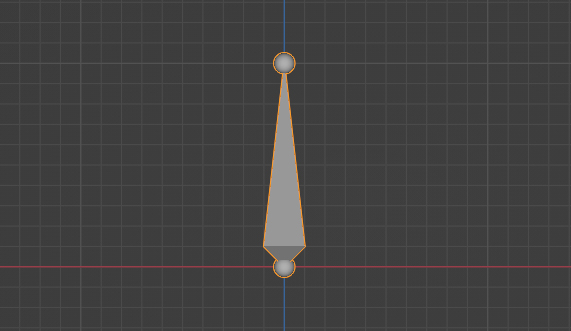
Blender 3.2.0以降ではポーズをアセットとして管理するように変更されています。こちらについては「Blender: ポーズアセット(Pose Asset)の作成・使用方法」で紹介をしています。
2 ポーズライブラリ(Pose Library)の使用方法
2.1 ポーズライブラリ(Pose Library)の使用手順
2.1.1 ポーズライブラリ(Pose Library)の作成
サンプルのアーマチュア(Armature)を選択してポーズモード(Pose Mode)に切り替えたら(画像2参照)、
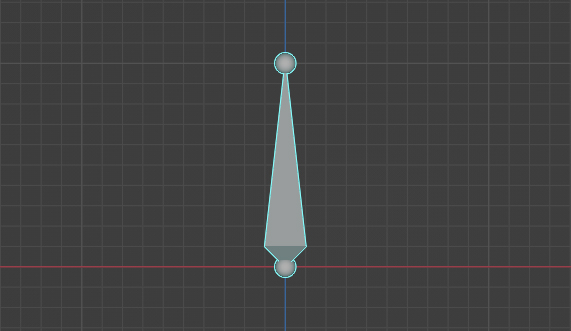
プロパティ(Properties) → オブジェクトデータプロパティ(Object Data Properties) → ポーズライブラリ(Pose Library)と進み、新規(New)のボタンをクリックします(画像3参照)。
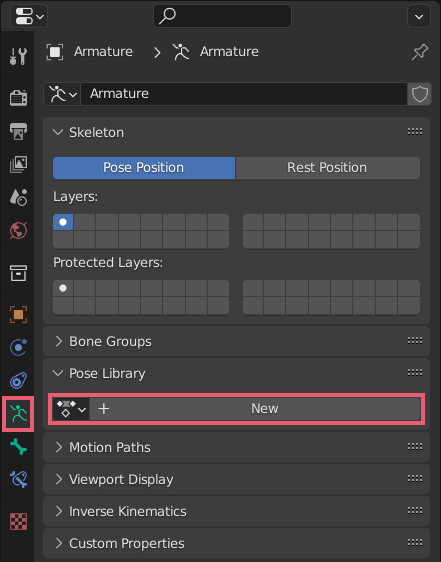
ポーズライブラリ(Pose Library)の表示が画像3のように切り替わり、これで「PoseLib」という名前のポーズライブラリ(Pose Library)が作成されました。
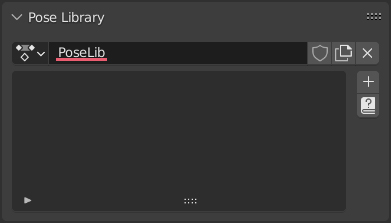
ポーズライブラリ(Pose Library)の名前(この場合「PoseLib」)、また以下で紹介する各ポーズの名前(「Pose」や「Pose.001」など)は変更可能です。
2.1.2 ひとつ目のポーズを保存する
現在は画像2のようにボーンを全く動かしていない状態ですが、これをひとつ目のポーズとします。
画像4の右側の枠で囲んだ場所にあるポーズライブラリにポーズを追加(PoseLib Add Pose)のプラスのアイコンをクリックした後、新規作成(Add New)をクリックすると、「Pose」という名前で現在のポーズ(何も動かしていない状態のポーズ)が保存されます(画像4左側の枠で囲んだ場所を参照)。
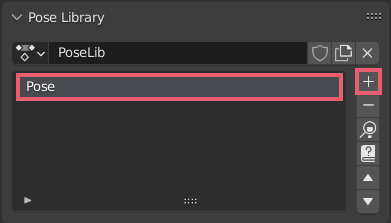
2.1.3 ふたつ目のポーズを保存する
ボーンを画像5のように90度回転させたものをふたつ目のポーズとします。
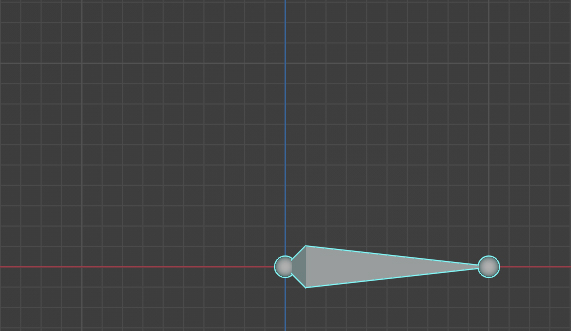
ふたつ目以降のポーズを保存する場合は、プラスのアイコンをクリックすると画像6のようにPoseLib Add Poseというメニューが表示され、新規作成(Add New)・新規追加(現在のフレーム)(Add New (Current Frame))・既存のものと交換(Replace Existing)の3つが表示されます。
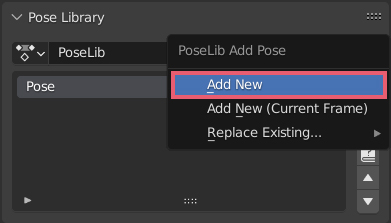
詳細は「3.1 PoseLib Add Poseについて」で紹介しているので、ここではとりあえず現在のポーズを新規のポーズとして保存する新規作成(Add New)を選択します。
すると、画像7のように「Pose.001」という名前で現在のポーズ(90度回転させたポーズ)が保存されます。
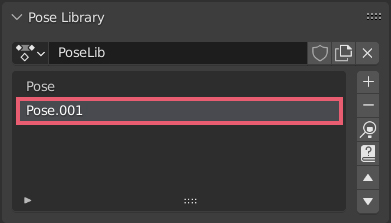
これでPose(何も動かしていない状態のひとつ目のポーズ)とPose.001(90度回転させたふたつ目のポーズ)のふたつのポーズがポーズライブラリ(Pose Library)に保存されました。
2.1.4 保存したポーズの適用
プラスのアイコンのふたつ下に虫眼鏡のアイコンがありますが(画像8参照)、これをクリックすると選択中のポーズを適用してくれるので、作成したふたつのポーズが適用されるか確認してみてください。
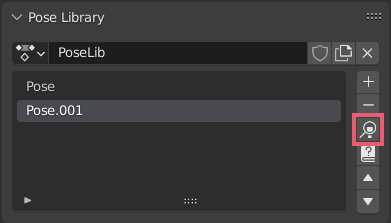
ポーズライブラリ(Pose Library)の作成や新しいポーズを作成する場合はポーズモード(Pose Mode)で行う必要がありますが、ポーズの適用や削除はオブジェクトモード(Object Mode)や編集モード(Edit Mode)などでも行うことができます。
2.2 複数のボーンを使用する場合
ボーンがふたつ以上ある場合、ポーズの保存や適用を行う際にどのボーンを選択しているかによって挙動が変わります。
すべてのボーンを選択または非選択にした場合
すべてのボーンを選択または非選択にしてポーズの保存した場合、すべてのボーンのポーズを保存します。
また、すべてのボーンを選択または非選択にしてポーズの適用した場合、すべてのボーンにポーズを適用します。
特定のボーンだけを選択した場合
特定のボーンだけを選択してポーズの保存を行った場合、選択したボーンのポーズのみ保存します。
また、特定のボーンだけを選択してポーズの適用を行った場合、選択したボーンにのみポーズを適用します。
3 ポーズライブラリ(Pose Library)に関するその他の機能について
3.1 PoseLib Add Poseについて
「2.1.3 ふたつ目のポーズを保存する」で説明をしたPoseLib Add Pose(画像9参照)では以下のようなことを実行します。
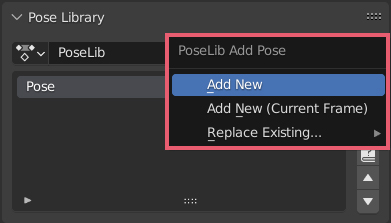
新規作成(Add New)
新規作成(Add New)を選択すると、現在のポーズを新規のポーズとして保存します。
新規作成(Add New)を選択するとポーズがひとつ増えます。
新規追加(現在のフレーム)(Add New (Current Frame))
新規追加(現在のフレーム)(Add New (Current Frame))を選択すると、現在のポーズを選択中フレームに上書きして保存します。
選択中のフレームは、ドープシート(Dope Sheet)で確認する必要があるので、既存のポーズに上書きしたい場合、通常は次に説明する既存のものと交換(Replace Existing)を使用したほうが混乱はないと思います。
ドープシート(Dope Sheet)については、「4 ドープシート(Dope Sheet)との関係について」を参照してください。
既存のものと交換(Replace Existing)
既存のものと交換(Replace Existing)にカーソルを合わせると、ポーズライブラリ(Pose Library)に保存されている既存のポーズのリストが表示されるので、そのうちのどのポーズと交換するか(上書きするか)を選択します。
ポーズの修正を行った場合などにはこれを選択するといいと思います。
3.2 アイコンの機能について
すでに説明したものもありますが、ポーズライブラリ(Pose Library)の右側に並んでいるアイコン(画像10参照)は以下のような機能を持ちます。
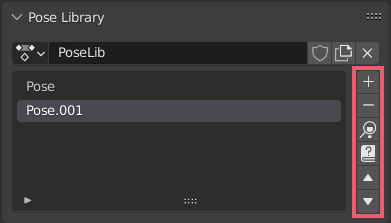
■ プラスのアイコンは「2.1.2 ひとつ目のポーズを保存する」と「2.1.3 ふたつ目のポーズを保存する」で説明したように、現在のポーズをポーズライブラリ(Pose Library)に保存/追加します。
■ マイナスのアイコンをクリックすると、選択中のポーズをポーズライブラリ(Pose Library)から削除します。
■ 虫眼鏡のアイコンをクリックすると、選択中のポーズをボーンに適用します。
■ ?のアイコンについては「ポーズライブラリアクションのサニタイズ(Sanitize Pose Library Action)」という別の記事として説明しています。
■ 上下の矢印でポーズの順番の入れ替えを行います。
3.3 ポーズライブラリ(Pose Library)の削除
作成したポーズライブラリ(Pose Library)を削除したい場合には、画像11の枠で囲んだ位置にある×のアイコンをクリックしてリンクを切ります。
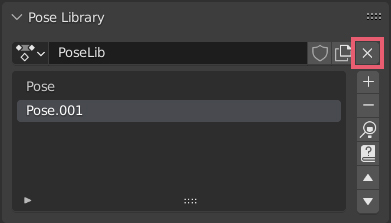
リンクを切ったら、画像12の枠で囲んだアイコンをクリックして、ポーズライブラリ(Pose Library)の名前の前に0が付いているのを確認したら、そのままファイルを保存すれば次回以降の起動時にはポーズライブラリ(Pose Library)は削除されています。
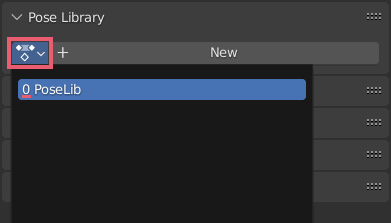
名前の前に0が付いていない場合は、他のアーマチュア(Armature)やドープシート(Dope Sheet)などでそのポーズライブラリ(Pose Library)が使用されていることを意味しているので、すべてのリンクを切り、名前の前に0が付く状態にしてからファイルを保存してください。
3.4 PoseLibポーズプレビュー(PoseLib Previewing Pose)について
ポーズモード(Pose Mode)中に3Dビューポート(3D Viewport)のスクリーン上でCtrl+Lキーを押すと、スクリーン左上にPoseLibポーズプレビュー(PoseLib Previewing Pose)と表示されます。
この状態でマウスのホイールまたは↑キー/↓キーでポーズライブラリ(Pose Library)に保存されているポーズを順番にプレビューできます。
4 ドープシート(Dope Sheet)との関係について
ポーズライブラリ(Pose Library)とドープシート(Dope Sheet)の関係について簡単にふれておきますが、ポーズライブラリ(Pose Library)だけを使用する場合は読み飛ばしても構いません。
ポーズライブラリ(Pose Library)はドープシート(Dope Sheet)のアクション(Action)の一つとして管理されます。
エディタータイプ(Editor Type)を ドープシート(Dope Sheet)に切り替えたら、モード(Mode)をアクション(Action Editor)に切り替えて(画像13参照)、

画像14の枠で囲んだ位置にあるリンクするアクションを閲覧(Browse Action to be Linked)をクリックすると作成したPoseLibという名前のポーズライブラリ(Pose Library)が表示されるのが確認できます(画像14参照)。
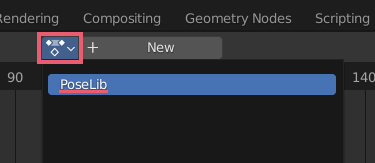
実際にPoseLibを選択してみると画像15のようになります。
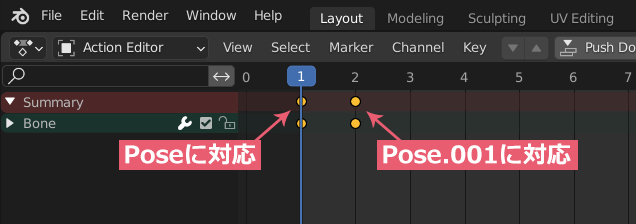
これまでの説明で「Pose」と「Pose.001」というふたつのポーズを保存しましたが、キーフレーム1に「Pose」、キーフレーム2に「Pose.001」が対応しています。
「3.1 PoseLib Add Poseについて」で新規追加(現在のフレーム)(Add New (Current Frame))では、現在のポーズを選択中フレームに上書きして保存すると説明しましたが、ドープシート(Dope Sheet)でフレームを表示している状態であれば、例えばキーフレーム1を選択して、このキーフレーム1に上書きする、といったポーズの追加が可能です。
以上、Blenderの「ポーズライブラリ(Pose Library)」の紹介でした。

コメント