BlenderのCyclesで発光の表現ができる放射(Emission)ノードの基本的な使用方法を2通り紹介します。
今回の「その1」では、オブジェクト全体を発光させたい場合を紹介します。
次回の「その2」では、Emission Mapを使用して発光させたい部分を指定する場合を紹介します。
Eeveeで放射(Emission)ノードを使用する方法は下記の記事で紹介をしています。

オブジェクト全体を発光させたい場合の手順
ここでは説明用に初めからある立方体(Cube)を使用します。
ライト(Light)は使用しても構いませんが、ここでは削除しておきます。
1 レンダ―エンジン(Render Engine)の切り替え
Blenderを起動したら、プロパティ(Properties)>レンダ―プロパティ(Render Properties)でレンダ―エンジン(Render Engine)をEeveeからCyclesに変更します(画像1参照)。
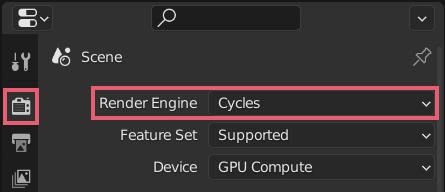
2 サーフェス(Surface)のカラー(Color)の変更
発光している様子がわかりやすいように、プロパティ(Properties)>ワールドプロパティ(World Properties)>サーフェス(Surface)のカラー(Color)を真っ黒に変更します(画像2参照)。
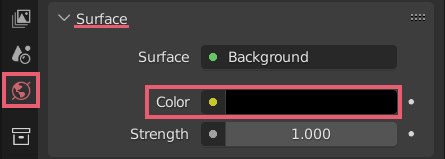
この手順は必須ではないので、必要ない場合は省略してください。
3 立方体のマテリアルの設定
初めからある立法体を選択したらエディタータイプ(Editor Type)を3Dビューポート(3D Viewport)からシェーダーエディター(Shader Editor)に切り替え、立方体のマテリアルを設定していきます。
プリンシプルBSDF(Principled BSDF)ノードを削除して、追加(Add)>シェーダー(Shader)と進み放射(Emission)ノードを追加して、画像3のようにつなげます。
カラー(Color)を好みの色に変更して、強さ(Strength)の値も10ぐらいに上げてげておきます。
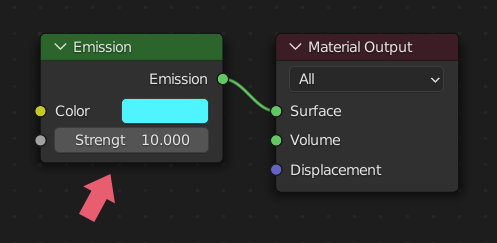
放射(Emission)ノードの強さ(Strength)の値が低いと次に紹介するグレア(Glare)を設定しても発光しているように見えない場合があります。また、強さ(Strength)の値を上げるほど色が白くなります。
この段階でレンダリングしてみると、画像4のようになります。
放射(Emission)ノードをつないだためにオブジェクトの陰影がなくなっています。
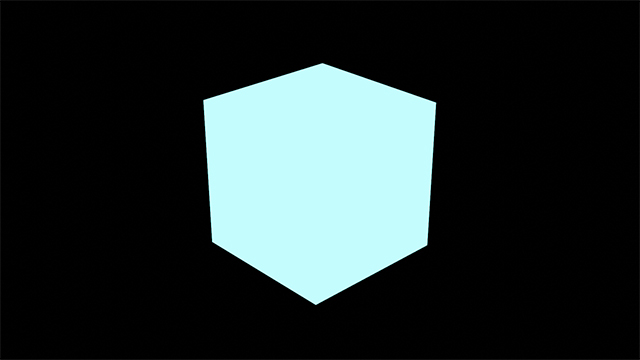
プリンシプルBSDF(Principled BSDF)を使用した場合
放射(Emission)ノードを使わずにプリンシプルBSDF(Principled BSDF)ノードを使用して、放射(Emission)と放射の強さ(Emission Strength)を設定して発光を表現することもできますが(画像5参照)、プリンシプルBSDF(Principled BSDF)ノードは設定項目が多いので、レンダリングの結果は放射(Emission)ノードを使用した場合とは多少異なる場合があります。
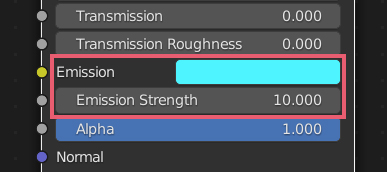
4 コンポジター(Compositor)による設定
エディタータイプ(Editor Type)をコンポジター(Compositor)に切り替えたら、上部にあるノードを使用(Use Nodes)にチェックを入れます(画像6参照)。
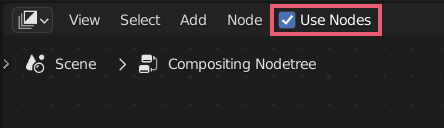
追加(Add)>フィルター(Filter)からグレア(Glare)ノードを追加したら画像6のようにつなげて、光の筋(Steaks)をフォググロー(Fog Glow)に変更します(画像7参照)。
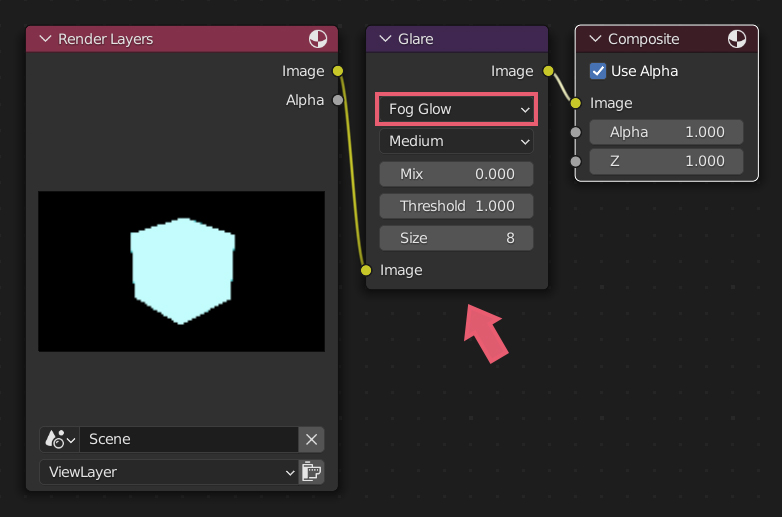
ここでレンダリングした画像を確認してみると画像8のようにオブジェクト全体が発光しているように見えると思います。
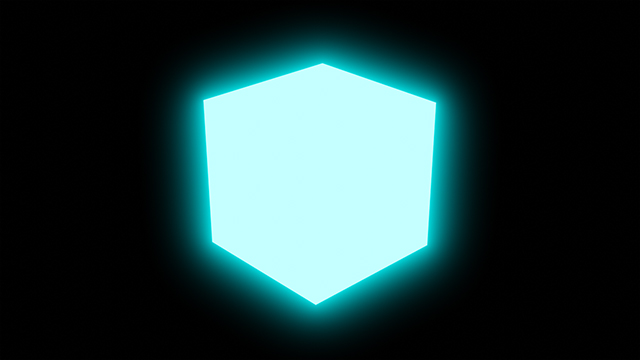
5 補足
放射(Emission)ノードで発光させたオブジェクトと発光の設定をしていないオブジェクト(モンキー(Monkey))を並べると画像9や画像10のようになります。
画像9はコンポジター(Compositor)で何も追加していないもので、画像10はコンポジター(Compositor)でグレア(Glare)を追加したものです。
以上、Blenderの「Cyclesで放射(Emission)を使用する方法 – その1「オブジェクト全体を発光させる場合」」でした。
Blender: Cyclesで放射(Emission)を使用する方法 – その2「Emission Mapで発光させる場所を指定する場合」へ

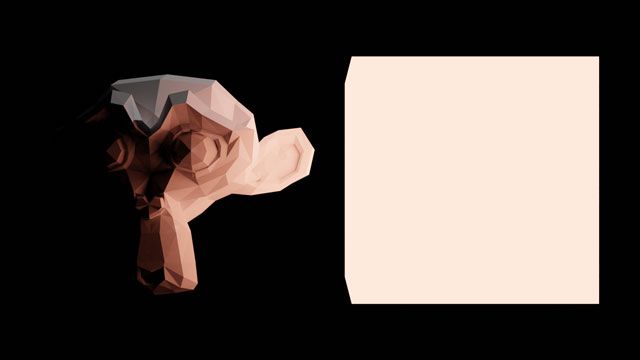
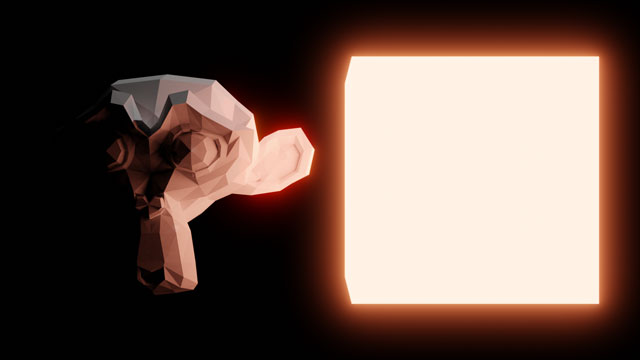
コメント